
Live tiles in Windows 10 display information that are useful at a glance without opening an app. For example, the News tile displays headlines while the Weather tile displays the forecast. You can rearrange, resize, and move these tiles to make them work better for you. We'll show you how.
How to pin tiles to Start
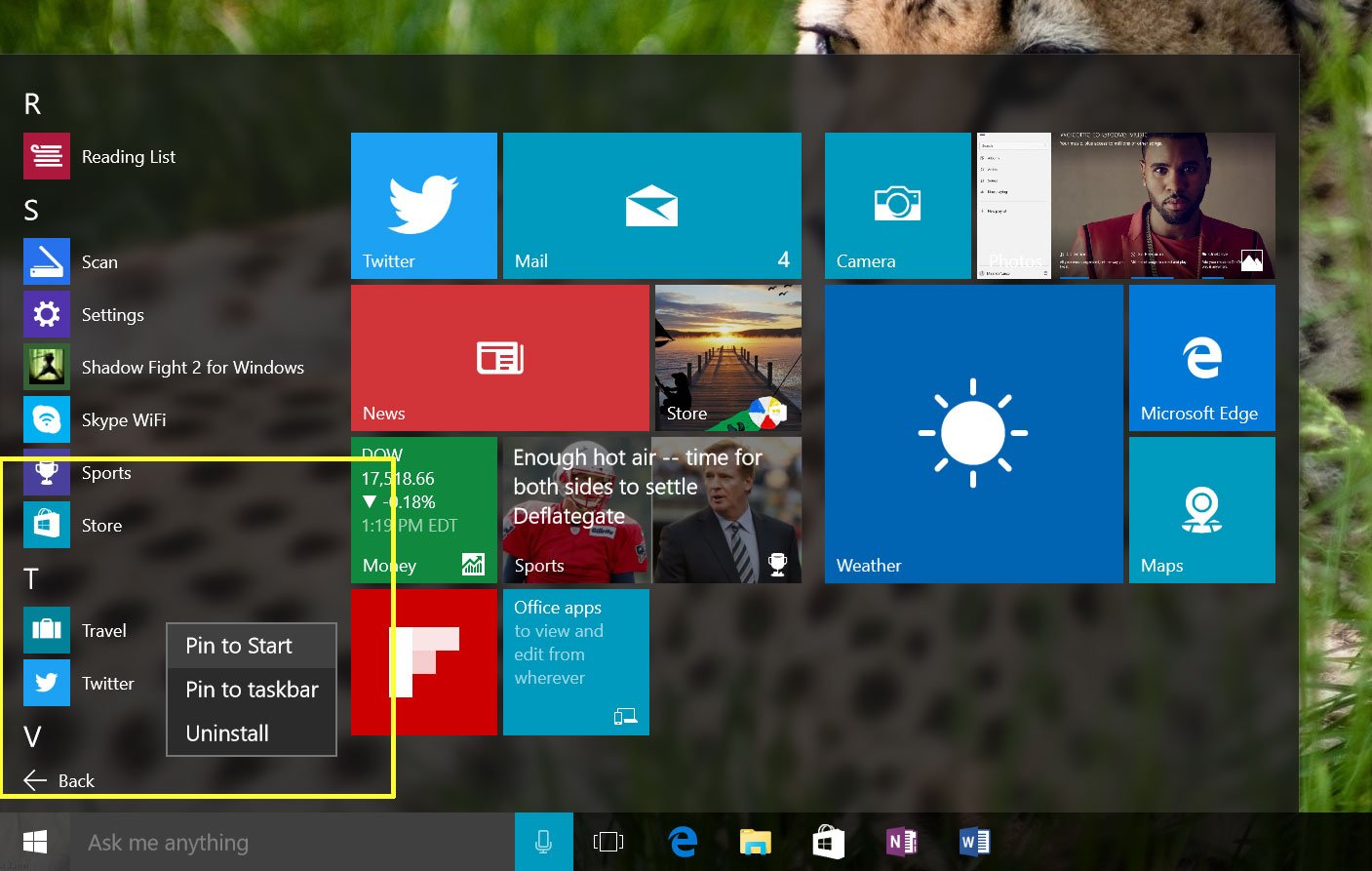
Pinning tiles to Start is very easy. Right-click an app in the app list and then tap or click Pin to Start. Alternatively, you can drag the app from the list and drop it in the tiles area. If you're using the touchscreen, tap and hold the app from the list, and then drag it to the tiles area. To remove a tile, right-click and tap or select Unpin from Start.
How to resize tiles in Start
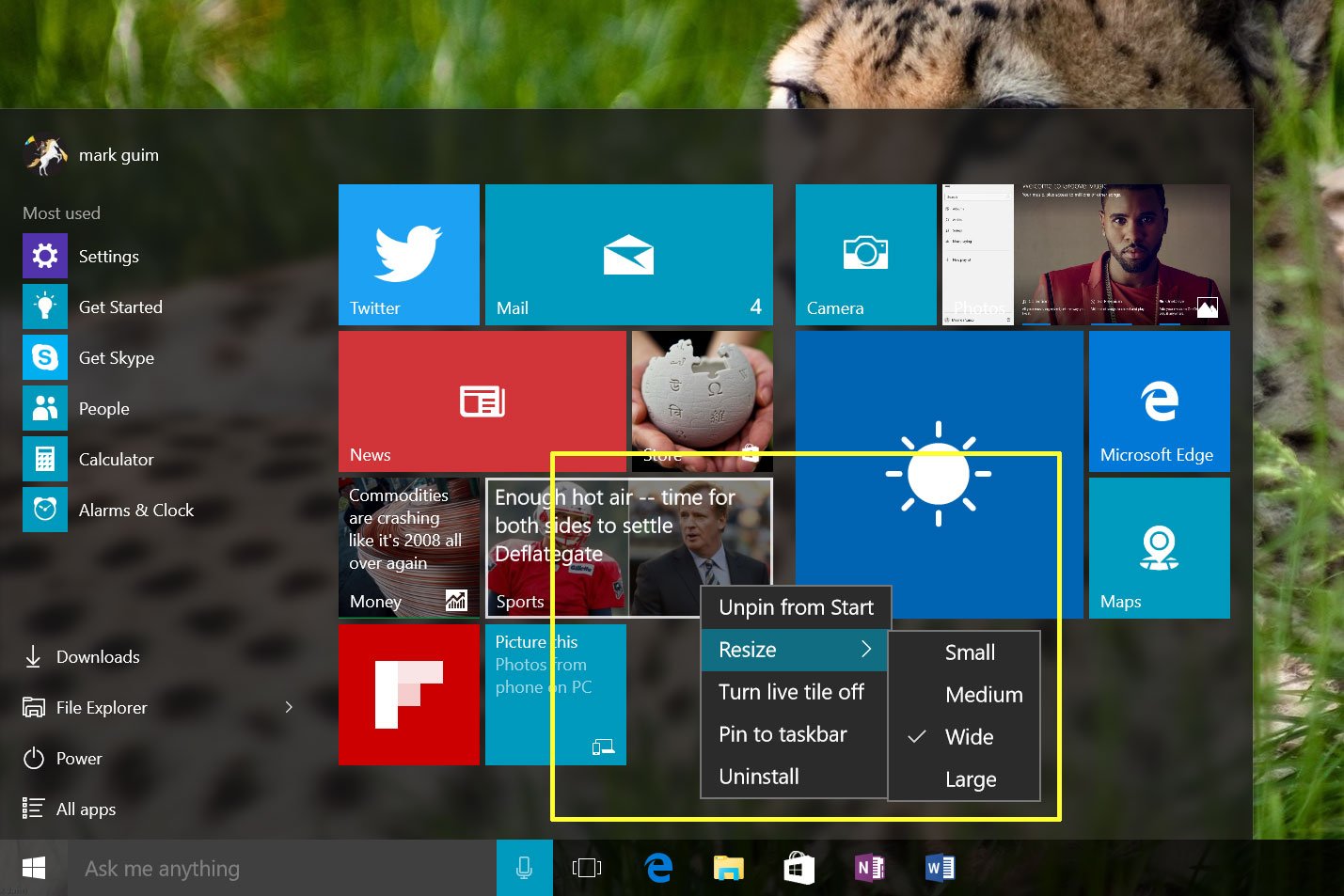
You can resize live tiles to your liking. There are four different sizes available: small, medium, wide, and large. However, some apps only have three sizes as it is up to the developer to enable the large one. Right-click a live tile > Resize, and then select a size. If you're using a touchscreen, tap and hold a live tile, tap the ellipsis on the lower right corner, and select a size.
How to move tiles in Start
As you add more live tiles in Start, you'll want to move things around and even organize them into groups. To move a tile, just drag them into place. If you drag a tile all the way to the bottom of Start, a new group will be created. You can name the group whatever you want. To add a name, click or tap above the group. If you're using a mouse or trackpad, hovering above the group displays "Name group." You can also move a whole group of tiles by dragging the two lines next to the group's name.
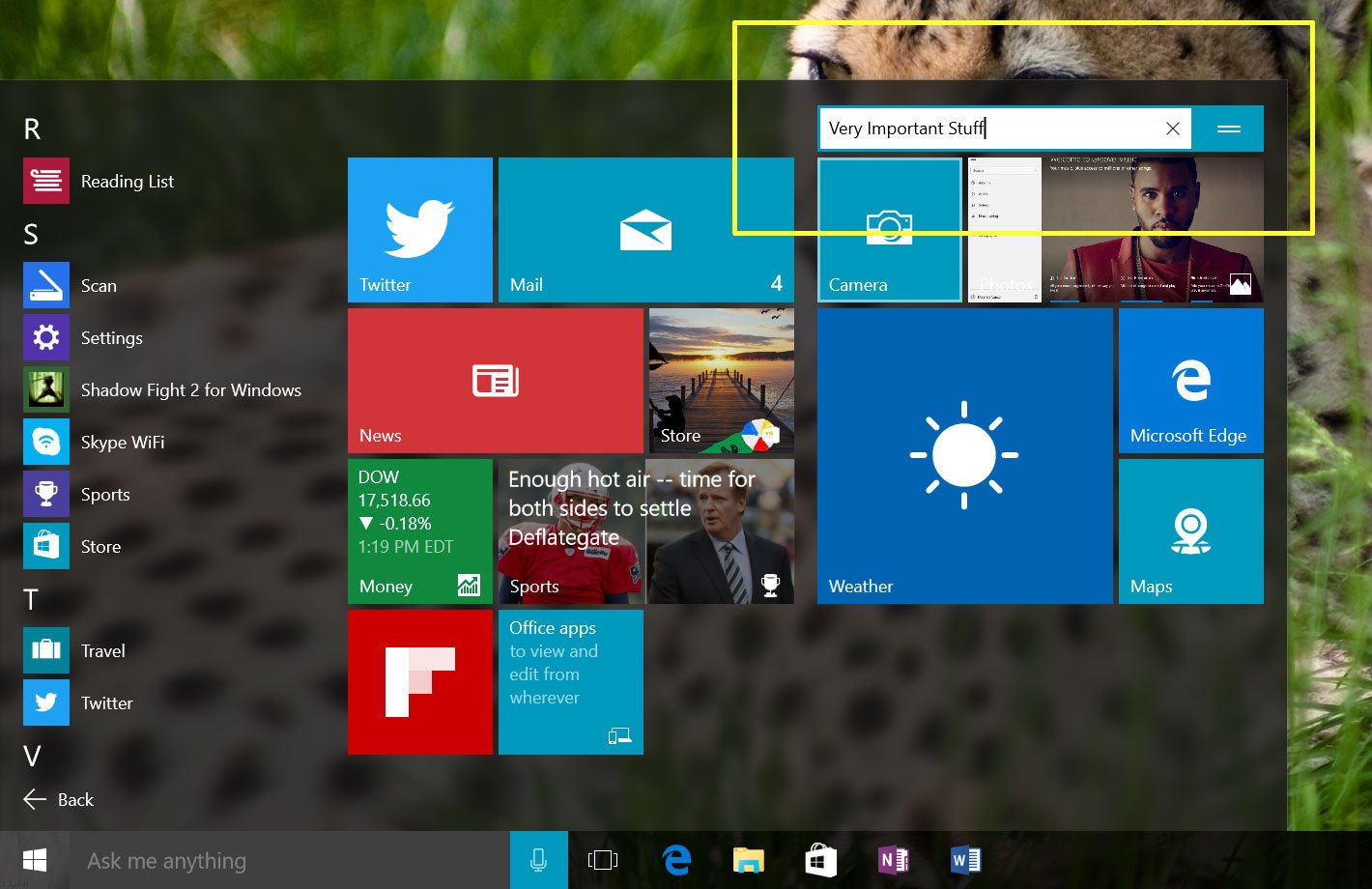
How to turn off live tiles
Live tiles can be handy, but it's good to know that you can easily turn them off. You just need to right-click on a tile, and select Turn live tile off.
If you think this guide is helpful, we have many more posts like this one in our Windows 10 help, tips and tricks page.
Get the Windows Central Newsletter
All the latest news, reviews, and guides for Windows and Xbox diehards.

