How to setup and use Cortana on Windows 10 PC
How do I use Cortana on Windows 10?
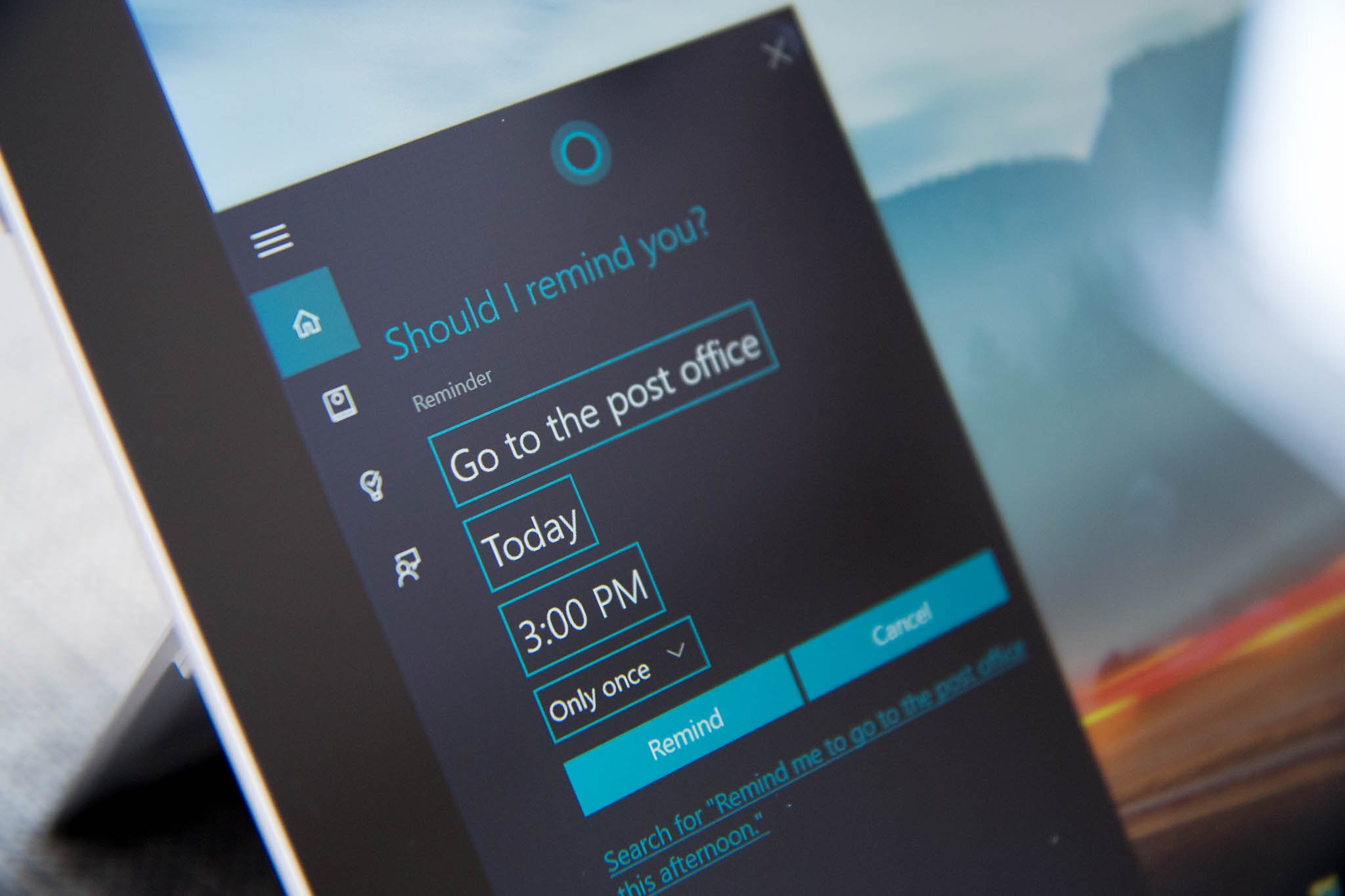
Cortana is Microsoft's digital assistant and if you want, she can always be at your fingertips, ready to help you find anything on your Windows 10 PC, give you the weather forecast, and make sure you don't miss any important dates.
By default, Cortana is not enabled on your Windows 10 PC, but it doesn't take long to get her up and running!
- How to set up Cortana on Windows 10 PC
- How to pin Cortana to your taskbar on Windows 10 PC
- How to train Cortana to respond to your voice only on Windows 10 PC
How to set up Cortana on Windows 10 PC
Cortana "lives" in the taskbar, but before you can get her into her home you have to launch her for the first time.
- Click on the Start Menu button. It's the Windows icon in the bottom left corner of your screen.
- Click All apps.
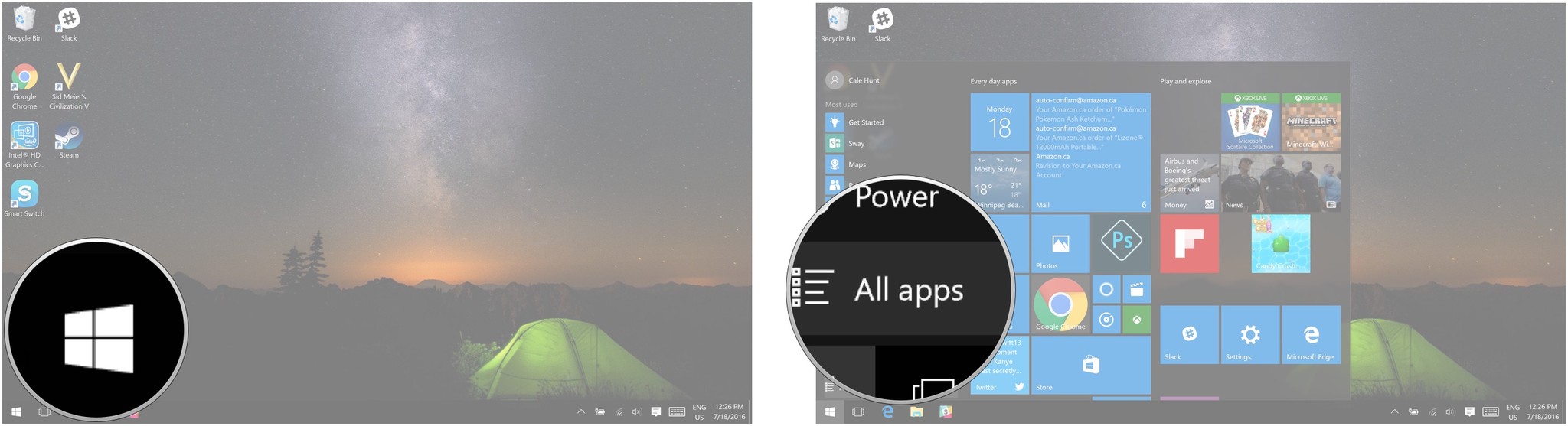
- Click Cortana.
- Click on the Cortana button. It's the circle icon above the Windows icon.

- Click Use Cortana.
- Click Yes if you want speech, inking, and typing personalization turned on. This helps Cortana get to know you better and can help her complete various tasks. You can also choose No thanks if you don't want this feature turned on.
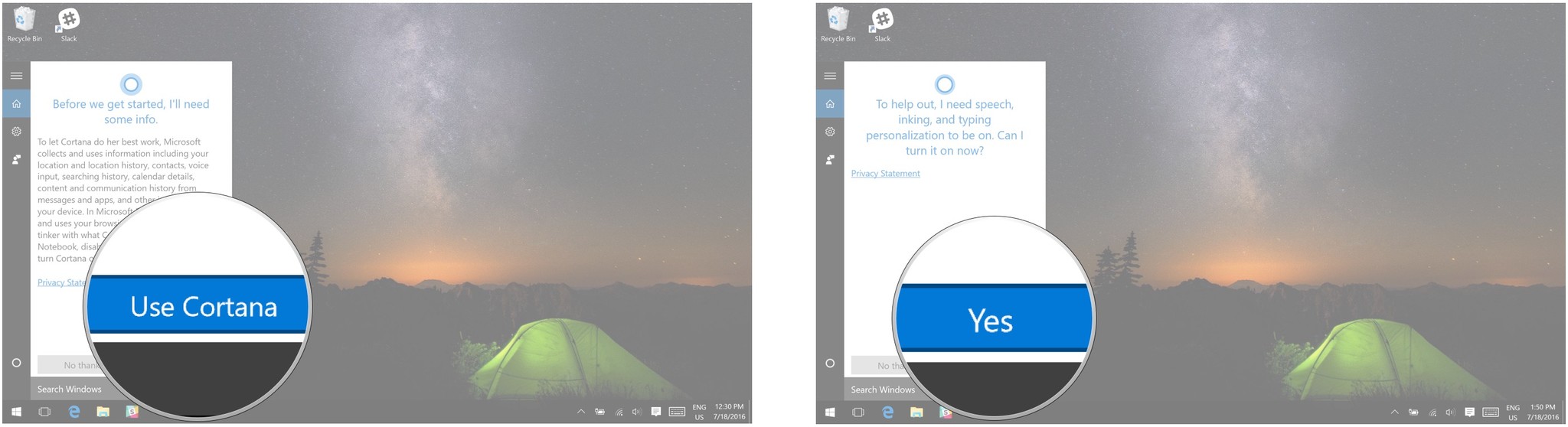
Now Cortana is all set up and ready for you to use. Simply type something into the search bar, and watch her do her magic.
How to pin Cortana to your taskbar on Windows 10 PC
Although Cortana "lives" in your taskbar, she might not appear there by default. If you don't feel like opening the Cortana app every time you need her, pinning her to your taskbar will save you a little extra time.
- Right-click on the taskbar
- Click on Cortana.
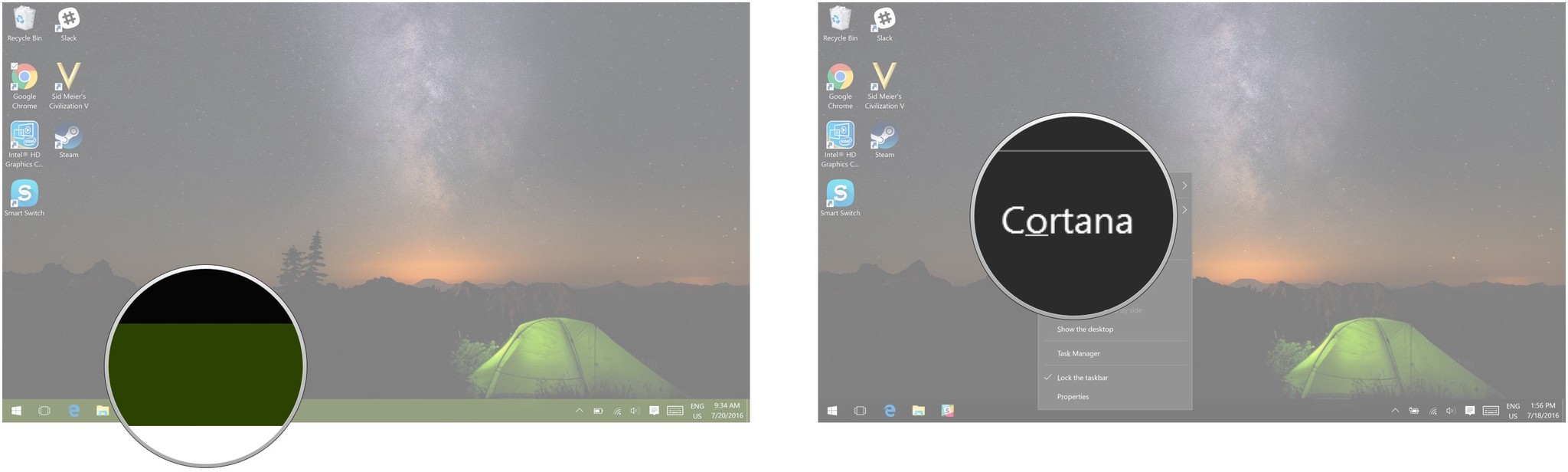
- Click on the option you want:
- Hidden: This will hide Cortana from your taskbar.
- Show Cortana icon: This will show Cortana's circle icon in the taskbar.
- Show Search box: This will enable Cortana's search bar in your taskbar.
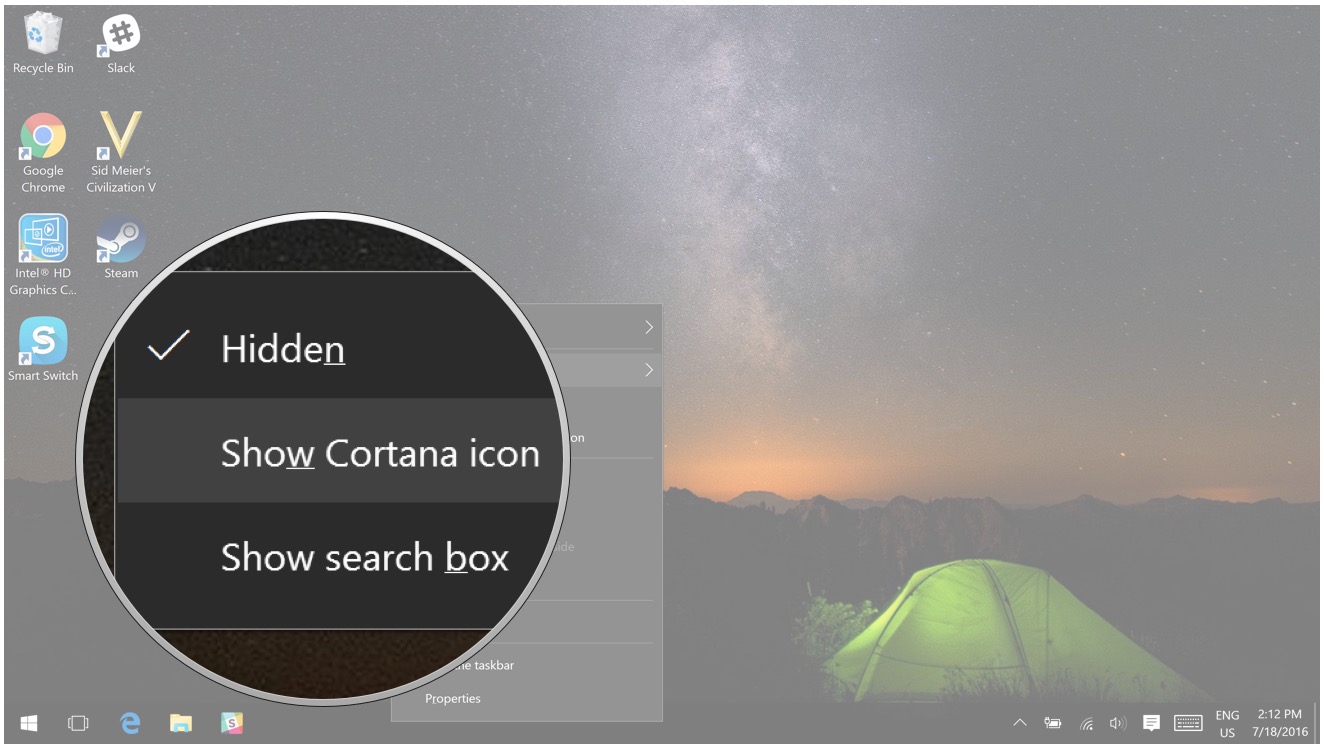
How to turn on Hey Cortana on Windows 10 PC
- Press the Windows key + S simultaneously to open Cortana.
- Click the Notebook button. It's the little notebook icon underneath the house icon on the left side of your screen.
- Click on Settings.
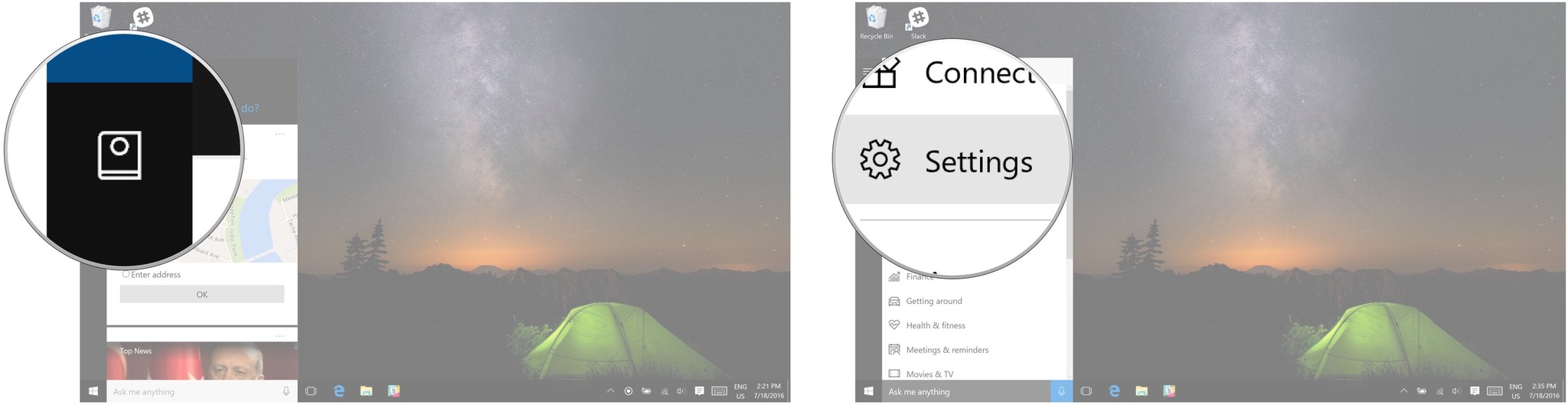
- Click on the On/Off switch underneath the Hey Cortana heading.
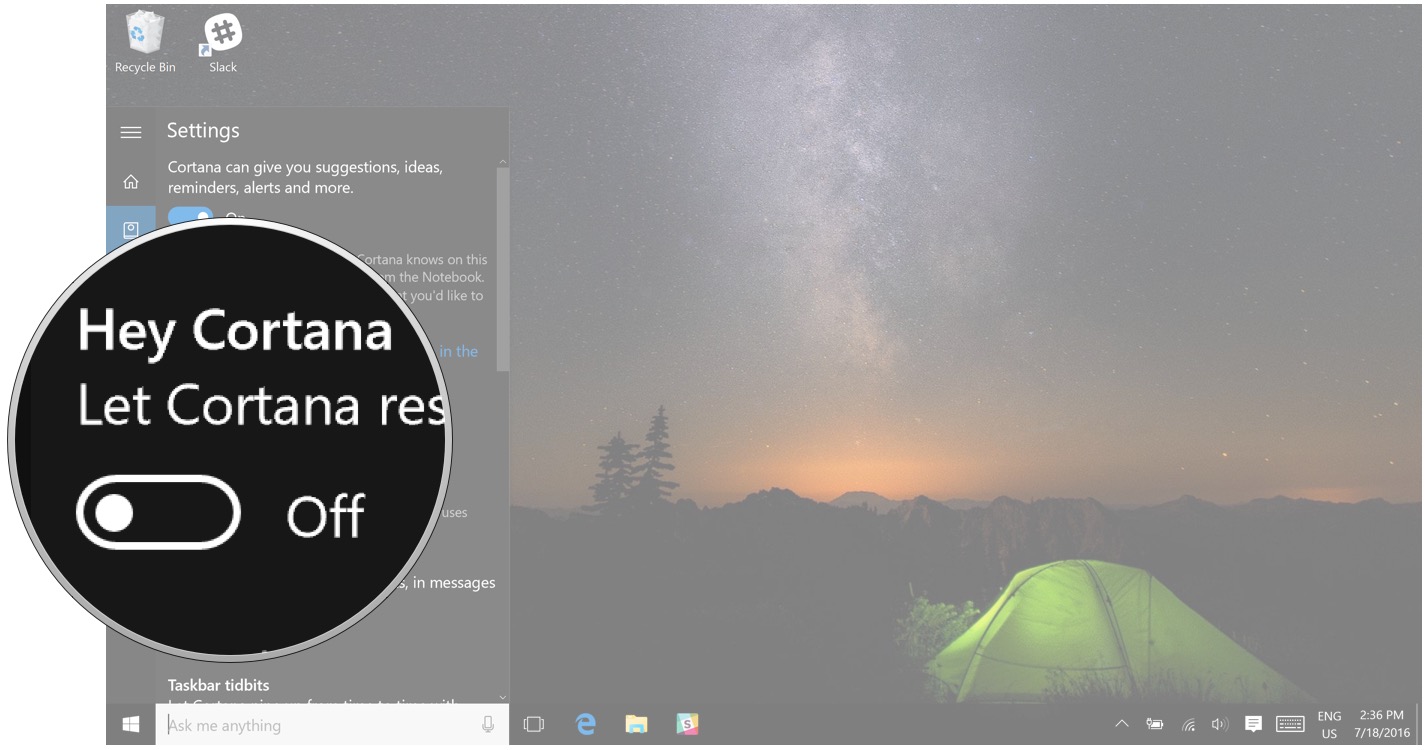
Now anytime you want to search the web, know the weather forecast, or get the baseball scores from last night, all you have to do is say "Hey, Cortana," and ask your question.
How to train Cortana to respond to your voice only on Windows 10
You can train Cortana to only respond to your voice, that way not just anyone passing by can shout out Hey Cortana in passing and accidentally her (or maliciously) on. To do this you need to train Cortana to listen to your voice. Make sure you are in a quiet place before you start these steps.
Get the Windows Central Newsletter
All the latest news, reviews, and guides for Windows and Xbox diehards.
- Press the Windows key + S together to open Cortana.
- Click the Notebook button. It's the little notebook icon underneath the house icon on the left side of your screen.
- Click on Settings.
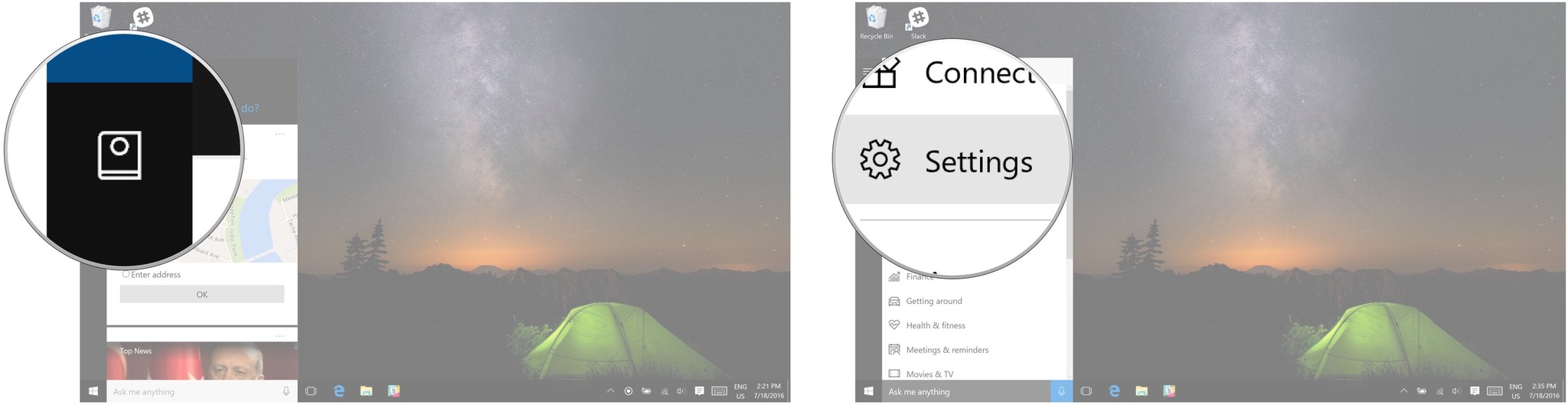
- Click on Learn my voice.
- Click on Start.

From here, Cortana will instruct you say six sentences out loud, so make sure you say them loudly and clearly. Once you're done, Cortana will know your voice and respond only to your commands.

