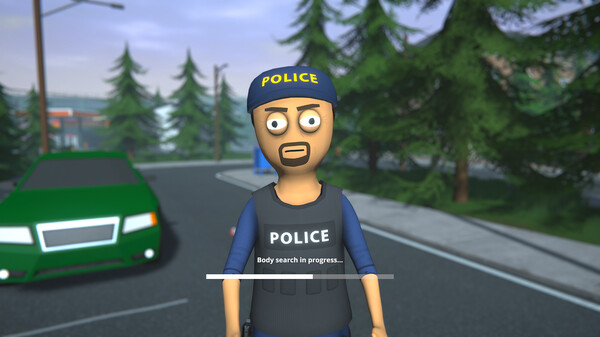How to set Slideshow to every 10 seconds and enable shuffle in Windows 10

Yesterday, I shared with you how to enable the wallpaper Slideshow feature in Windows 10 and how to get it to work when on your laptop battery.
The Slideshow option is not a new feature as it has been in previous versions of Windows. In fact, some users noticed you cannot set your Slideshow faster than once a minute. For most users, this is probably okay. However, Microsoft did not block this; they merely buried it in the old Control Panel.
Even better? This trick lets you get access to the shuffle feature as well!
How to enable Shuffle and short intervals for Slideshow
1. Open Run
Use the keyboard command Win + R to launch the Run window
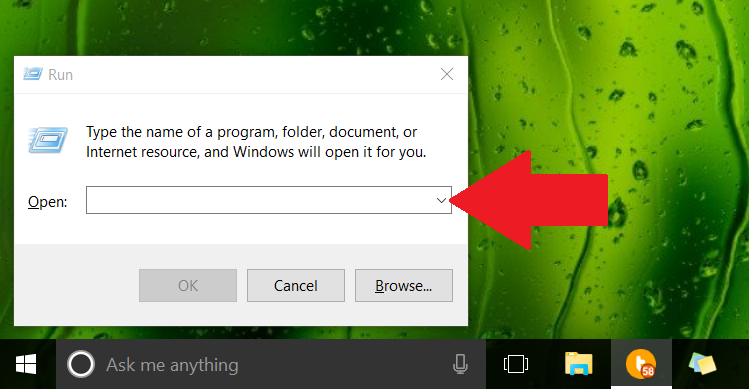
2. Shortcut to Control Panel
You could navigate and dig deep to get to this old Control Panel setting, or just copy paste this into the Run window: control /name Microsoft.Personalization /page pageWallpaper and then hit OK. This is a direct route to this setting.
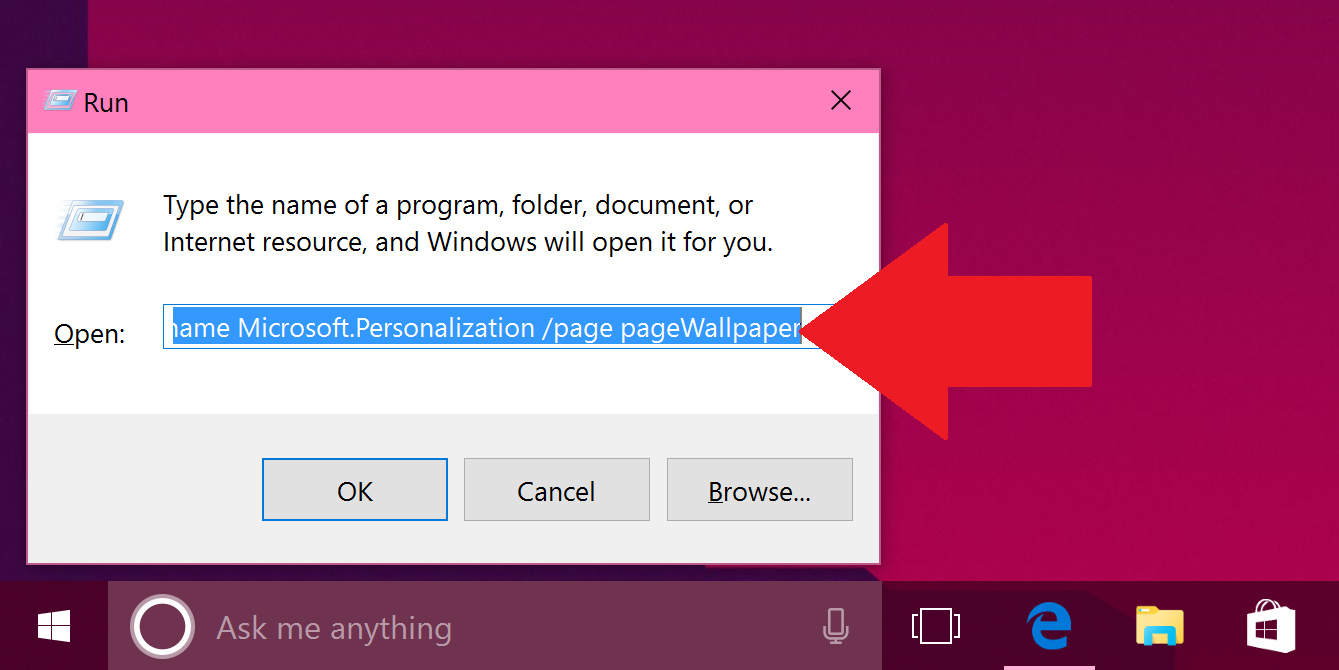
3. More settings!
You should notice new timing options near the bottom, including 10 and 30-second intervals along with more options for various hours. Just pick the one you want and hit Save changes.
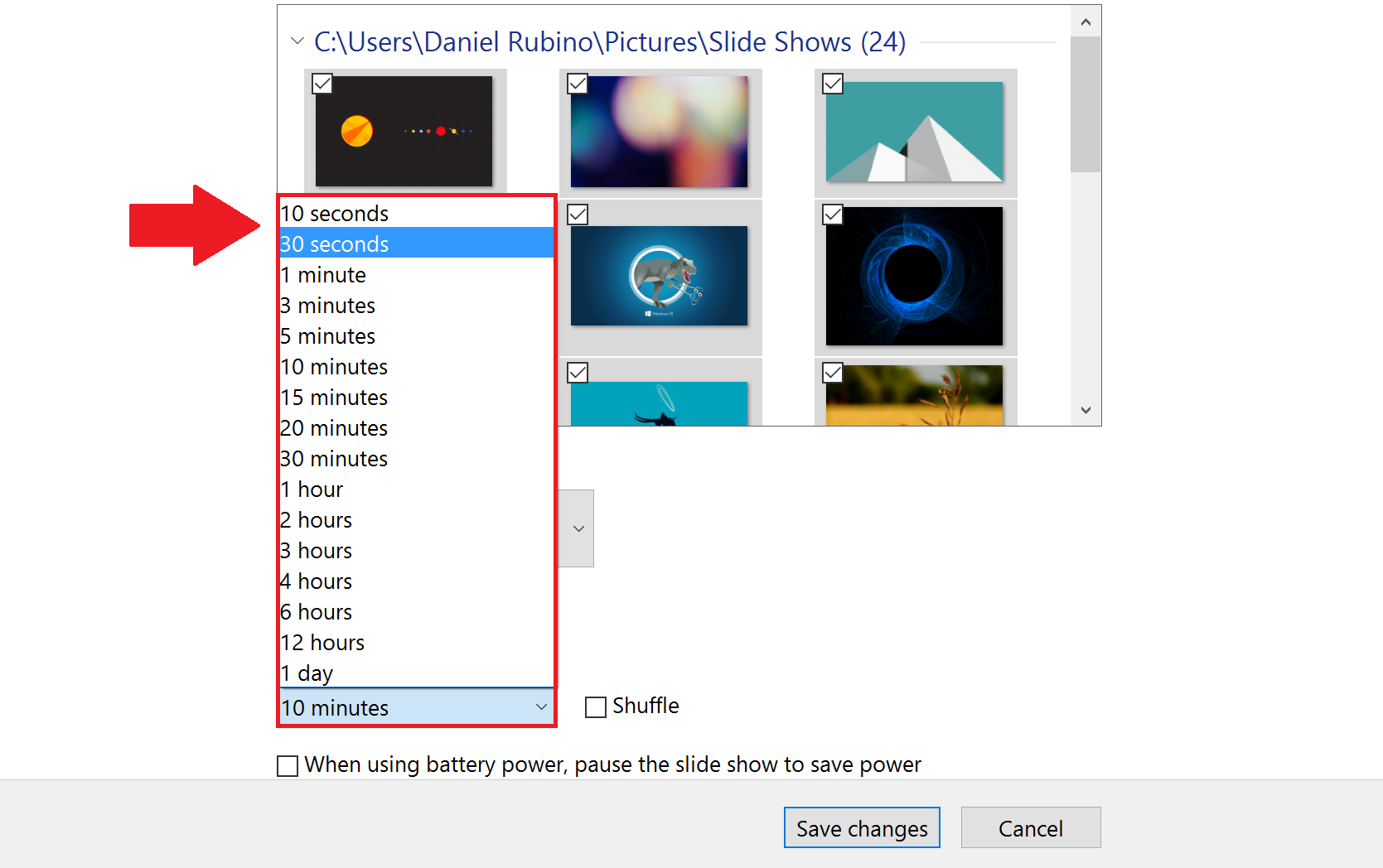
4. Set Shuffle
Near the bottom, you should also notice the Shuffle option is now listed here as well. Simply check the box and hit Save changes when finished.
Get the Windows Central Newsletter
All the latest news, reviews, and guides for Windows and Xbox diehards.

5. Enable on battery?
Yesterday, I demonstrated how you can dig deep into your power settings to make Slideshow run on a battery. Microsoft disables this by default as it could potentially be a small battery drain depending if you set it for every 10 seconds, for example. Turns out, you can enable or disable it here too. Choose what you want and click Save changes to keep them.

Wrapping up
I am not sure why some of these settings are missing from the new Settings in Windows 10. My guess is Microsoft (a) ran out of time to finish porting them or (b) did not want to present too many options to users, especially since it may not be used very often.
Whatever the reason, now you know how to get around them and make you wallpaper new every 10 seconds!
Big thanks to Mark Turner6 for the tip in comments!
Related Reading
How to customize your Windows 10 experience
For more resources, don't forget to check our Windows 10 help, tips, and tricks page. Or if you have any questions, you can always count post on our Windows 10 Forums at Windows Central for more help.

Daniel Rubino is the Editor-in-chief of Windows Central. He is also the head reviewer, podcast co-host, and analyst. He has been covering Microsoft since 2007 when this site was called WMExperts (and later Windows Phone Central). His interests include Windows, laptops, next-gen computing, and wearable tech. He has reviewed laptops for over 10 years and is particularly fond of 2-in-1 convertibles, Arm64 processors, new form factors, and thin-and-light PCs. Before all this tech stuff, he worked on a Ph.D. in linguistics, performed polysomnographs in NYC, and was a motion-picture operator for 17 years.