How to save Windows Spotlight lockscreen images so you can use them as wallpapers

Windows 10 brings a unique feature to the table with Windows Spotlight. The option lets you set your lockscreen on your PC or tablet to auto-rotate through a preselected group of photos picked by Microsoft. At the top of the right-hand corner, you can give a thumbs up or down if you liked it like Pandora. If you gave it thumbs down, off it goes. A thumbs up, however, will produce similar images on the next run.
You can read our tutorial on how to get it working if you are new to Windows 10: 'How to enable Windows spotlight in Windows 10 to keep your lock screen awesome'
Those images produced by Spotlight tend to be awe-inspiring, which means you may want to save them on occasion for later use including on your phone (where, unfortunately, Spotlight has yet to arrive). Today, we'll show you how to do just that!
How to save Spotlight images
As you can probably figure, Spotlight images are cached on your local PC and hidden in a particular folder. They're given awful names like '8d71495e43fa1c6887a8840aa45…' but that is a different battle. Here is how to find them, copy them and save them for later use.
- Hold down your Windows key plus R [Win + R] to launch the Run dialog prompt
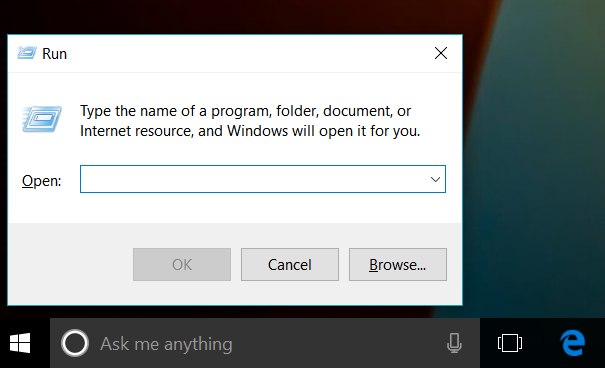
- Enter in the following command and then hit OK. Your best bet is to copy and paste:
%localappdata%\Packages\Microsoft.Windows.ContentDeliveryManager_cw5n1h2txyewy\LocalState\Assets
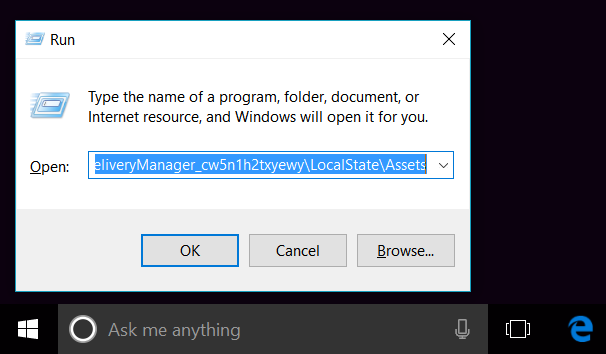
- A folder will be opened in File Explorer with non-specific file names.
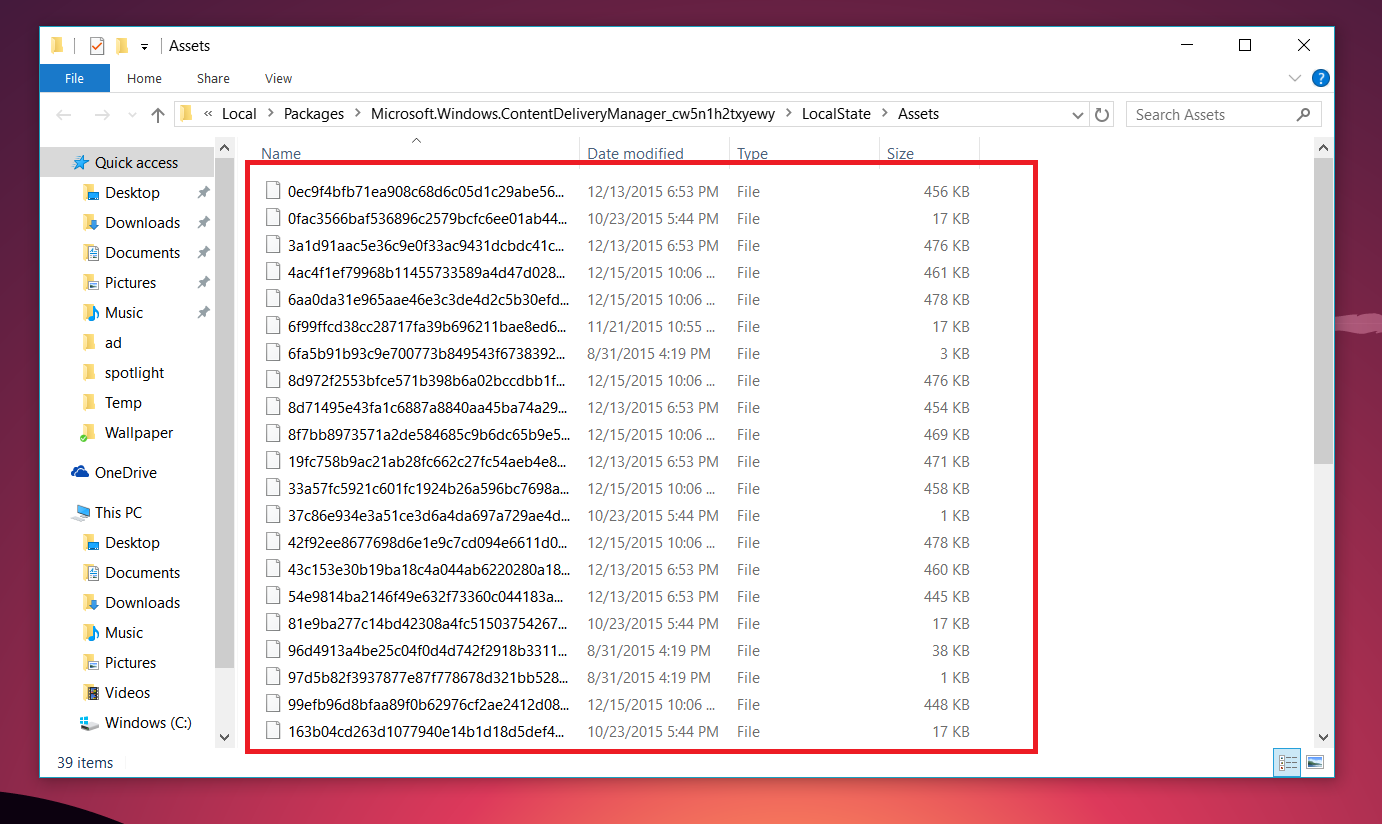
- Copy and paste the files into a new folder preferably something under This PC > Pictures > Spotlight as a permanent location (or under OneDrive so you can have them everywhere).Note: You will see a warning prompt when you go to copy the files, simply hit OK to the warning.
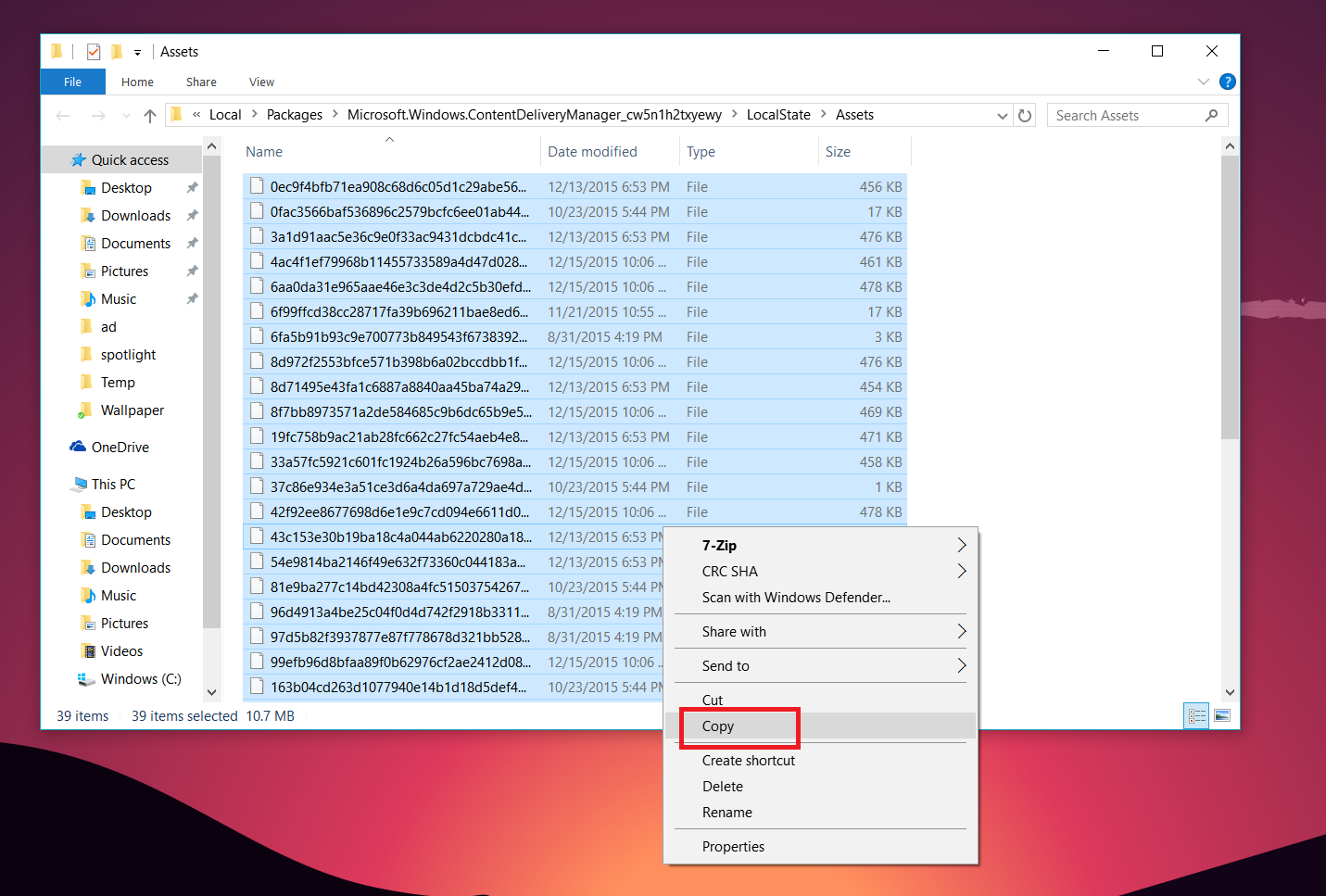
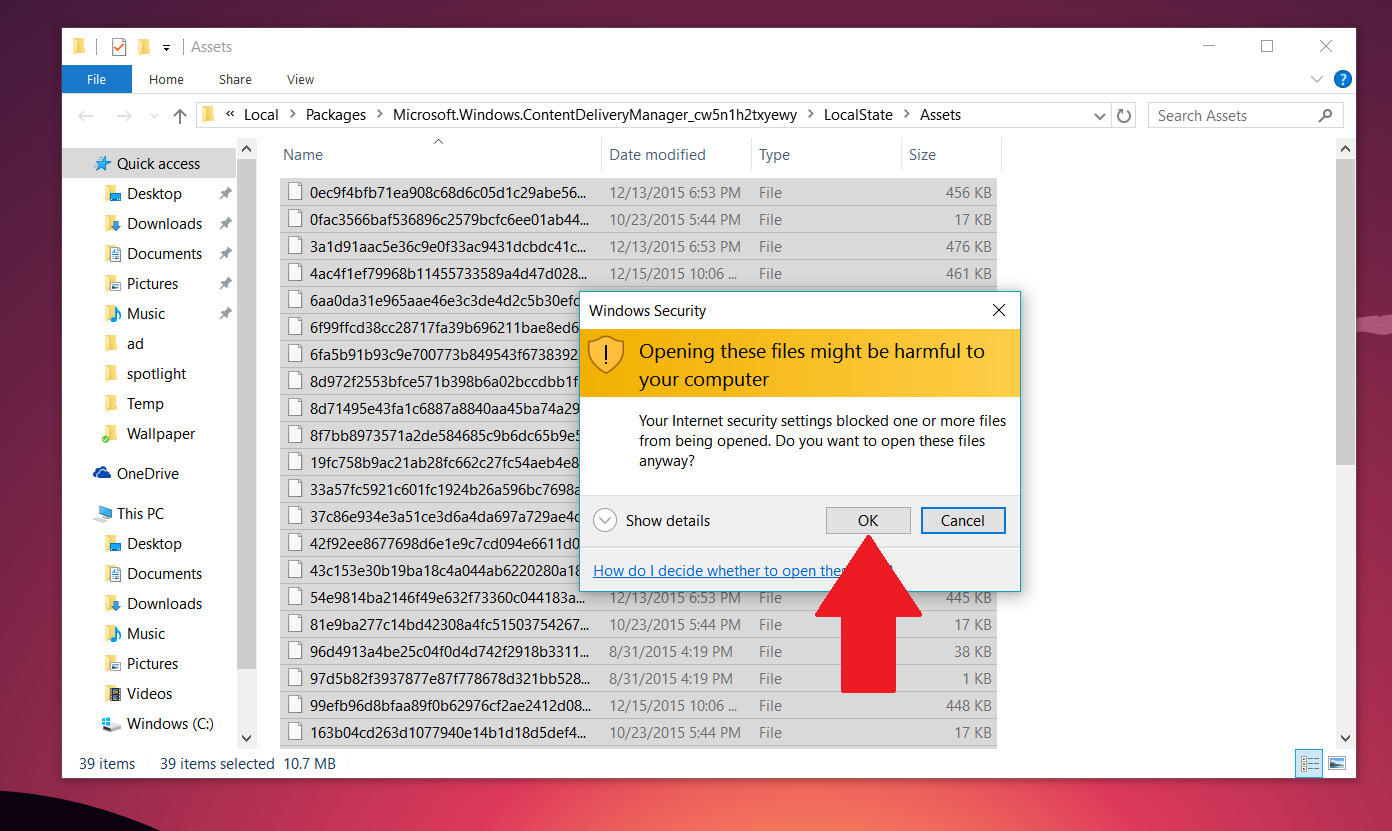
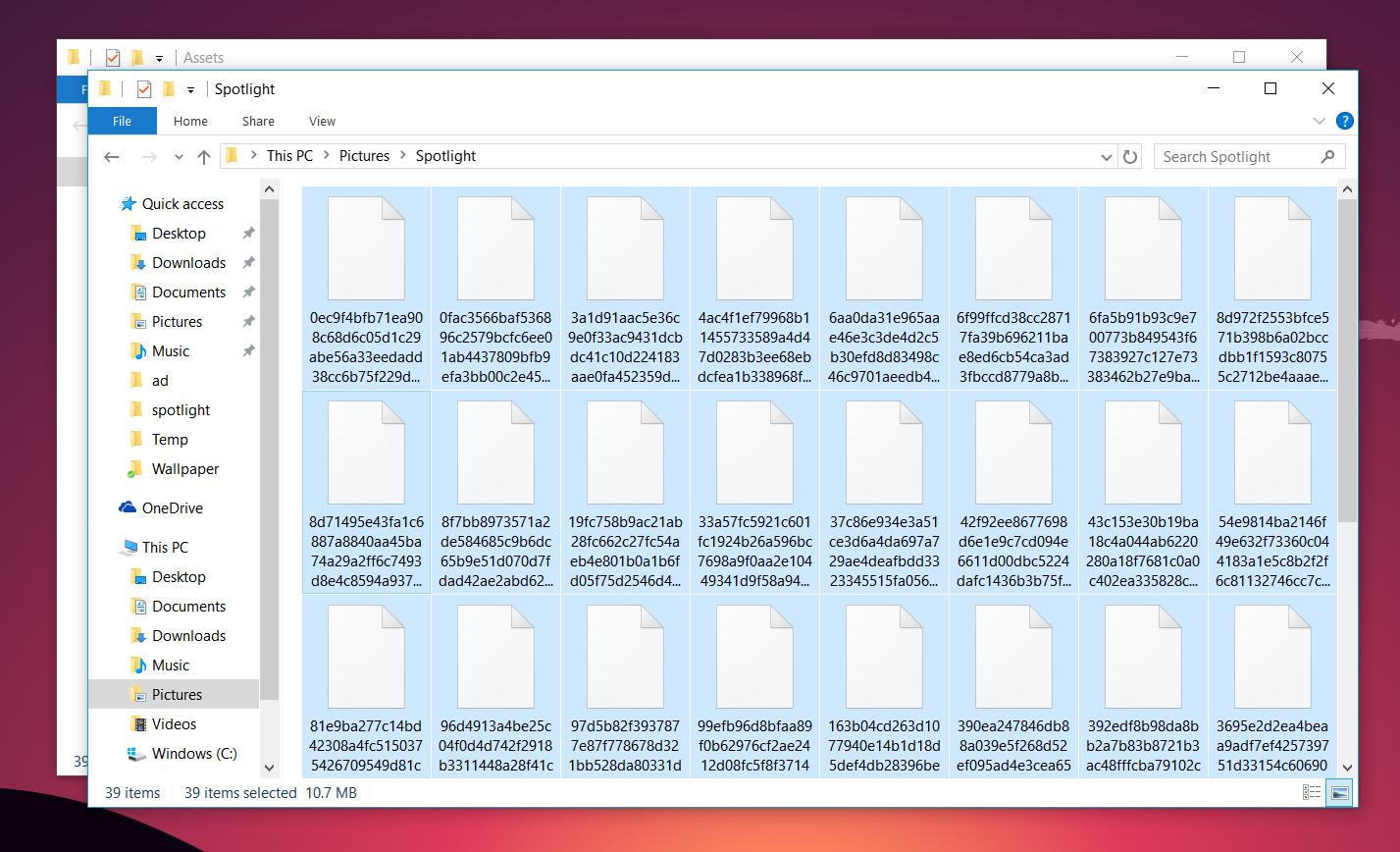
- You need to rename all the files with the JPG extension. You could do this one by one or in a batch command – here is how to do the latter:Hit Shift + Right-click with your mouse in the directory where you copied the images. Choose Open command window here and type in (or copy and paste)
Ren *.* *.jpgThis action will rename all the files with a JPG extension.Note: Some of the files are cached junk and won't be actual images from Spotlight.

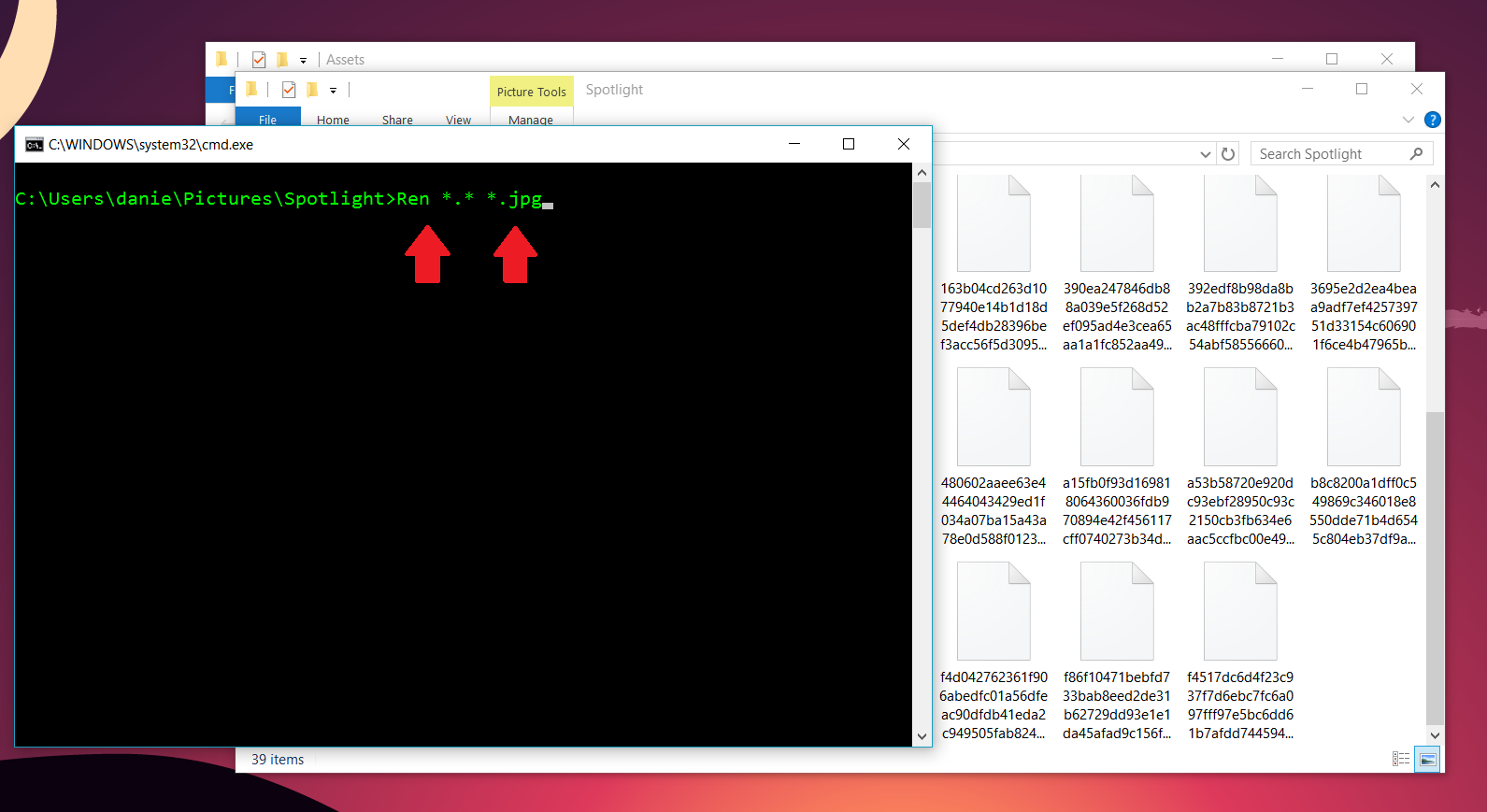
- Filter and clean upSome of the images won't be images at all so delete all the files you do not want (use Ctrl + Left-click on the mouse to multi-select files).Bonus: Some of the images will also be vertical. For the vertical images, you may want to copy and paste them into a different folder as you can use them for your smartphone's Start or Lock screen.
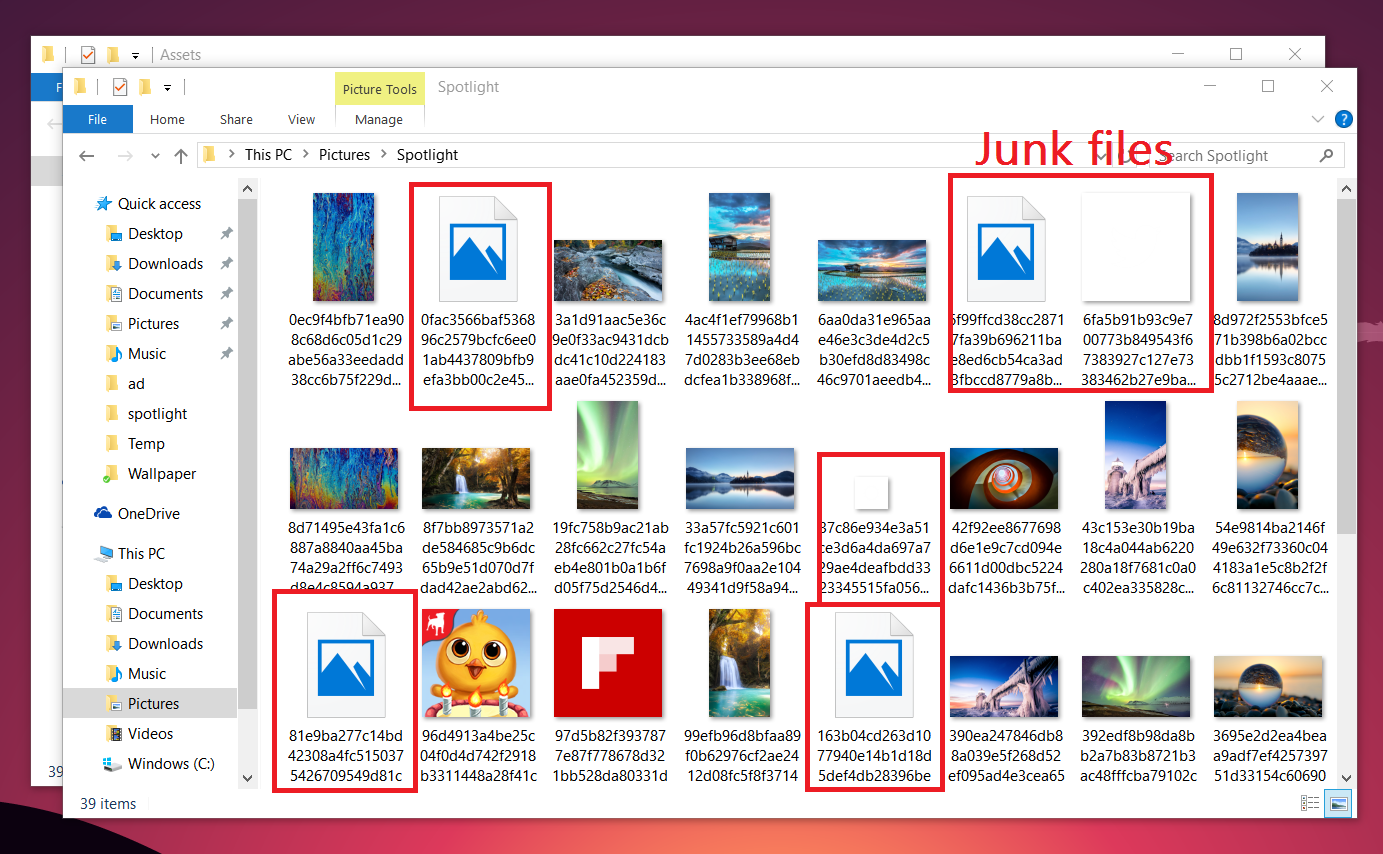
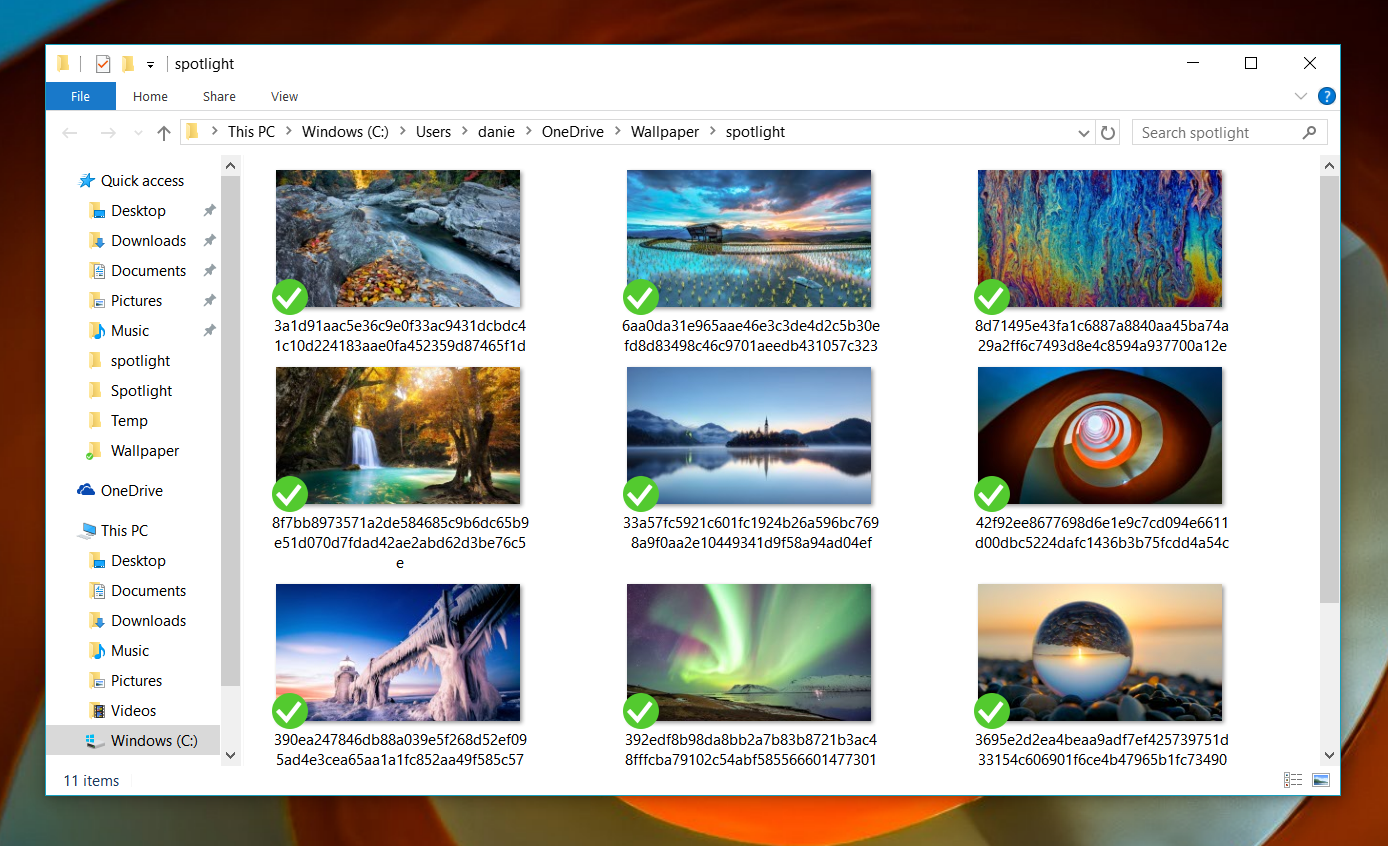
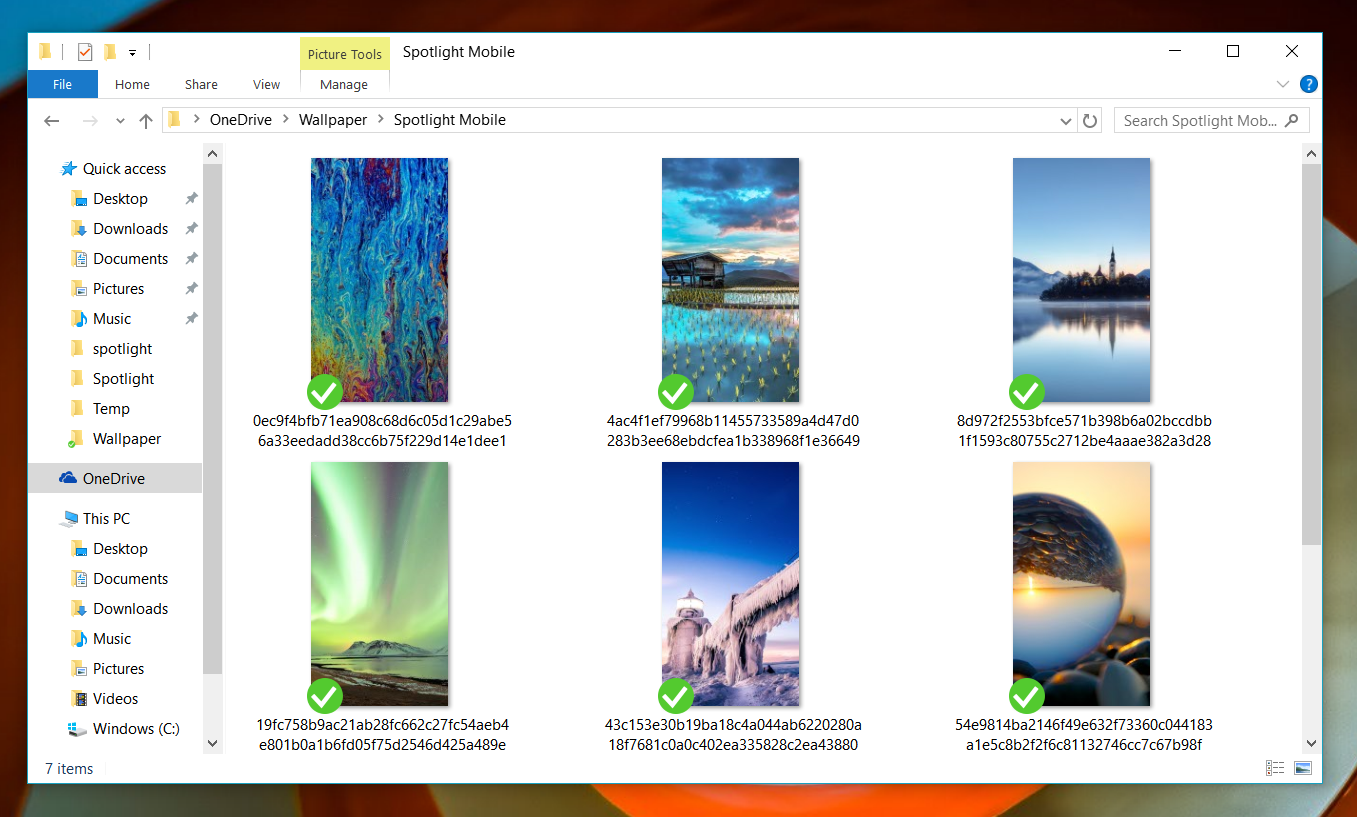
That's it! You may notice that you only have so many images available as it depends on how many Spotlight images were produced on your PC. You may want to re-run this tutorial every couple of weeks (or on different PCs if you have them) to recoup even more photos.
Via: Winaero
All the latest news, reviews, and guides for Windows and Xbox diehards.

Daniel Rubino is the Editor-in-chief of Windows Central. He is also the head reviewer, podcast co-host, and analyst. He has been covering Microsoft since 2007 when this site was called WMExperts (and later Windows Phone Central). His interests include Windows, laptops, next-gen computing, and wearable tech. He has reviewed laptops for over 10 years and is particularly fond of 2-in-1 convertibles, Arm64 processors, new form factors, and thin-and-light PCs. Before all this tech stuff, he worked on a Ph.D. in linguistics, performed polysomnographs in NYC, and was a motion-picture operator for 17 years.
