How to remove personal information from pictures on Windows 10
You're probably sharing personal information every time you upload a picture online. In this guide will show you the steps to remove EXIF metadata properties from image files on Windows 10.
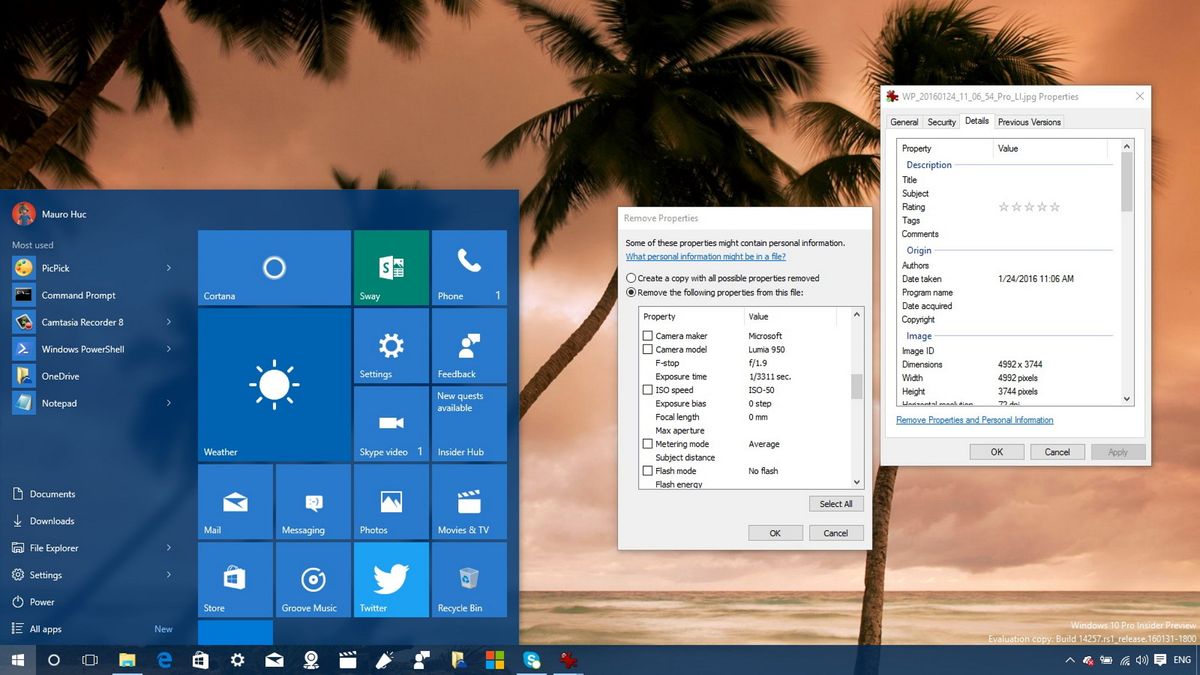
You probably didn't know this, but every time you take pictures with your digital camera or using the camera on your smartphone, pieces of information, such as the location where the picture was taken, date and time, and camera settings are saved into the file along with the image you captured.
This kind of information is typically stored as EXIF (Exchangeable Image File Format) metadata which is part of the image file — typically for JPEG format files. Properties that can be stored as EXIF metadata will vary on the features supported by your camera, but usually, it will include GPS location coordinates, date and time, the application used to create or edit the file, and camera settings like make and model, aperture, ISO speed, and focal length.
If you're a photographer, EXIF metadata can be valuable information, but for the average user, it can be a privacy concern as few simple clicks can potentially reveal personal information to strangers.
In this Windows 10 guide, we'll show you some easy steps to remove sensitive personal information in your pictures and how to stop your camera from saving location data in the future.
How to remove personal information from pictures
- Right-click the file and select Properties. (Alternatively, if you're editing a single file, you can just press and hold the Alt key and double-click the image file to access its properties.)
- Click Details.
- On this section, you can examine EXIF metadata available for the particular file. Click the Remove Properties and Personal Information link.
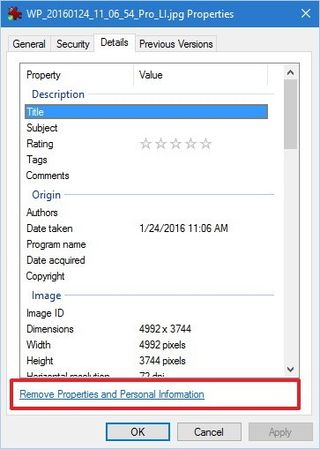
- On the Remove Properties section, select the Remove the following properties from this file option.Note: You'll notice that there is also a Create a copy with all the possible properties removed option, but a bug makes this option unusable in Windows 10. However, the option works with the latest Insider preview of the operating system.
- Check each box for the properties you want to remove or click the Select All to remove all potential properties.
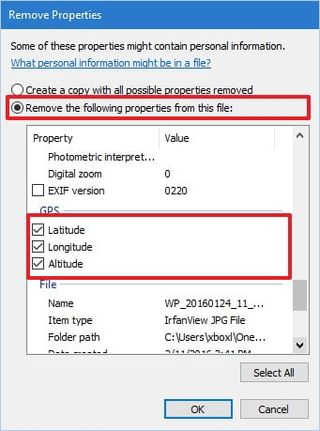
- Click OK to remove the selected information from the image's EXIF metadata
It's important to note that you can remove information embedded in one or multiple pictures at the same time. If you want to delete the same properties on multiple files, just select the files you want to edit, right-click on them, click Properties, and continue with the steps listed above.

How to stop your Windows 10 Mobile camera from saving GPS location on new pictures
While it's almost unlikely to be able to stop cameras from storing all EXIF metadata, you can prevent GPS location from being included in future images — an important step in protecting your privacy online.
If you own a Windows 10 Mobile phone, you can use the following steps to turn off location on your camera:
Get the Windows Central Newsletter
All the latest news, reviews, and guides for Windows and Xbox diehards.
- Open the Settings app on your phone.
- Tap Privacy.
- Tap Location.
- Scroll down and under "Choose apps that can use your location" tap the switch under Camera to turn off location logging.
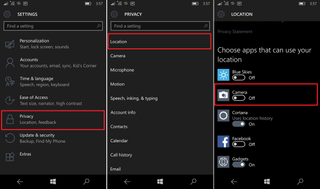
On digital cameras with built-in GPS, you can also open the configuration section to disable the location feature. Keep in mind that almost every manufacturer has its own way of implementing settings, as such make sure to check your device's support website for more information.
Furthermore, every bit counts when you need to save disk space and bandwidth. If you have a large collection of pictures, you can remove EXIF metadata to make images a little smaller without having to sacrifice quality, instead of using compression.
More resources
For more tips and tricks on Windows 10, and get the latest news, you can visit the following resources:
- Windows 10 on Windows Central – All you need to know
- Windows 10 help, tips, and tricks
Do you usually remove personal information from pictures? Let us know in the comments the techniques you use.
Mauro Huculak has been a Windows How-To Expert contributor for WindowsCentral.com for nearly a decade and has over 15 years of experience writing comprehensive guides. He also has an IT background and has achieved different professional certifications from Microsoft, Cisco, VMware, and CompTIA. He has been recognized as a Microsoft MVP for many years.
