How to reactivate Windows 10 after a hardware change
Yes, you can reactivate Windows 10 after a hardware change, and here's how.
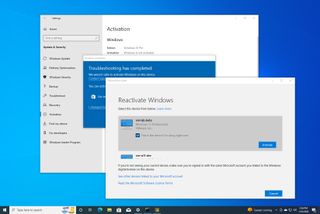
On Windows 10, if you make significant hardware changes to a computer, such as replacing the motherboard, processor, or main storage drive, the system may not recognize it as the same device, causing the setup to become deactivated (with error 0xC004F213).
In previous versions, if the setup lost its activation after upgrading or replacing some of the hardware components, it was necessary to contact Microsoft directly to reactivate. This solution was less than ideal since you needed to perform different steps, and few users knew about the option.
However, since the original release of Windows 10, the activation process has evolved, and now, you can associate the computer's digital license to your Microsoft account and then use the "Activation Troubleshooter" to reactivate after a hardware change or clean installation.
In this how-to guide, I will explain how to use the "Activation Troubleshooter" feature to reactivate a device after a hardware change.
How to check activation before hardware change on Windows 10
To ensure reactivation happens successfully after a hardware change on Windows 10, use these steps:
- Open Settings.
- Click on Update & Security.
- Click on Activation.
- Confirm Activation is set to "Windows is activated with a digital license" under the "Windows" section.
- Click the "Add an account" option under the "Add a Microsoft account" section.
- Quick note: If the Activation is set to "Windows is activated with a digital license linked to your Microsoft account," the product key is already linked to your Microsoft account. If so, you can skip the steps and continue with the reactivation process.

- Confirm your Microsoft account credentials.
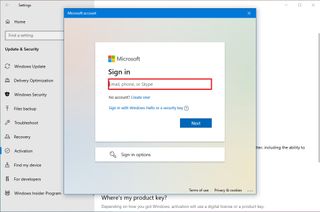
- Click the Next button.
- Confirm your account password.
- Confirm your local account password.
- Click the Next button.
Once you complete the steps, you should see the "Windows is activated with a digital license linked to your Microsoft account" message on the "Activation" settings page. You can now upgrade the computer with the new hardware and use the reactivation instructions below.
How to reactivate license after hardware change on Windows 10
To reactivate Windows 10 after a hardware change, use these steps:
Get the Windows Central Newsletter
All the latest news, reviews, and guides for Windows and Xbox diehards.
- Open Settings.
- Click on Update & Security.
- Click on Activation.
- Click the Troubleshoot option under the "Windows" section.
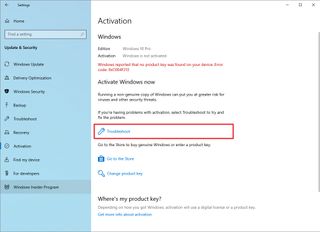
- Click the "I changed hardware on this device recently" option.
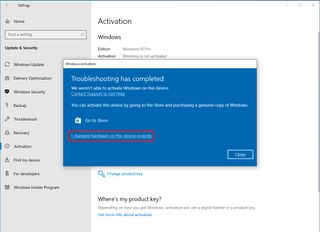
- Confirm your Microsoft account credentials.
- Click the Sign-in button.
- Select the device to activate with the new hardware.
- Quick tip: If the device doesn't appear on the list, click the "See other devices linked to your Microsoft account" option and select the correct computer to activate.
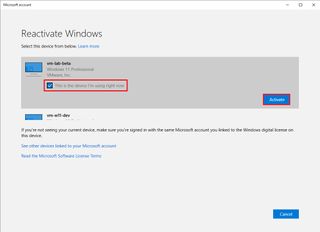
- Check the "This is the device I'm using right now" option.
- Click the Activate button.
After you complete the steps, the system will activate again even after the hardware change, and you can start using the device normally.
If the activation doesn't work, you may need to get another product key for Windows 10.
If the computer does not appear in the "Reactivate Windows 10" list, this could be due to different factors. For example, you are probably using the wrong Microsoft account. However, if you have the correct account, you must troubleshoot the problem to find a solution.
Here are some of the possible problems:
- Windows 10 was never activated on the computer.
- The device doesn't have a genuine copy of Windows 10. In this case, you'll need to purchase a genuine copy of Windows 10 to activate the setup.
- You installed the incorrect edition for the product key. For instance, you installed Windows 10 Pro when the computer was originally running the Home edition.
- The computer doesn't match the device linked to the digital license.
- You reached the activation limit. Microsoft doesn't specify the number of times you can reactivate, but reaching the limit is possible.
- The reactivation feature won't be available if your organization manages the computer. (Contact your system administrator to resolve the problem.)
If, after using the Activation Troubleshooter, you can't reactivate your computer, then the next step is to contact Microsoft customer support for assistance.
Since the initial release of Windows 10, Microsoft has been making many improvements, including changes to the activation process. However, there are still scenarios where you may run into activation problems, which is when the troubleshooter can make things easier to help users upgrade their computer's hardware without hassle.
More resources
For more helpful articles, coverage, and answers to common questions about Windows 10 and Windows 11, visit the following resources:
Mauro Huculak has been a Windows How-To Expert contributor for WindowsCentral.com for nearly a decade and has over 15 years of experience writing comprehensive guides. He also has an IT background and has achieved different professional certifications from Microsoft, Cisco, VMware, and CompTIA. He has been recognized as a Microsoft MVP for many years.
