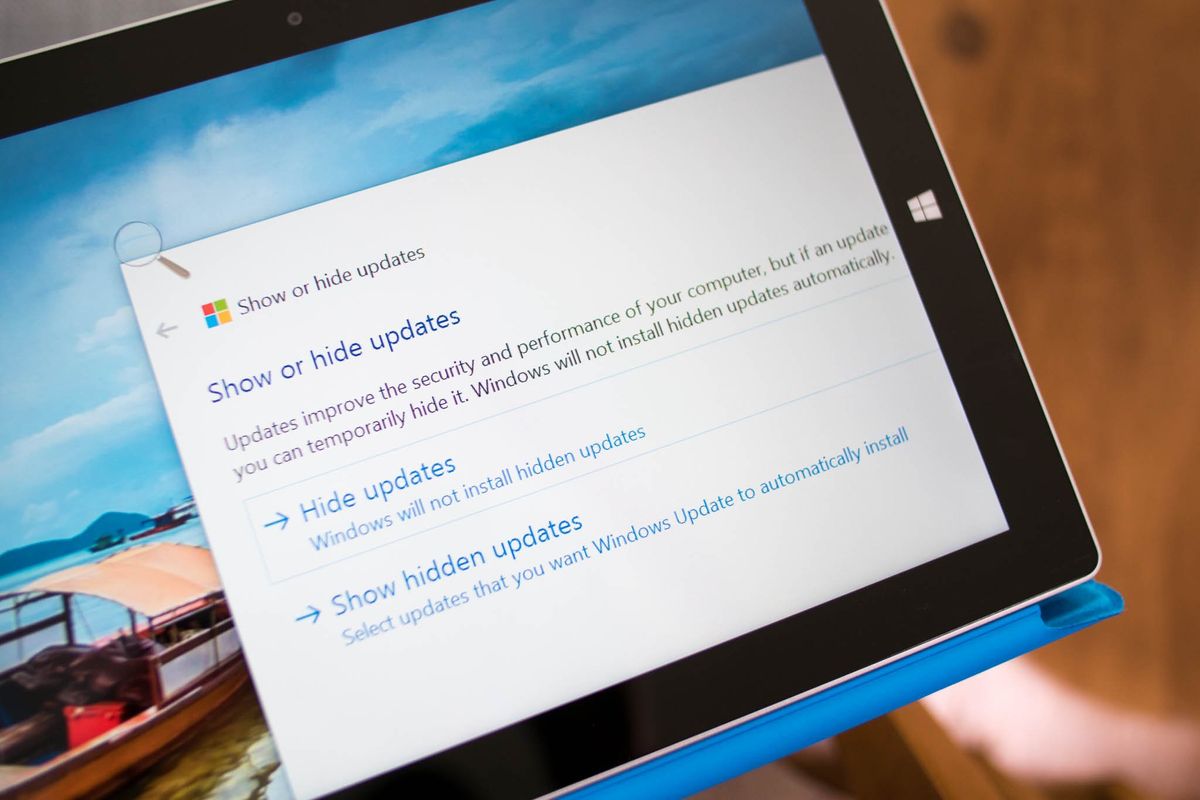
We showed you how easy it was to defer Windows 10 updates, however, it was limited to some editions of Windows 10. There is another method that even users with Windows 10 Home edition can utilize. It's not as straightforward as the first method, but you won't need to spend money to upgrade to Windows 10 Pro.
In Windows 10, your device is always kept up to date with the latest features and fixes. Updates and drivers are installed automatically, with no need to select which updates are needed or not needed. However, some people prefer to choose which updates and drivers to install. Here's how to do it.
1. Download and open the "Show or hide updates" troubleshooter package. This package from Microsoft lets you select the updates that Windows will install automatically.
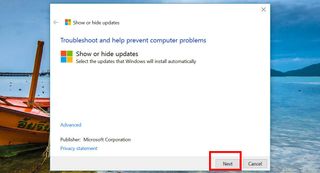
2. Tap or click Next to start checking for updates. Tap or click Hide updates.
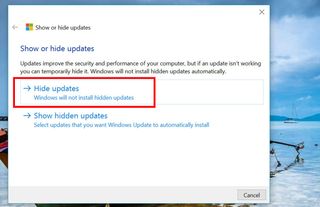
3. If there are updates available, check the box next to the update that you do not want to install and tap or click Next.
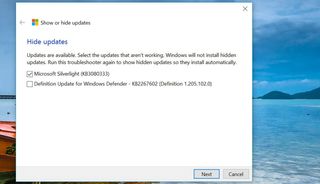
4. Close the troubleshooter and open Settings > Update & Security. When you check for updates, Windows 10 will not be able to see or install the updates you've hidden with the troubleshooter package above.
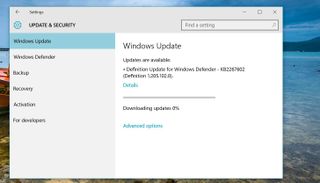
That's it! You can unhide items by re-opening the troubleshooter package and selecting Show hidden updates. Check the box next to the item that you want to install next time Windows checks for an update.
Get the Windows Central Newsletter
All the latest news, reviews, and guides for Windows and Xbox diehards.
I do not have any reasons to use the troubleshooter package on my Surface 3, but some people might have a specific driver or update that temporarily causes issues with their device. In that case, people may uninstall those drivers, and this method prevents the problematic driver or update from reinstalling automatically the next time Windows Updates are installed.
Do you need to use this tool? What device and which drivers or updates are you having trouble with? Sound off in the comments!
We hope these tips help you become more productive in Windows 10. For more tips, we have many more posts like this one in our Windows 10 help, tips, and tricks page.
