How to optimize battery life in Windows 10 devices using built-in settings
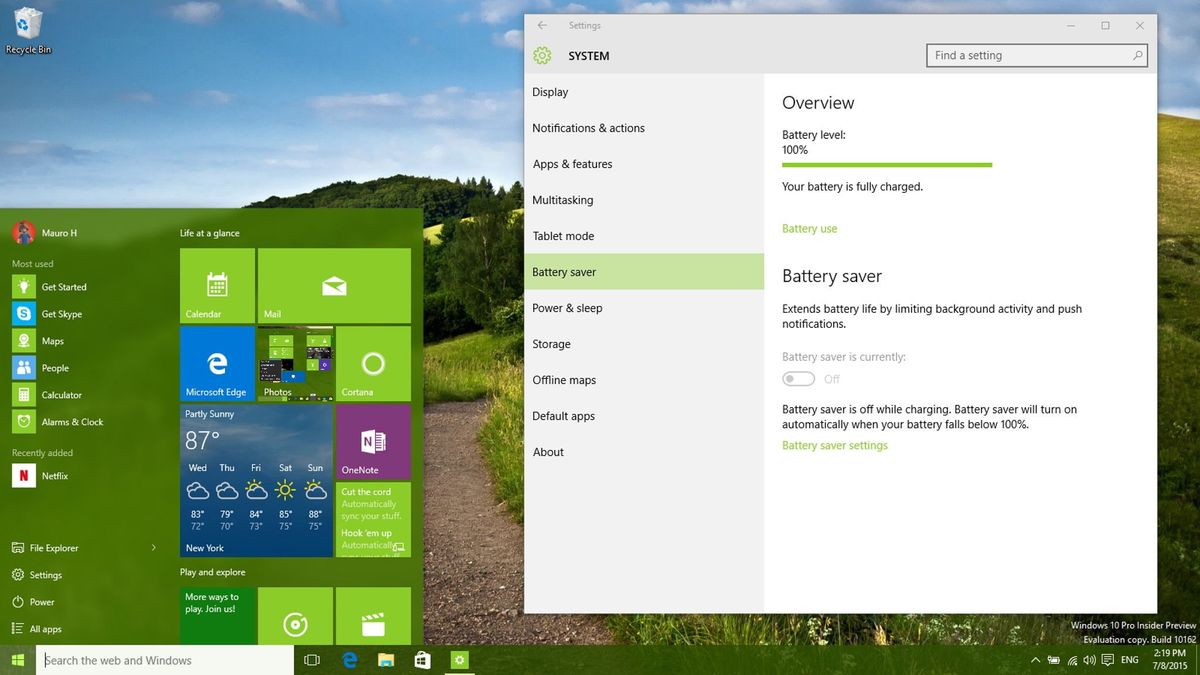
Nowadays, people are no longer attached to a desktop to do work. They use all kind of devices, and most of them are mobile, such as smartphones, tablet, and laptops. Now, one of the biggest problems that can affect productivity is battery life. While battery technologies have been improving over the years, they are still far from perfect.
The software is a big factor that can negatively impact battery life if not designed properly. If you have been running Windows 10, you probably already know that Microsoft has been doing a great effort to make its operating system more mobile friendly.
Windows 10 brings back many of the familiar features to help users on previous versions to get more productive quickly without a huge learning curve. It's also an operating system that packs a handful of features that makes this version stand out from anything we have seen before.
One of these changes is happening in mobility. As such today, we are going to look at some of the improvements Microsoft is bringing to Windows 10 and tips you can use to improve the battery life in your mobile devices.
Battery saver
One of the new features in Windows 10 is included in the new Settings app. It's called "Battery saver" and as the name implies, it's a feature to help Windows 10 devices to save battery life by limiting background activity and automatically adjusting different system settings. This is in addition to battery usage reports for you to understand what is draining your battery.
To access the new battery settings, open the Settings app, go to System, and navigate to Battery saver.
Note: Windows 10 features that your device can't handle won't be shown as an option. If you're running the operating system on a desktop computer without a battery, the Battery saver option won't be available. The same is true for other features.
Get the Windows Central Newsletter
All the latest news, reviews, and guides for Windows and Xbox diehards.
When you arrive at the settings, you'll see two sections: Overview shows you the battery level and an indicator when your device is charging or draining.
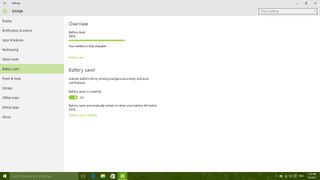
There is a link to access Battery use. This section is very useful, as it can show you battery usage across all your apps. This information can be very valuable to understand better which apps you probably want to be careful or stay away from when you're not plugged in.
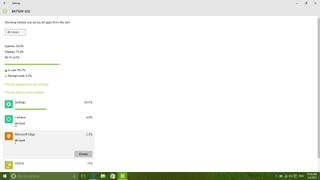
On the list of running apps, you'll notice Windows apps, desktop applications, and other components of Windows 10 that behave like apps, but you can't uninstall. It includes Microsoft Edge, Cortana, Settings, etc. While you cannot disable all of them, you can select an app like Microsoft Edge, click Details to get more information, and limit its background activity when plugged in or running on battery. (Very important to remember that the app has to be designed for Windows 10 in order to enable or disable background activity.)

You can also control which apps are allowed to run in the background to conserve battery life by going to Privacy and accessing Backgrounds apps.

When going back to the main page, you will find the Battery saver section. You'll also notice that if your Windows 10 device is currently plugged in, the main option is grayed out. It's okay because you can only turn the switch "On" or "Off" if your PC is running on battery (Refer to the previous image).
To adjust the settings, click the Battery saver settings link. In Battery saver settings, you can configure four different options:
Turn battery saver on automatically if my battery falls below, with this option users have the ability to set at which percentage Battery saver will kick on. The default setting is 20%.
Then you can also enable or disable: Allow push notifications from any app while in battery saver and Lower screen brightness while in battery saver.
Finally, you have the Always allowed section, where you can add apps that will run in the background and can send and receive push notifications, even when battery saver is enabled.
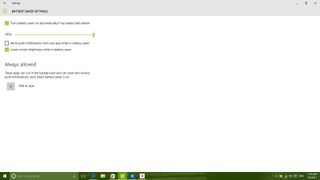
Also, remember that the Settings app is still a work in progress. Microsoft still hasn't migrated all the Control Panel settings over. If you need to adjust the brightness settings, you need to go to the Power Options in Control Panel, click the Change plan settings from the current power plan to adjust the brightness when running on battery.
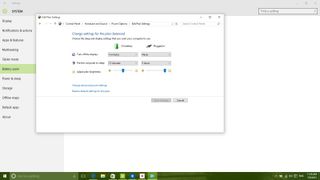
On the system tray (or notification area), you can also click the on the battery icon to access quick power settings and charging information. You can click the brightness button to quickly change the screen brightness, and you can manually turn "On" or "Off" Battery saver.
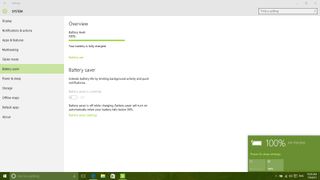
Power & sleep
Like in Windows 8.1, the Settings app in Windows 10 also includes the Power & sleep settings.
On Screen, make sure to have a low number when the display should turn off when running on battery. For example, five minutes can be a good option.
On Sleep, set your computer to go to sleep around 10-15 minutes when running on battery.
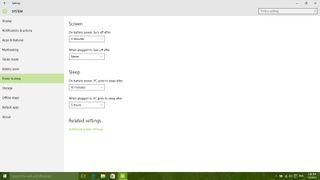
Disabling unnecessary wireless communication
In addition to configuring specific battery settings and power options, you can also conserve battery power by quickly turning off all your wireless connections.
You can do this by enabling Airplane mode, which is a feature commonly found on mobile devices. It's useful for disabling all kinds of wireless communications (Wi-Fi, Bluetooth, GPS, NFC, and others) that can help to conserve battery life in your device.
While Airplane mode disables all wireless connections, you can also re-enable specific path communications as necessary.
Accessing Airplane mode in Windows 10 can be done in a number of ways, you can click the wireless network icon in the notification center, and clicking the Airplane mode button. You can also access the same button in Action Center from quick access or you can go to the Settings apps, Network & Internet > Airplane mode and turn on the switch to stop all wireless communication.

If you need to access the internet, you can simply click the airplane icon in the notification center and then the Wi-Fi button.
Showing the right colors on your display can improve battery life too
Another factor that can negatively affect battery life is the colors. Having a poor choice of colors showing up on the screen (e.g., red, white, yellow, etc.) can increase the power usage on the display, which will translate shorter battery life.
One thing you can do to optimize battery life in your device is to use a solid color (black recommended) instead of an image, in the Background settings.
And on the Colors settings, turn on "Automatically pick an accent color from my background" and turn off "Show color on Start, taskbar, and action center" and "Make Start, taskbar, and action center transparent".
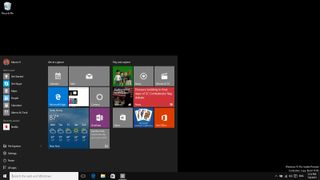
Only run the necessary programs
Finally, make sure to close any program you don't need to get the work done. Limit the time you use to play games and watch videos. You can always do these things when you're plugged in.
Wrapping things up
As you can see, there are many things you can do to improve battery life and today you learned Windows 10 can help with many built-in features.
Do you have any other battery saver tip for Windows 10? Let us know in the comments below.
Mauro Huculak has been a Windows How-To Expert contributor for WindowsCentral.com for nearly a decade and has over 15 years of experience writing comprehensive guides. He also has an IT background and has achieved different professional certifications from Microsoft, Cisco, VMware, and CompTIA. He has been recognized as a Microsoft MVP for many years.
