How to manage your Office 365 account and installs
With the amount of free subscriptions Microsoft is giving out of late to Office 365 there's a good chance there are a number of new users.
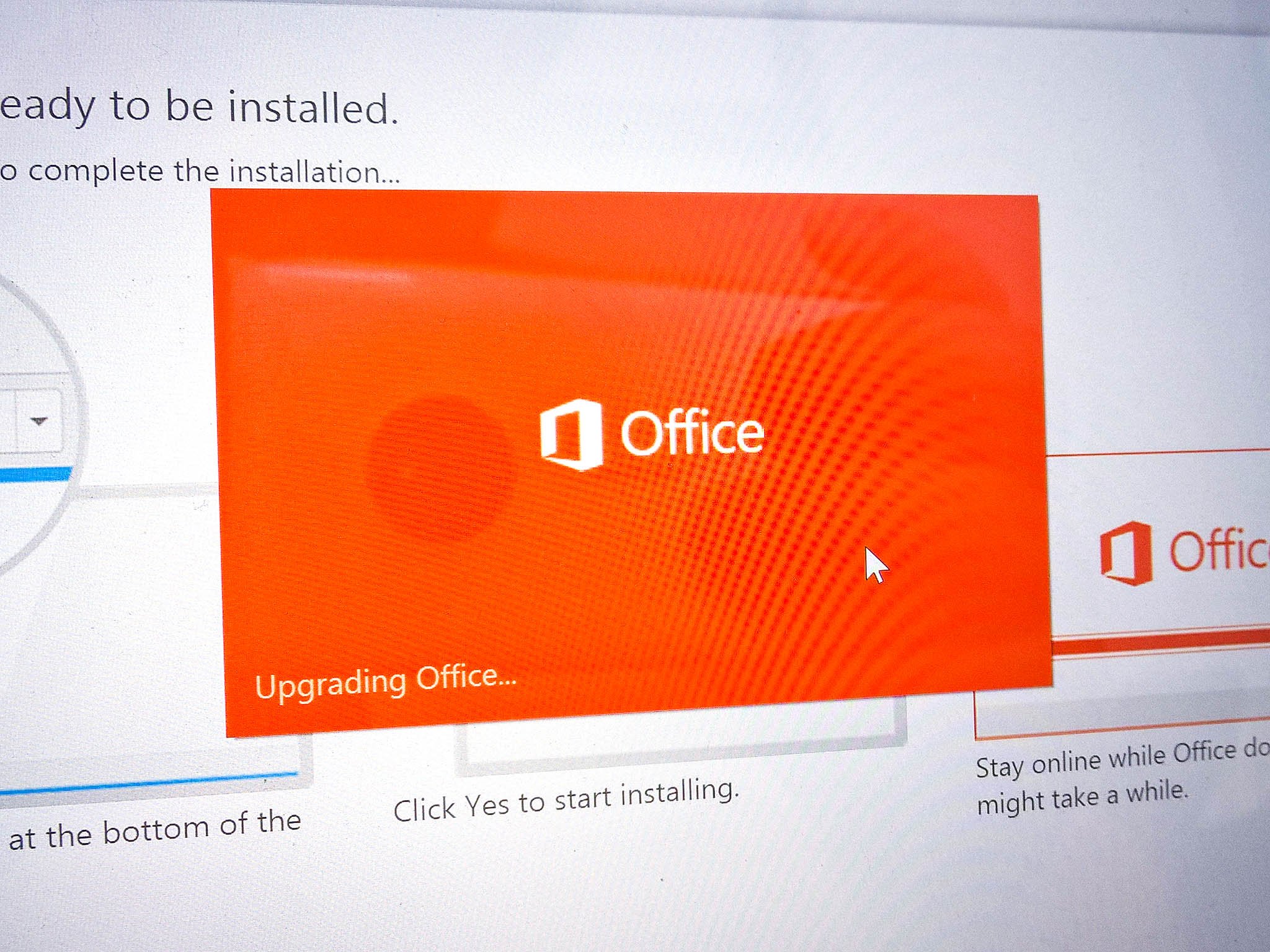
Office 365 offers a degree of convenience in that you can easily install the desktop and mobile apps to use with your account on a number of devices. But if you're new to the service, it's not immediately apparent how you go about managing what you've got installed and where.
Here's what you need to know.
How to install the desktop apps

The first thing you'll want to do with any Office 365 subscription is install the desktop apps to your Windows PC or Mac. How many different computers you can use depends on which subscription you have. The personal subscription, for example, only allows one desktop install. The home subscription allows five. Here's how you go about getting the apps:
- Navigate to Office.com in your browser
- Click on "My account" and sign in with the Microsoft account your Office 365 subscription is attached to
- Click "Install"
You'll then get an installer on your PC that will do all the work for you. Simple!
If you want to install the 64-bit version of Office (32-bit is the recommended default) or install it in a different language, simply click on "Language and install options" and choose your preferred language.
64-bit Office will then be found under "Advanced install options," available to select in the dropdown box presented. This is also where you'll see options to install the Office 2016 preview if you want that instead.
Managing installs
Regardless of your subscription tier you'll have an upper limit on how many times you can install the Office desktop apps. Your account management page will show you which devices you're currently using an install on and how many you have available.
Get the Windows Central Newsletter
All the latest news, reviews, and guides for Windows and Xbox diehards.
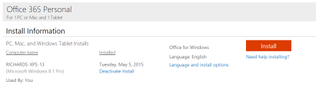
If you're out of installs and need to install the desktop apps elsewhere, you first need to deactivate one of your current ones.
In the same screen you should see an option highlighted in blue next to each install, specifically beneath the date you installed on each computer. Just click it and follow any on-screen prompts to free up a slot to move to another computer.
Other devices
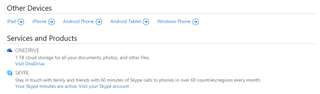
Office 365 subscriptions also allow you to install on a certain number of tablets. This includes Android and iPad, with each taking up a "tablet" slot against your account.
Any activations on these devices can be managed in this section in much the same way as desktop installs.
Payment and billing
If you're using a free subscription then you won't have yet handed over any payment information. But, come the end of your 12-months you'll be asked to end or continue your subscription.
The payment and billing part of your account is where you keep track of exactly when your subscription year ends and whether or not you're set up for an automatic renewal.
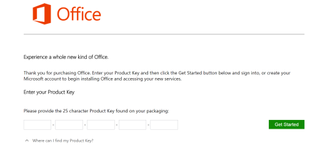
At any point in your subscription you can set up an auto-renewal option so you don't have to worry about remembering to pay if you intend to keep the service on for another year. Just look for "Set up an auto-renew subscription" towards the bottom of the page.
Just below this there is also an option to "Renew with an Office product key." If you have a key, perhaps through purchasing an Office 365 voucher in a store, this is where you'll need to redeem it. Click the link, enter the code in the box that appears and you're set.
Thankfully Microsoft makes managing your Office 365 subscription super easy. It can be a little confusing at first, but with everything well presented and in one place you'll soon get to grips with it.

Richard Devine is a Managing Editor at Windows Central with over a decade of experience. A former Project Manager and long-term tech addict, he joined Mobile Nations in 2011 and has been found on Android Central and iMore as well as Windows Central. Currently, you'll find him steering the site's coverage of all manner of PC hardware and reviews. Find him on Mastodon at mstdn.social/@richdevine