How to access XPS Viewer in the Windows 10 April 2018 Update
If you're running the Windows 10 April 2018 Update, this is how you can get back support for XPS files.
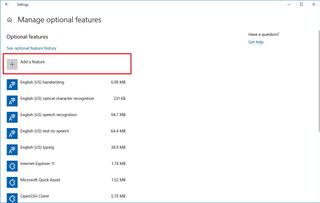
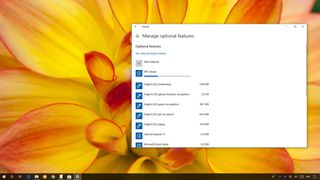
XPS is a file format that Microsoft created to print content to a file very similar to PDF. It was originally introduced with Windows Vista, and even though it never really gained popularity it continued to ship with Windows 7, Windows 8.1, and Windows 10.
Now, starting with the April 2018 Update (version 1803), Microsoft is finally retiring support for the file format and removing the XPS Viewer app on new installations. This means that if you're doing an in-place upgrade from version 1709 (Fall Creators Update) to version 1803, you'll continue to have support for the format, but if you're setting up a new device, or do a clean installation, the XPS Viewer app will no longer be available.
If you're among those people who still use XPS files, and you can no longer find the app, you can get the XPS Viewer back using the Settings app.
In this Windows 10 guide, we'll walk you through the steps to re-install the XPS Viewer app since it's no longer available after installing the April 2018 Update.
How to install the XPS Viewer app on Windows 10
In order to install the XPS Viewer app on Windows 10, do the following:
- Open Settings.
- Click on Apps.
- Click on Apps & features.
- Under "Apps & features," click the Manage optional features link.
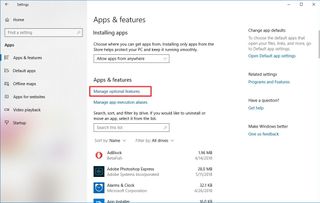
- Click the Add a feature button.
- Select XPS Viewer from the list.
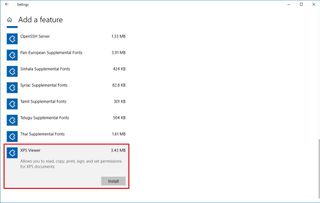
- Click the Install button.
After completing the steps, the XPS Viewer will install on your computer, and you'll once again be able to open files stored on your computer using this file format.
Converting XPS to PDF
While you can get this feature back, bear in mind that Microsoft is no longer maintaining it, as such it's now also a good time to convert those old XPS files to PDF or another file format.
Get the Windows Central Newsletter
All the latest news, reviews, and guides for Windows and Xbox diehards.
Here's a quick way to convert your XPS files to PDF without having to resource to third-party apps:
- Open the XPS file using the XPS Viewer.
- Click the Print button from the top-right.
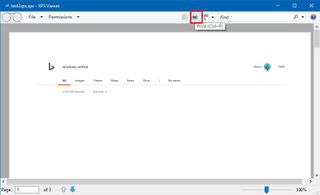
- Under "Select Printer," pick the Microsoft Print to PDF option.

- Click the Print button.
Once you've completed the steps, repeat the same steps for the remaining files you want to convert.
After converting the files to PDF, you can remove the XPS Viewer using the same instructions mentioned above, but on step No. 5, select XPS Viewer from the list, click the Uninstall button, and restart your device.
More Windows 10 resources
For more helpful articles, coverage, and answers to common questions about Windows 10, visit the following resources:
- Windows 10 on Windows Central – All you need to know
- Windows 10 help, tips, and tricks
- Windows 10 forums on Windows Central
Mauro Huculak is technical writer for WindowsCentral.com. His primary focus is to write comprehensive how-tos to help users get the most out of Windows 10 and its many related technologies. He has an IT background with professional certifications from Microsoft, Cisco, and CompTIA, and he's a recognized member of the Microsoft MVP community.

