How to start using the new Microsoft Edge browser for Windows 10
In this guide, we'll help you get started with the new Chromium version of Microsoft Edge on Windows 10.
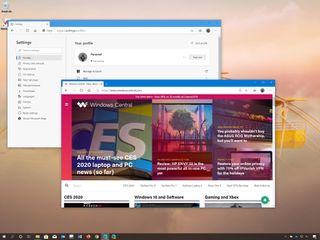
Microsoft is moving away from its own version of Microsoft Edge, and is replacing it with a new browser that carries the same name, but it's based on Chromium, an open-source web rendering engine developed by Google, which is also the engine behind Chrome, Opera, Amazon Silk, and many other browsers.
The new browser looks very similar to Google Chrome, but the company has implemented its own tweaks to make it look and feel more like the legacy version of Microsoft Edge to minimize the learning curve. However, the switch it's not about looks, one of the main reasons for the decision to adopt the Chromium engine was to bring better compatibility for websites and extensions while reducing fragmentation for developers.
Read our full review of the new Microsoft Edge
In addition, using the open-source framework enables the development team to build new experiences. For instance, the latest version of the browser now includes a "tracking prevention" system that blocks harmful online trackers to protect your privacy, and "Profiles" allows to share the browser with other people without altering your experience.
Then you also have "Collections," which is a new feature in development that allows you to gather content from the web to organize researches. And Progressive Web Apps (PWAs) support lets you install websites as native apps on Windows 10. Also, adopting an open model allows the company to expand the browser to other platforms, including Linux, macOS, iOS, and Android.
In this Windows 10 guide, we'll walk you through the steps to get started with the new version of Microsoft Edge, whether you're coming from the legacy version or another browser, such as Chrome or Firefox.
How to install Microsoft Edge Chromium
Starting January 15, 2020, Microsoft is expected to begin the slow rollout of the new browser using Windows Update, which means that checking for updates after the release date will update Microsoft Edge to the latest version. However, you can always download and install the new browser manually.
Get the Windows Central Newsletter
All the latest news, reviews, and guides for Windows and Xbox diehards.
Checking if Edge is installed
To check if you're already using Chromium Edge, use these steps:
- Open Start.
- Search for Microsoft Edge and click the top result.Quick tip: Microsoft Edge Chromium has a new blue and green icon with a wave shape. So, if you see a blue icon with a white "e," then you're likely using the old version. However, to be certain, you want to continue with the steps below.
- Click the three-dotted button from the top-right and select the Settings option.
- Click on General.
- Under the "About this app" section, if it reads "Microsoft EdgeHTML," then you're using the legacy version of the browser because the new browser is based on the Chromium engine and EdgeHTML is no longer available.
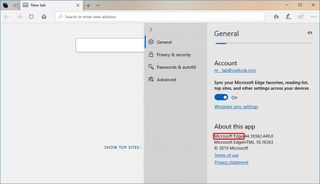
Once you complete the steps, you'll know for sure if you need to download and install the new version of Edge.
Installing Edge automatically
To check for updates to install Microsoft Edge Chromium, use these steps:
Important: Inintially, the new browser is available as manual download. The installation through Windows Update will arrive on a later update, and it'll rollout gradually. If you're looking to switch to the Edge now, using the manual download is your best option.
- Open Settings.
- Click on Update & Security.
- Click on Windows Update.
- Click the Check for updates button.
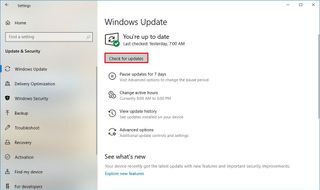
After you complete the steps, Windows Update should download and install the new version of Edge automatically.
Installing Edge manually
If the Chromium version of Edge isn't available through Windows Update, you can install it manually using these steps:
- Open Microsoft Edge download website.
- Click the Download button.
- Double-click the file to launch the wizard and install Microsoft Edge Chromium.
Once you complete the steps, the new Edge browser will install replacing the legacy version.
Complete initial Edge setup
To complete the initial setup and get started with Chromium Edge, use these steps:
- Click the Get started button.
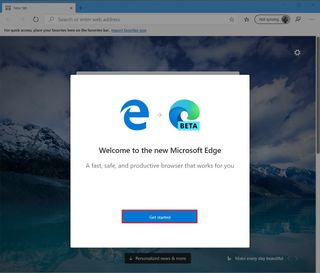
- Select the new tab experience:
- Inspirational: Sets background image on a page that includes a search box and quick access to your most frequent websites.
- Informational: Sets a background image on the page with a search box, and you get access to the latest news headlines curated by Microsoft News.
- Focused: This option is similar to the "Inspirational" but without the background image.
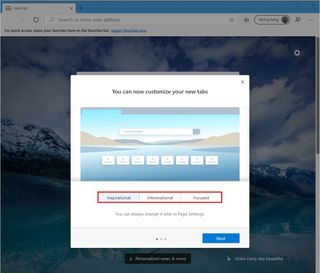
- Click the Next button.
- Keep the toggle switch enabled to sync browser data (favorites, passwords, and settings) across devices. (If you're not interested, turn off the toggle switch now.)
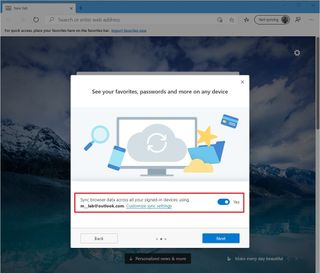
- (Optional) Click the Customize sync settings option.
- Select the items you wish to sync.Quick tip: If you want to use another account, click the Sign out button, click the Sign in to sync the data button, and specify another Microsoft account to continue.
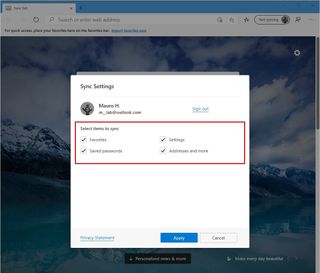
- Click the Apply button.
- Click the Next button.
- (Optional) Turn off the toggle switch to prevent Microsoft from using your browser history to personalize your experience.
- Click the Confirm button.

After you complete the steps, you can start the new experience of Microsoft Edge based on the Chromium engine.
How to navigate settings on Microsoft Edge Chromium
Once you complete the initial setup, you'll be presented with the new version of the browser, which, even though it is a different experience, you'll still find it similar to the legacy version.
For instance, you still have tabs in the top-left, and address bar immediately after the navigation control and next to the browser buttons (favorites, account, and settings), but the settings experience is a little different.
To access the settings of the new Microsoft Edge, use these steps:
- Open Microsoft Edge.
- Click the Settings and more (three-dotted) button.
- Select the Settings option.
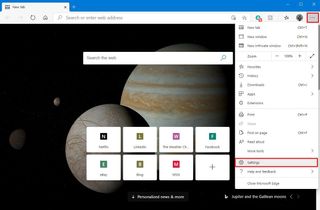
While in Settings, you'll notice that unlike the legacy version, the Chromium version of Edge displays settings on a page instead of a flyout menu.
On the left side, you have a search box to quickly find the settings that you want to customize and a list ofOn the left side, you have a search box to quickly find the settings that you want to customize and a list of settings organized by categories, including: settings organized by categories, including:
- Profiles: Allows you to create accounts for each person using the browser with separate favorites, history, passwords, and other settings.
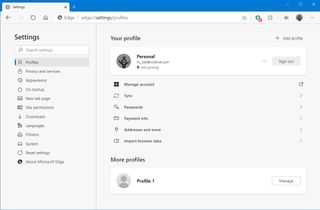
- Privacy and services: Includes all the settings to configure tracking prevention, which is a new feature to block online services from tracking you every move. Also, on this page is where you'll find the settings to clear browsing cache, decide whether Microsoft can use your activities to personalize your experience, change the default search engine, and more.
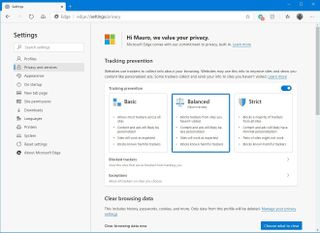
- Appearance: This is the place to find the settings to change theme color scheme, and customize the favorites and home buttons.

- On startup: Includes the settings to decide whether the browser should start on a new tab, continue where you left off, or open a specific website.
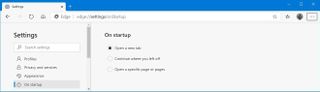
- New tab page: Allows you to customize the new tab page.
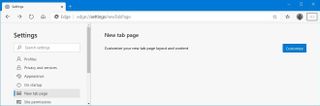
- Site permissions: On this page, you'll find a list of all the permissions that the website can access, and you can click each item to enable or disable the permission globally or per-site.
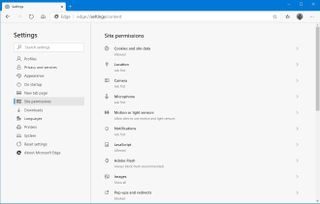
- Downloads: Allows you to change the default location for downloads, and you can enable the option to receive a prompt with an option to select the location before downloading.
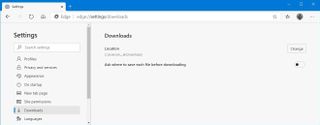
- Languages: Allows you to install additional languages for the browser, and in this is where you'll adjust the spelling settings.
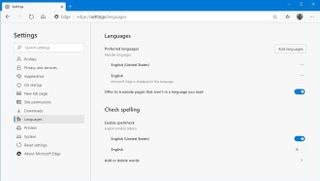
- Printers: This page doesn't include any settings. It only has a link to manage printers in the Settings app.
- System: Includes the settings to decide if part of the browser should continue to run in the background when you close Microsoft Edge. Also, here's where you can enable or disable hardware acceleration.
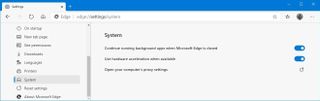
- Reset settings: Allows you to reset the browser settings (new tab page, search engine, pinned tabs) to their original state, clear all cache and cookies, and disable extensions without deleting your history and saved passwords.
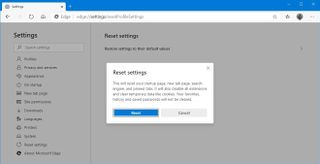
- About Microsoft Edge: Accessing this page will check for updates automatically and display the version number of the browser.
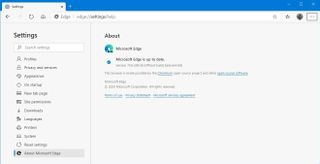
How to set up a user profile on Microsoft Edge Chromium
One of the new features of the Microsoft Edge is the ability to create multiple profiles to allow other people to use the browser without the need to create additional accounts on Windows 10 and without interfering with your experience.
Adding new profile to Edge
To set up a new profile, use these steps:
Important: The initial setup will create and configure the first profile. However, you can use the following instructions to create additional profiles.
- Open Microsoft Edge.
- Click the Settings and more (three-dotted) button.
- Select the Settings option.
- Click on Profiles.
- Click the Add profile button.
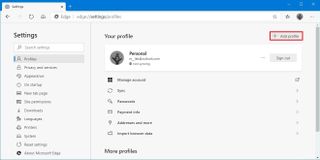
- Click the Add button.
- Click the Sign in to sync data button. If you don't want to sync any data, then click the Confirm button.
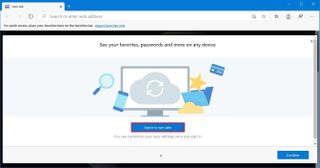
- Under the "Use a different account" section, select the Microsoft account option.
- Click the Continue button.
- Sign with your credentials to continue.
- Continue with the on-screen directions to complete the setup.
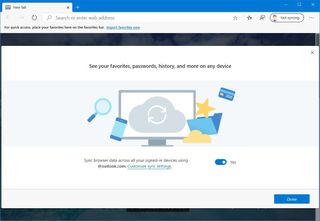
Once you complete the steps, you can start using the browser with the new profile and settings.
Managing profiles on Edge
To manage profiles on Microsoft Edge, use these steps:
- Open Microsoft Edge.
- Click the Settings and more (three-dotted) button.
- Select the Settings option.
- Click on Profiles.
- Click the three-dotted button on the right of the profile name and click the Edit button to change the profile name and image.

- If you're signed in with a Microsoft account, you can access the Sync option to enable or disable history, passwords, and other data sync across devices.
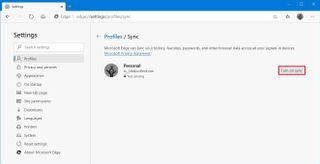
- In the Passwords option, you can decide whether the browser should offer the option to save passwords. You can decide to sign in to websites automatically. And here's the place where you'll see your saved passwords.
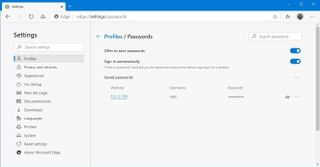
- In the Payment info option, you can decide if the browser can save payment information, and you can even add more credit card information manually.
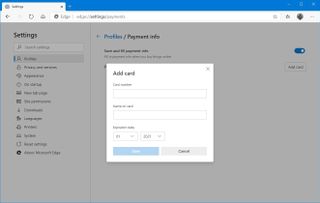
- In the Addresses and more option, you can decide if the browser can save addresses, phone numbers, emails, and other information, and you can even find additional location information.
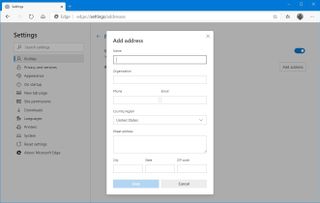
After you complete the steps, you'll have a better understanding of the steps to manage profile settings on the new Edge.
How to import settings from another browser on Microsoft Edge Chromium
In the new version of Microsoft Edge, you can also bring your settings from other web browsers, such as Internet Explorer, Google Chrome, Mozilla Firefox, or settings exported to an HTML file.
To get started importing settings from another browser, use these steps:
- Open Microsoft Edge.
- Click the Settings and more (three-dotted) button.
- Select the Settings option.
- Click on Profiles.
- Under the "Your Profile" section, click the Import browser data option.
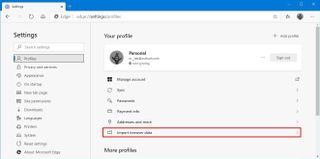
- Use the Import from drop-down menu to select the browser.
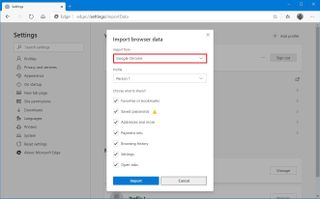
- Check the items you want to import, such as bookmarks, passwords, search engines, history, home page, etc.
- Click the Import button.
Once you complete the steps, bookmarks, search engines, history, passwords, and other settings from your previous browser will be available on Microsoft Edge.
If you're coming from the legacy version of Microsoft Edge and you're using the Reading list feature, after importing your settings, your saved articles will be imported under the Reading list saves folder, inside the Others favorites folder.
How to manage favorites on Microsoft Edge Chromium
Similar to the legacy version and most modern browsers, Chromium Edge allows you to save and manage websites links as favorites for quick access at a later time.
Saving favorites on Edge
To save favorites on Chromium Edge, use these steps:
- Open a website.
- Click the Star button within the address bar. (Or use the Ctrl + D keyboard shortcut.)
- (Optional) Specify a new name for the link.
- Use the Folder menu to select the location to save the favorite.

- Click the Done button.
After you complete the steps, the link will be saved in your favorites list and sync across devices if you're using a profile signed in with the Microsoft account.
Managing favorites on Edge
To manage favorites on Microsoft Edge, use these steps:
- Open Microsoft Edge.
- Click the Settings and more (three-dotted) button.
- Select the "Favorites" menu, and click the Manage favorites option.Quick tip: You can also use the Ctrl + Shift + O keyboard shortcut or the button in the address bar (if available) to access and manage your favorites.

- Right-click the link and select the Edit option to update its name or URL.
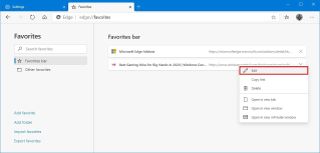
- (Optional) Click the X button to remove a link from the list.
- (Optional) Click the Add favorite option from the bottom-left corner to create a new favorite.
- (Optional) Click the Add folder option from the bottom-left corner to create a new folder to organize your favorites.
Once you complete the steps, you'll have a more organized list of the sites you visit frequently.
How to change default search engine on Microsoft Edge Chromium
By default, Microsoft Edge uses Bing as the default search engine, but if you prefer to use a different engine (such as Google or DuckDuckGo), you can use these steps:
- Open Microsoft Edge.
- Click the Settings and more (three-dotted) button.
- Click on Settings.
- Click on Privacy and services.
- Under the "Services" section, click the Address bar option.

- Use the Search engine used in the address bar drop-down menu to select the search engine you prefer.

- (Optional) click the Manage search engine option to add or remove search engines.
After you complete the steps, the next time you start a search using the address bar, Chromium Edge will return the results using the search engine you specified.
How to install extensions on Microsoft Edge Chromium
Alongside better compatibility and cross-platform support, one of the best features that you'll find with the new version of the browser is the ability to install extensions from the Microsoft Store as well as from the Chrome Web Store.
Installing extensions made for Edge
To install an extension from the Microsoft Store, use these steps:
- Open Microsoft Edge.
- Click the Settings and more (three-dotted) button.
- Click on Extensions.
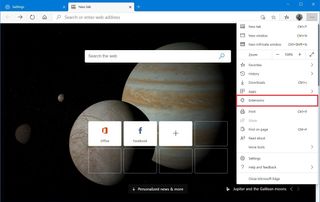
- Click the Get extensions from Microsoft Store option.
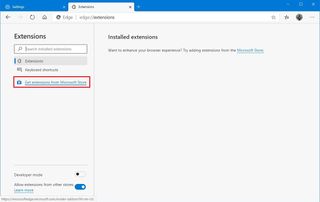
- Select the extension.
- Click the Get button.
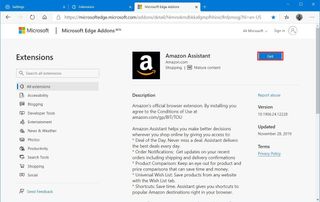
- Click the Add extension button.
Once you complete the steps, you can start using the extension to extend the functionalities of the browser.
Installing extensions made for Google Chrome
To install extensions from the Chrome Web Store, use these steps:
- Open Microsoft Edge.
- Click the Settings and more (three-dotted) button.
- Click on Extensions.
- Turn on the Allow extensions from other stores toggle switch.

- Click the Allow button.
- Open Chrome Web Store.
- Select the extension you want to install.
- Click the Add to Chrome button.
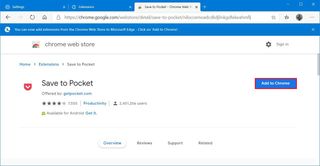
- Click the Add extension button.
After you complete the steps, the extension will install, and it should work exactly like in the Chrome browser.
How to install a website as a web app on Microsoft Edge Chromium
The Chromium version of Microsoft Edge also comes with support for Progressive Web Apps (PWAs), which is a feature that allows you to install websites as native apps on Windows 10 with additional capabilities, including the ability to work offline, automatic updates, notifications, Start menu registration, and uninstall process like regular apps.
Although developers are the ones responsible for adding PWA capabilities to their projects, you can install virtually any website as a web app with the new Edge.
To get started installing websites as web apps using Chromium Edge, use these steps:
- Open Microsoft Edge.
- Navigate to the website you want to install.
- Click the Settings and more (three-dotted) button.
- Select the Apps menu and click the Install this site as an app option.
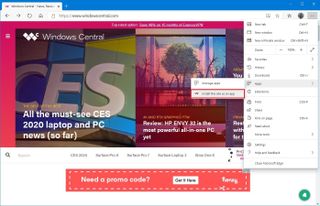
- (Optional) Specify a name for the app.
- Click the Install button.
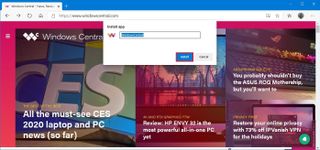
Once you complete the steps, the site will install as a web app, and it'll be available in the taskbar, Start menu, and you'll be able to uninstall it using the Settings app like any other modern app.
How to configure tracking prevention on Microsoft Edge Chromium
Whenever you visit a website, third-party trackers can collect data about your online behavior (sites you visit, clicks, interests, and more) using cookies and other storage mechanisms, and this information can then be accessed by companies to deliver a more personalized experience and target you with advertisements.
Tracking prevention is a new feature designed to detect and block third-party services from collecting information about your activities to improve your privacy.
To configure tracking prevention on Microsoft Edge, use these steps:
- Open Microsoft Edge.
- Click the Settings and more (three-dotted) button.
- Select the Settings option.
- Click on Privacy and services.
- Turn on the Tracking prevention toggle switch.
- Select the level of prevension that best suits you:
- Basic – blocks harmful trackers, but you can still be tracked, and as a result, you'll see targeted ads on websites.
- Balanced – (recommended) blocks harmful trackers as well as trackers from websites that you haven't visited. Also, content and ads won't be as personalized as when using the basic level.
- Strict – blocks almost all trackers, content, and ads won't be personalized, and websites are not likely work as intended, and parts of the sites may break.
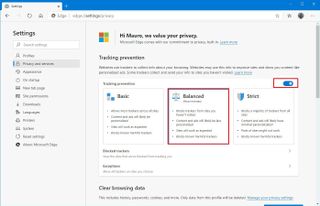
After you complete the steps, third-party trackers will be blocked according to settings that you specified.
You can also click the "Blocked trackers" option to view all the sites that the browser prevented from tracking your information. If you want to allow a tracker, you can click the "Exceptions" option to add it manually.
How to manage browsing history on Microsoft Edge Chromium
As you browse the web, Microsoft Edge records the sites you visit and files you download and store data, such as cookies and images. All this information is part of your history, which you can view and delete as needed.
Viewing browsing history on Edge
To view your browsing history on Microsoft Edge, use these steps:
- Open Microsoft Edge.
- Click the Settings and more (three-dotted) button.
- Select the History option.
- Check recently closed websites and tabs.
- (Optional) Click the Manage history option.
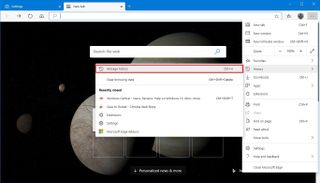
- Use the left pane to navigate your browsing history.Quick tip: Use the search box to find a previously visited website faster.
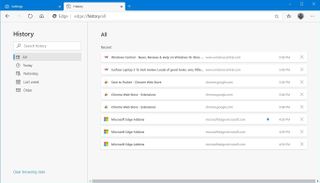
Once you complete the steps, you'll be able to see and manage the sites you visited.
Clearing browsing history and other data on Edge
To delete your browsing history, cookies, site data, site permissions, cached images, and more, use these steps:
- Open Microsoft Edge.
- Click the Settings and more (three-dotted) button.
- Select the Settings option.
- Click on Privacy and services.
- Under the "Clear browsing history" section, click the Choose what to clear button.
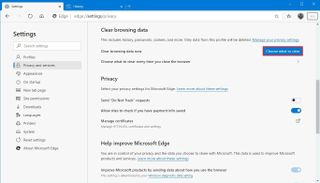
- Use the "Time range" drop-down menu and select the range – for example, All time (recommended).
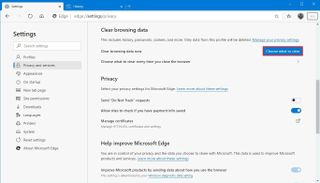
- Check the items you want to delete – for example, Browsing history, Cookies and other site data, Cached images and files, Hosted app data, Site permissions, etc.
- Click the Clear now button.
After you complete the steps, you'll need to sign in again to certain websites, and sites may take a little longer than usual to load as the browser needs to re-cache the data back.
How to customize appearance on Microsoft Edge Chromium
Although the default customization settings are suited for most users, Microsoft Edge includes several options to personalize your experience and make you more productive.
Changing color theme
To switch between the light and dark theme on Microsoft Edge, use these steps:
- Open Microsoft Edge.
- Click the Settings and more (three-dotted) button.
- Select the Settings option.
- Click on Appearance.
- Use the "Theme" option to switch between the Light and Dark theme, or System default.
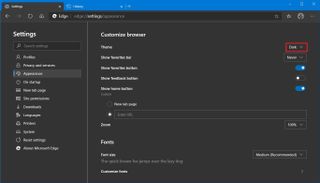
Once you complete the steps, the theme color will update according to your settings. If you're using the "System default" option, then the browser will switch its color scheme when changing the Windows 10 color preferences using the Settings app.
Showing favorites bar
To enable or disable favorites below the address bar, use these steps:
- Open Microsoft Edge.
- Click the Settings and more (three-dotted) button.
- Select the Settings option.
- Click on Appearance.
- Use the "Show favorites" option to decide whether to display favorites Only on new tabs, Always, or Never.
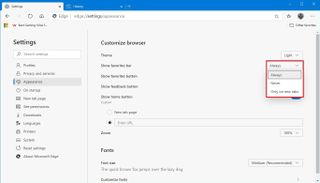
- (Optional) Click the Show favorites button to display the option next to the address bar.
After you complete the steps, the favorites bar will be visible below the address bar according to your configuration.
If you prefer not to see the name of your favorites in the bar, you can right-click each item and select the Show icon only option.
Enabling home button
To add the home button in the navigation controls of Microsoft Edge, use these steps:
- Open Microsoft Edge.
- Click the Settings and more (three-dotted) button.
- Select the Settings option.
- Click on Appearance.
- Turn on the Show home button toggle switch.
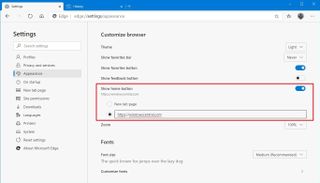
- Use the available settings to specify whether to open a new tab page or website when you click the button.
Once you complete the steps, the home button will appear next to the refresh button, and clicking the button will open a new tab or web page depending on your configuration.
How to manage downloads on Microsoft Edge Chromium
Similar to its predecessor, with the new version of Microsoft Edge, you can view a history of your downloaded files, and you have an option to specify a default download location.
Viewing downloads on Edge
To see the history of downloaded files on Chromium Edge, use these steps:
- Open Microsoft Edge.
- Click the Settings and more (three-dotted) button.
- Select the Downloads option.
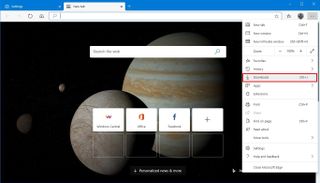
- Use the left pane to navigate your download history.
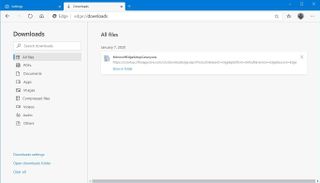
- (Optional) Click the Show in folder option under the download to access the file location.
After you complete the steps, you'll be able to see your download history sorted by file type.
Changing default download folder on Edge
To change the location where the browser stores downloaded content, use these steps:
- Open Microsoft Edge.
- Click the Settings and more (three-dotted) button.
- Select the Settings option.
- Click on Downloads.
- Click the Change button.
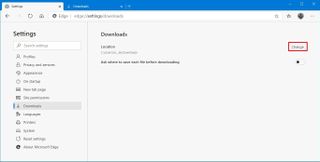
- Select the new location.
- Click the Select Folder button.
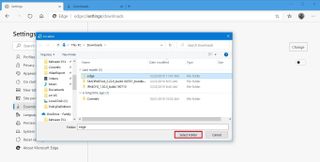
- (Optional) Turn on the Ask where to save each file before downloading toggle switch.
Once you complete the steps, any file you download from the internet will be stored in the new folder location you specified.
How to set Microsoft Edge Chromium as default browser
To make Chromium Edge your default browser on Windows 10, use these steps:
- Open Settings.
- Click on Apps.
- Click on Default apps.
- Under the "Web browser" section, click the default current application.
- Select the Microsoft Edge option.
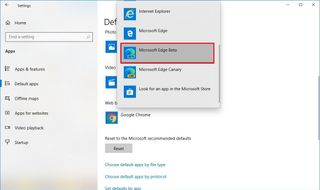
After you complete the steps, the new version of Microsoft Edge will become the default experience for links and applications.
Features no longer available with Microsoft Edge Chromium
Although the new version of Microsoft Edge continues to offer a similar experience to the legacy version, it's a browser-based on an entirely different platform. As a result, you'll notice some missing features.
For instance, the new version of the browser uses the more capable Google's Chromium engine to load and render websites. As a result, the EdgeHTML rendering engine is no longer available.
Also, even though you can still annotate PDF documents using inking mode, at least in the initial release of the browser, you can't use a stylus to annotate and share web pages.
Reading List, the feature that allows you to save articles for later viewing is no longer available. However, you can still use the Reading View experience to remove the clutter from pages for an improved and less distracting reading experience, but without the Learning tools.
Tabs you've set aside is another feature that's not available with the Chromium version of Edge, but you can now use Collections (available in future releases), which is a new experience to collect content from the web to organize researches, trips, create lesson plans, and more.
In the legacy version of the browser, you're able to hover over open taps to see thubnail previews of websites to quickly switch to the correct page, but this isn't a feature of the new browser. Google Chrome includes a similar feature, but it's unclear when (if ever) the same tab preview feature will available on Microsoft Edge.
Starting with the new version of the browser, Cortana is no longer part of the experience to provide search previews, smart suggestions, and quick answers to questions, among other things.
Mauro Huculak is technical writer for WindowsCentral.com. His primary focus is to write comprehensive how-tos to help users get the most out of Windows 10 and its many related technologies. He has an IT background with professional certifications from Microsoft, Cisco, and CompTIA, and he's a recognized member of the Microsoft MVP community.

