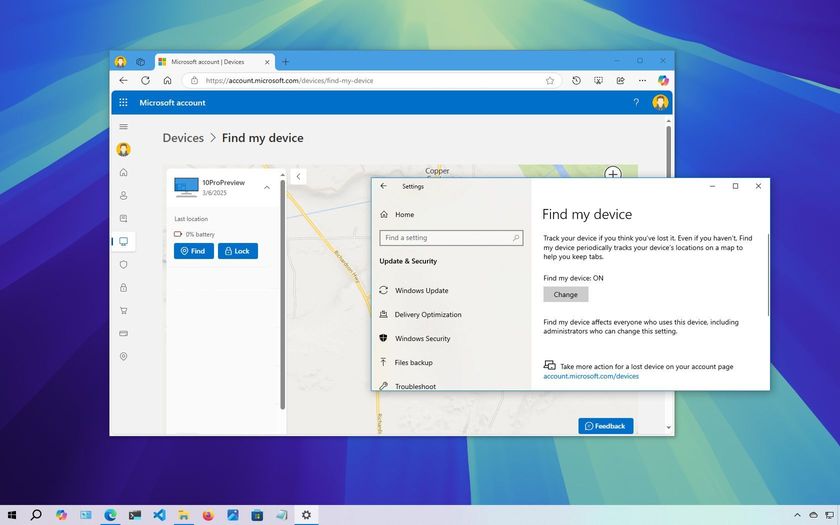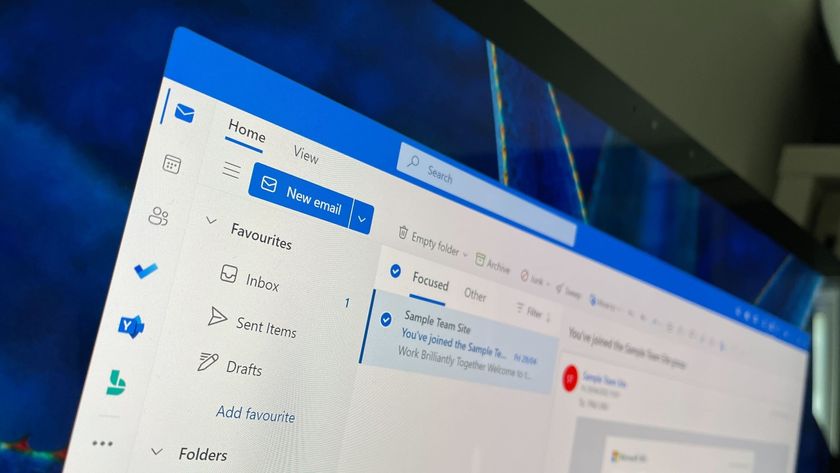How to get rid of app shortcut arrows on the Windows 10 desktop
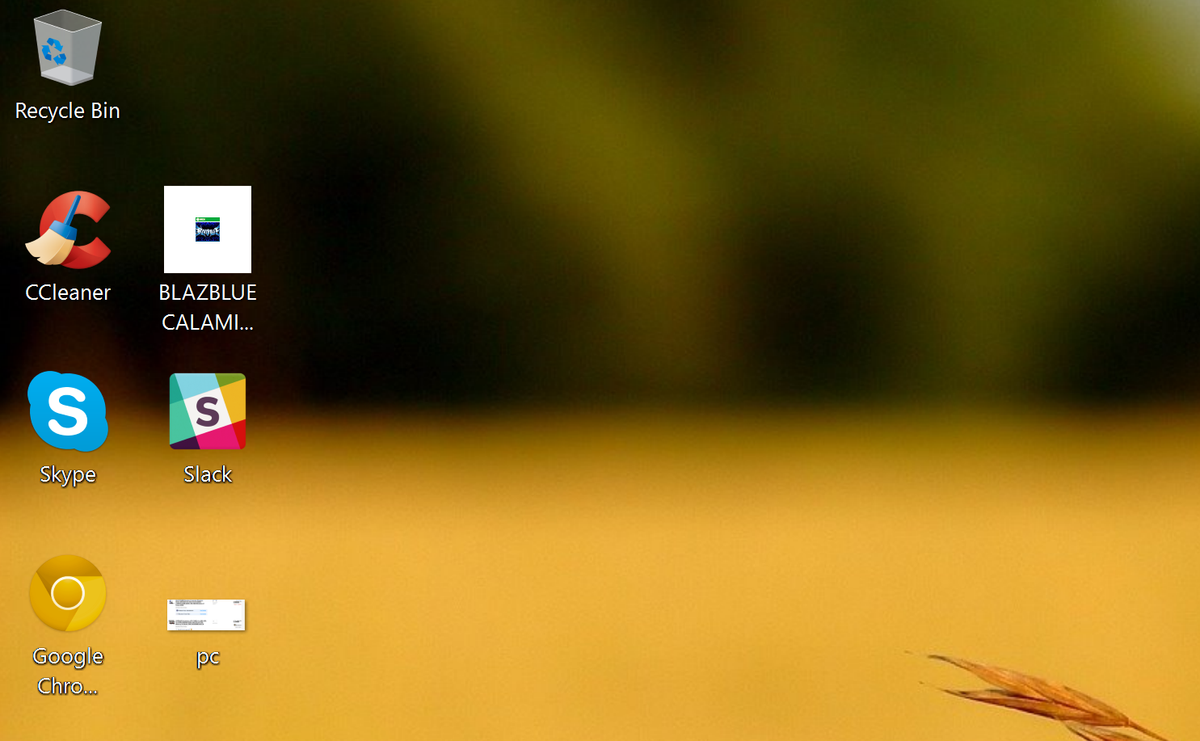
We all have pet peeves. Some are rational, others may appear irrational to others. I am not sure where this registry trick falls into, but shortcut arrows on the desktop drive me crazy. There is just something about making an otherwise nice desktop icon busier with those arrow overlays.
This easy step by step guide shows you how to get rid of them!
What arrows?
In case you do not know what I am referring to let me explain. Since the days of Windows 95 whenever you placed a shortcut on the desktop for app or document, an arrow is placed on the lower corner of the icon. I get why it is there, at least for documents (you do not want to delete the original), but I think it makes less sense for apps. We just do not install apps to the desktop, so I am unsure why I need to be reminded "hey, this is a shortcut, not the real app".

Also since the days of Windows 95 there have been third-party apps to get rid of these arrows. Windows 10 is no different. Due to security reasons, we are not posting or linking some home-made .exe files that people have created to automate this task. There are some apps likes AVG PC TuneUp 2015, which I really like, that can do this and other things, in case you are interested.
Instead, we are going to show you how to do it the nitty gritty way through the registry. Truth be told, it is super simple and should take no more than 5 minutes.
Still, you are touching the registry so make sure you have backed up your PC just in case if you feel uncomfortable.
How to remove shortcut arrows in Windows 10
1. Open up regedit
(1) Type in regedit into the Cortana/search box and (2) select regedit at the top
Get the Windows Central Newsletter
All the latest news, reviews, and guides for Windows and Xbox diehards.

2. Answer yes
When prompted Do you want to allow this app to make changes to your PC? Choose Yes
3. Navigate
Navigate to HKEY_LOCAL_MACHINE\SOFTWARE\Microsoft\Windows\CurrentVersion\Explorer

4. Create Key
Right click on \Explorer and using the dialog menu choose New > Key and name it Shell Icons. Press Enter.



5. Create String Value
In the right pane of Shell Icons, right click on an empty area, and click/tap on New and String Value. Name it 29.

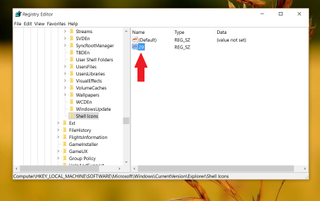
6. Modify String Value
Double click/tap on the 29 String Value to modify it. You should see a blank box called Value data.
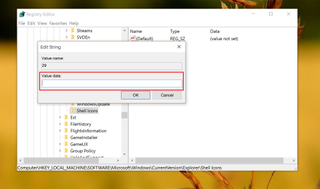
7. Define String Value
In the Value data box enter (or copy and paste): %windir%\System32\shell32.dll,-50 and hit OK when done.

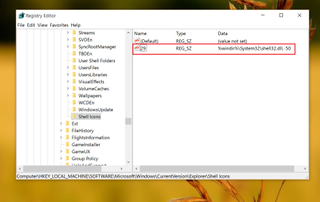
8. Restart
You can now either reboot the computer or log off and on back again to complete the changes.
Afterwards, you should have a nice, clean desktop with no arrow shortcuts. Of course, you could go more advanced and define your own shortcut arrows or even change your system icons, but that is for another day.

For now, if you want a purer desktop with less clutter, just take the five minutes and make this registry change!
For more resources, don't forget to check our Windows 10 help, tips, and tricks page. Or if you have any questions, you can always count on our Windows 10 Forums at Windows Central for more help.

Daniel Rubino is the Editor-in-chief of Windows Central. He is also the head reviewer, podcast co-host, and analyst. He has been covering Microsoft since 2007 when this site was called WMExperts (and later Windows Phone Central). His interests include Windows, laptops, next-gen computing, and wearable tech. He has reviewed laptops for over 10 years and is particularly fond of 2-in-1 convertibles, Arm64 processors, new form factors, and thin-and-light PCs. Before all this tech stuff, he worked on a Ph.D. in linguistics, performed polysomnographs in NYC, and was a motion-picture operator for 17 years.