How to fix 'Health report not available' issue on Windows Defender Security Center
If the Windows Defender Security Center dashboard isn't showing your system's health report, in this guide, we'll tell you how to fix it.
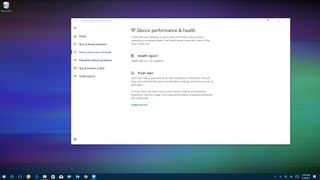
Starting with the Creators Update, Windows 10 introduced the Windows Defender Security Center, a new experience aimed to provide system information and user-friendly tools to keep your computer protected and running at top performance.
One of the features included with the new dashboard is a health report that shows the health status of your system, and it reports any issue you may need to pay attention regarding Windows Update, storage, device drivers, or battery life.
However, sometimes you may notice the report will go missing, and then you'll only see a "Health report is not available" message. Although this message won't affect your system security nor will prevent you from using your device, if it's been a few days and there is still no report available, there are few things you can try.
In this Windows 10 guide, we'll walk you through the steps to resolve the issue where the Windows Defender Security Center is unable to show a health report.
How to fix health report issue on Windows 10
When the Windows Defender Security Center no longer displays a health report under "Device performance & health" there a few things you can do to fix this problem.
Delete the 'PerfLogs' folder
The health report included in the dashboard depends on information from the "System Diagnostics" report generated by the Performance Monitor. If your device doesn't have this report, or for some reason the information can't be accessed, then you'll see the "Health report not available" message.
You can check and delete the report, using these steps:
Get the Windows Central Newsletter
All the latest news, reviews, and guides for Windows and Xbox diehards.
- Use the Windows key + E keyboard shortcut to open File Explorer.
- On the left pane, click on This PC.
- Under "Devices and drivers," double-click the Windows (C:) drive.
- Browse the following path:
PerfLogs > System > Diagnostics - If you don't see additional folders inside Diagnostics, it means that there isn't a system report available, which can be the reason you're not seeing the health report. If there are reports available, there could be a problem with the data, in which case you'll need to right-click the PerfLogs folder, and select Delete.
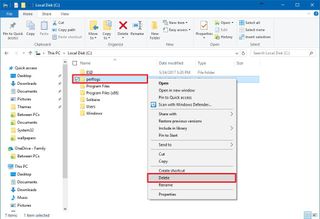
Generate a new performance report
After making sure there isn't a PerfLogs folder on your device, you can use Performance Monitor to create a fresh System Diagnostics report that Windows Defender Security Center can use.
- Open the Start menu.
- Search for Performance Monitor and click the result.
- Browse the following path:
Data Collector Sets > System - Right-click System Diagnostics, and click Start.
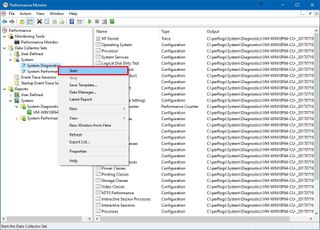
- While the report is being created, browse the following path:
Reports > System > System Diagnostics - Select the latest report and wait for the results.

- Restart your computer.
Once you have completed the steps and the report has been created, launch the Windows Defender dashboard, open the Device performance & health section, and you should now see the health report.
Perform a full antivirus scan
If you're still seeing the "Health report is no available" message, you'll need to perform a full system scan.
- Open Windows Defender Security Center.
- Click on Virus & threat protection.
- Click the Advanced scan link.
- Select the Full scan option.
- Click the Scan now button.

After completing the steps, the scan will take some time, but after the process completes you should once again be able to see the health report on your computer.
Wrapping things up
It should be noted that there could be a number of factors causing this problem, which means that there could be more than one solution. The instructions outlined in this guide worked during my test, but some users have also reported that just forcing a performance report, or performing a Windows Defender Offline, quick, and full antivirus scan resolves the issue as well.
More Windows 10 resources
For more helpful articles, coverage, and answers to common questions about Windows 10, visit the following resources:
- Windows 10 on Windows Central – All you need to know
- Windows 10 help, tips, and tricks
- Windows 10 forums on Windows Central
Mauro Huculak is technical writer for WindowsCentral.com. His primary focus is to write comprehensive how-tos to help users get the most out of Windows 10 and its many related technologies. He has an IT background with professional certifications from Microsoft, Cisco, and CompTIA, and he's a recognized member of the Microsoft MVP community.

