How to enable secret Share page in the Settings app on Windows 10
Windows 10 includes a secret Share page in the Settings app, and in this guide, we'll show you the steps to enable it with a tweak in the Registry.
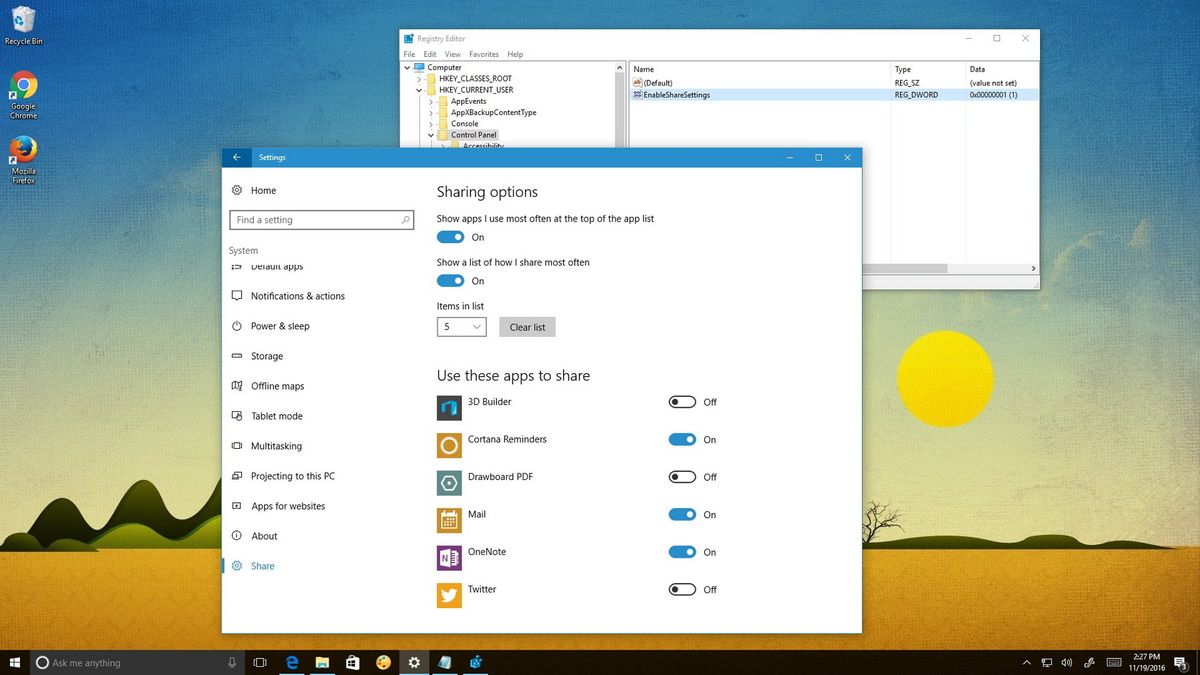
Although you can also configure a number of options using Settings, you'd think that you'd be able to customize sharing options from within the Share page, right? Nope. For whatever reason, that option is hidden in Windows 10. If you want to customize the flyout that you get when you click the Share button on Microsoft Edge, Windows Store apps, or File Explorer, you're going to have to enable the secret hidden Share page settings.
In this Windows 10 guide, we'll walk you through the steps to edit the Registry to enable the secret Share page, which you can use to customize various sharing options.
How to enable hidden Share page on Settings
Important: As always, this is a friendly reminder warning you know that editing the registry is risky, and it can cause irreversible damage to your installation if you don't do it correctly. It's recommended to make a full backup of your computer before proceeding.
- Use the Windows key + R keyboard shortcut to open the Run command.
- Type regedit, and click OK to open the registry.
- Browse the following path:
HKEY_CURRENT_USER\Control Panel - Inside the Control Panel (folder) key, right-click on the right side, select New, and click on DWORD (32-bit) Value.

- Name the new DWORD EnableShareSettings and press Enter.
- Double-click the newly created DWORD and change its value from 0 to 1.

- Click OK.
- Close the Registry.
- Restart your computer to complete the task.
Once you completed the steps, inside the Settings app, you should now see the new Share page.
To change the sharing options, do the following:
- Open Settings.
- Click on System.
- Click on Share.

Inside the Share page, you'll be able to control which apps are allowed to share, the number of items that appear in the flyout, and whether to show the most often apps you use to show at the top of the list.
To see the new changes, simply use any Windows Store app, Microsoft Edge, or File Explorer and click the Share button.
Get the Windows Central Newsletter
All the latest news, reviews, and guides for Windows and Xbox diehards.
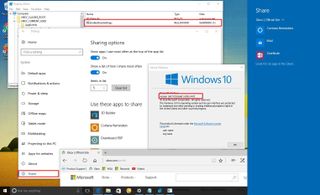
If you change your mind you can always revert the changes by following the same steps mentioned above, but on step 6 change the value from 1 to 0.
Do you think Windows 10 should include this page by default in the Settings app? Tell us in the comments below.
More Windows 10 resources
For more help articles, coverage, and answers on Windows 10, you can visit the following resources:
- Windows 10 on Windows Central – All you need to know
- Windows 10 help, tips, and tricks
- Windows 10 forums on Windows Central
Thanks to kw259/page14?p=1288352#post1288352) at MDL for surfacing this tweak!
Mauro Huculak has been a Windows How-To Expert contributor for WindowsCentral.com for nearly a decade and has over 15 years of experience writing comprehensive guides. He also has an IT background and has achieved different professional certifications from Microsoft, Cisco, VMware, and CompTIA. He has been recognized as a Microsoft MVP for many years.
