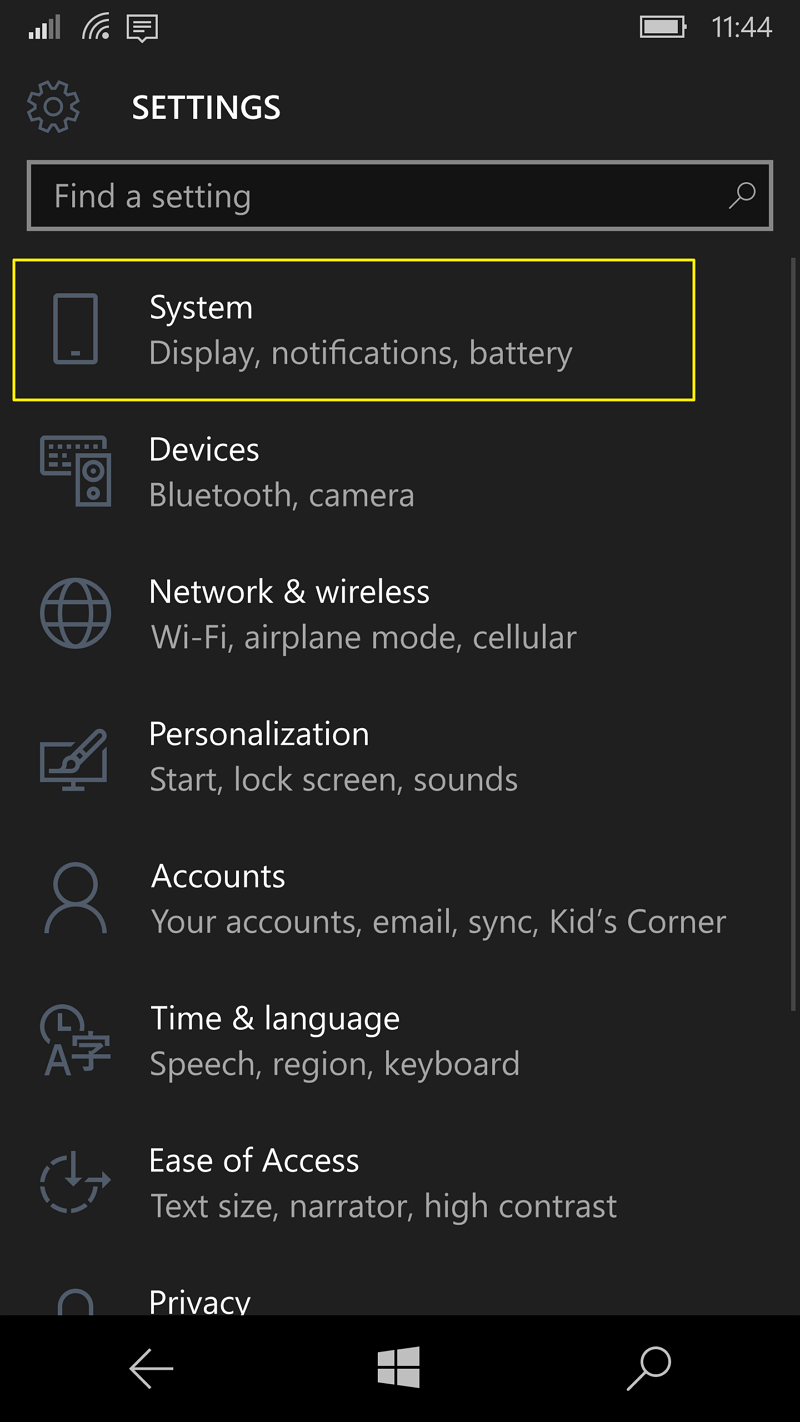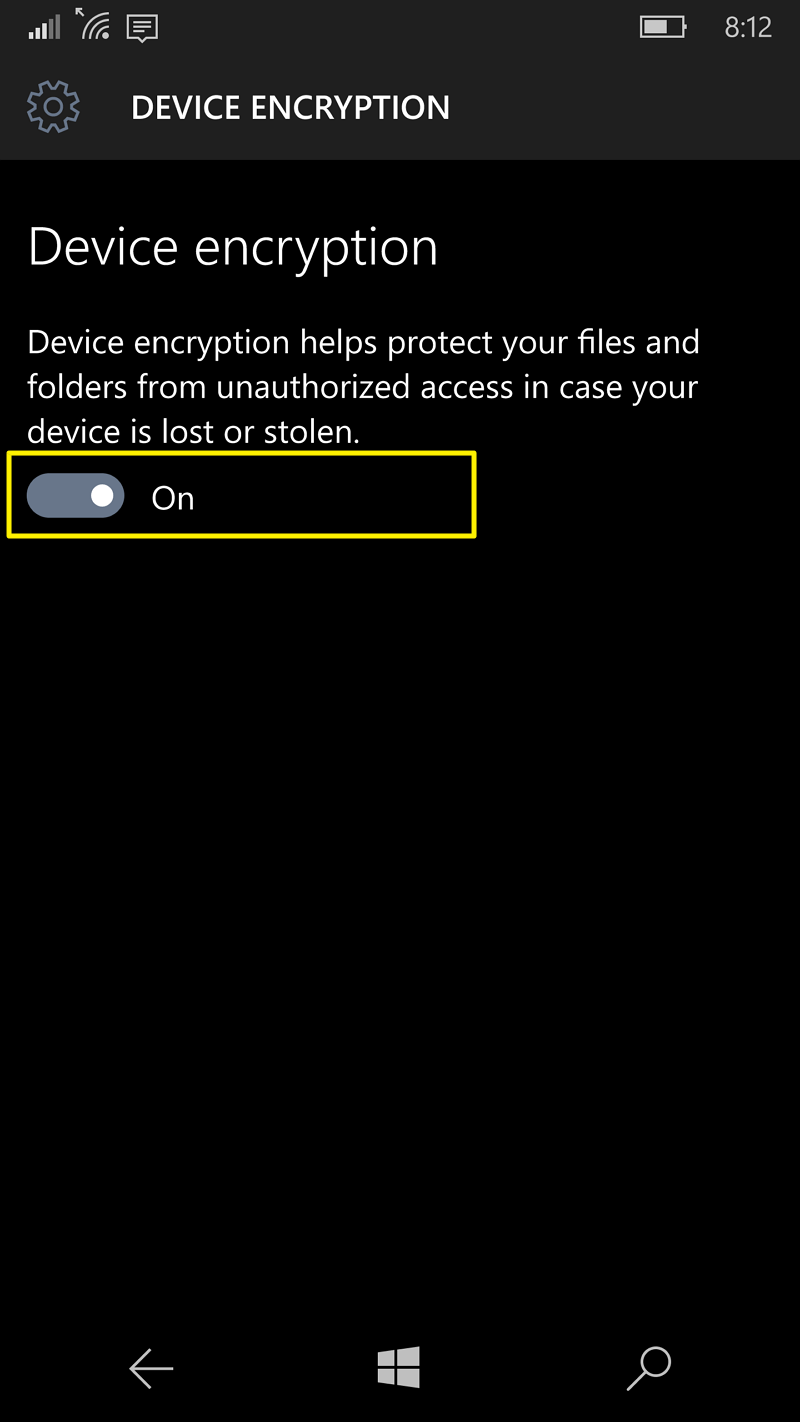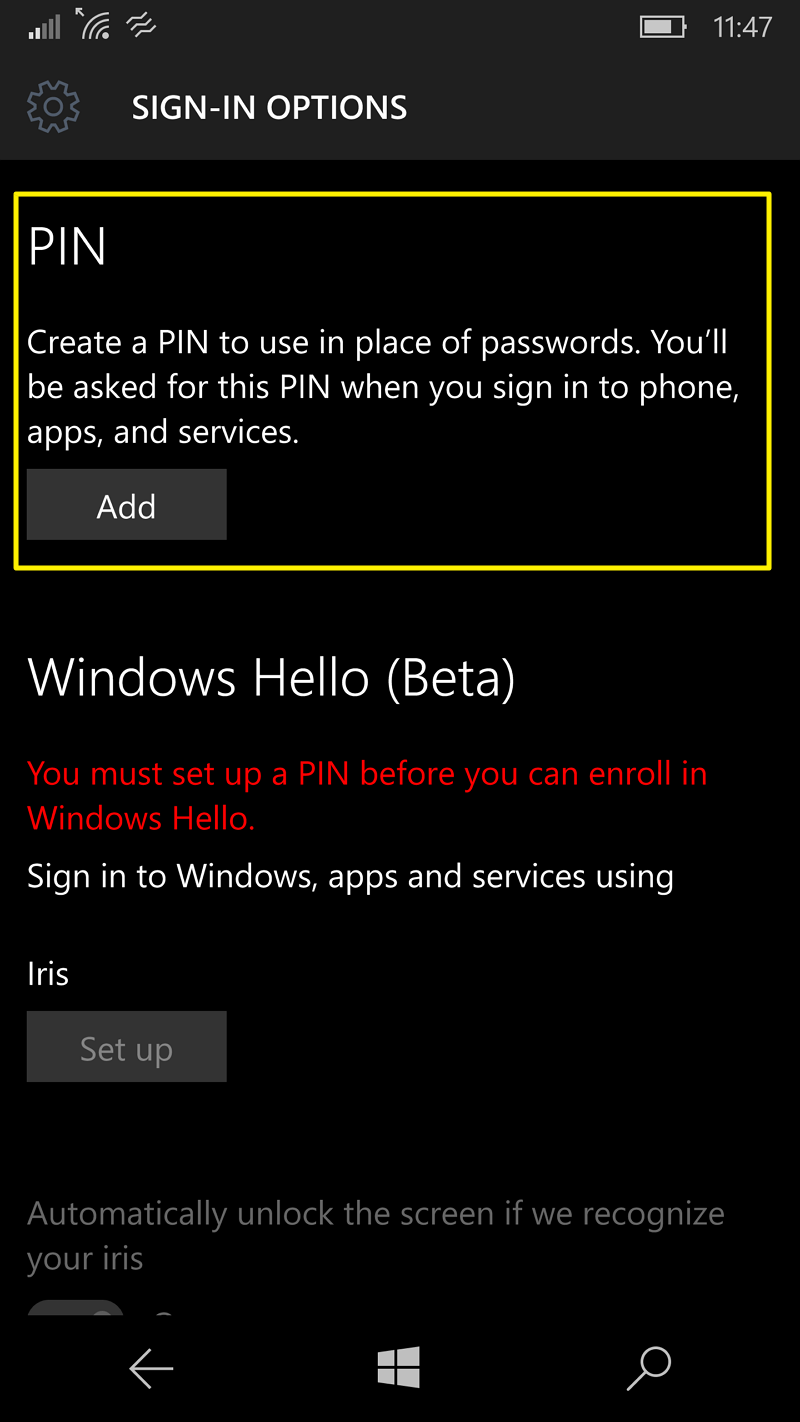How to enable device encryption on a phone with Windows 10 Mobile
Preventing unauthorized access to your personal data on your mobile device should always be a top priority.

Windows 10 Mobile includes some security features, such as "Find My Phone" to quickly locate your phone in case it's lost or stolen, and Windows Hello to securely unlock your phone with your eyes using an Iris scanner. It also brings an extra layer of security that allows you to use BitLocker technology to encrypt the operating system and your files and folders that are stored locally on the phone.
In Windows 10 Mobile, the feature is called Device encryption, and it helps to make local device data unreadable for anyone who attempts to access it without authorization. The primary reason Microsoft is adding this feature is to protect your confidential data if your device is lost or stolen. Using the encryption feature only the person with the right encryption key (your password) can make files and folders readable.
Enabling Device encryption in Windows 10 Mobile
Device encryption is an option that comes disable by default, but you can easily enable the feature using the following steps:
- While in the Start screen, swipe left to bring All apps, then search for and open the Settings app, and tap on System.
- Next, tap on Device encryption.
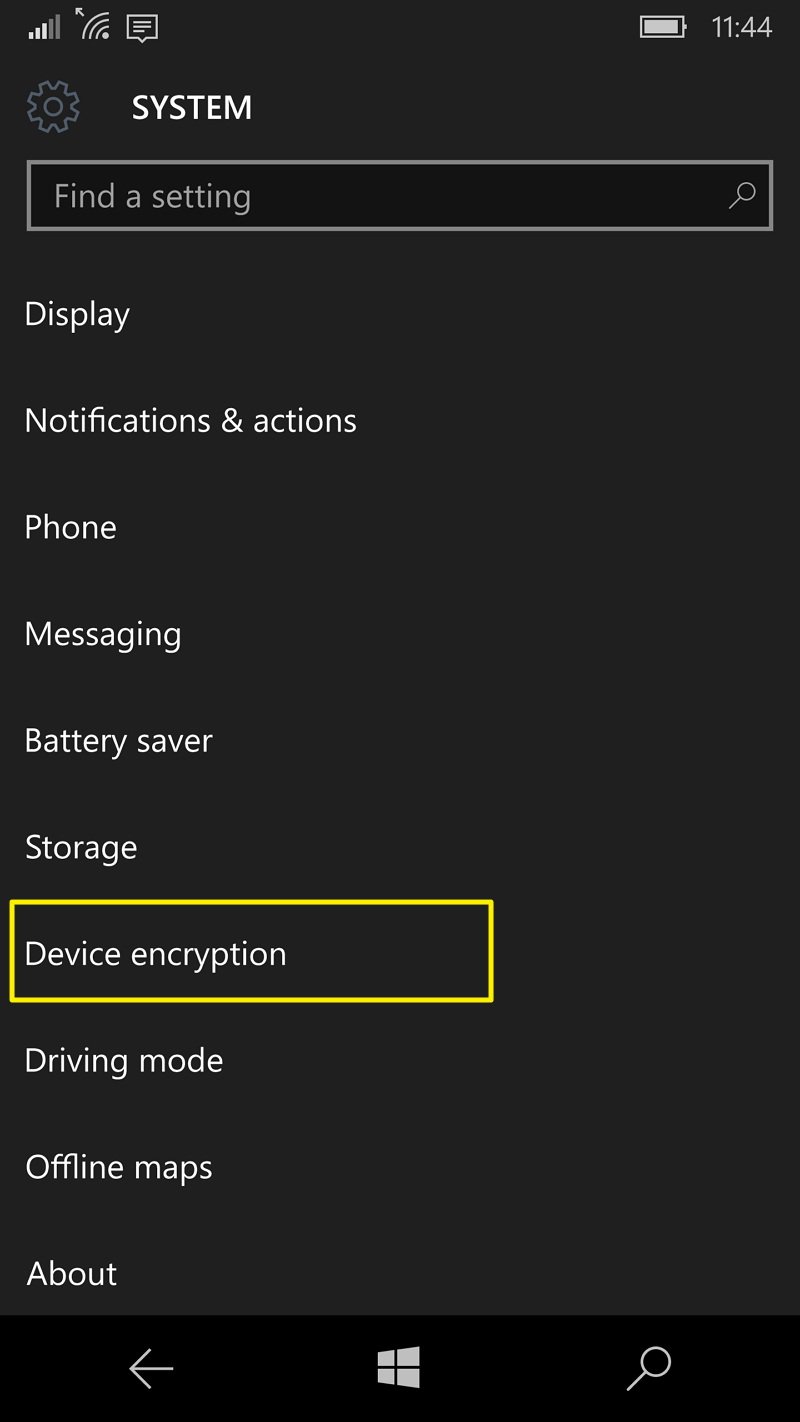
- Finally, make sure to slide the Device encryption pill switch to the On position to enable the feature.
Important Note: A password PIN must be in place to enable the feature if your mobile device doesn't have one when trying to enable Device encryption, you will be automatically redirected to the Sign-in options settings page to create a PIN. Then you would just tap the Add button, under the PIN section, and follow the on-screen wizard to create a new PIN. After the PIN password is created, you can go back to Device encryption settings to verify that the feature has been enabled.
While the feature should work as expected, Windows Phone 8.1 used to display an "encrypted" label in the phone storage settings, and Windows 10 Mobile doesn't provide such visual confirmation in the storage settings. The only way to verify your device is being encrypted is by making sure the "Device encryption" is turned on in the Settings app.
It's important to point out that while encryption is enabled on your mobile device, the operating system and your data stored in the local storage will be encrypted, but device encryption will not encrypt data that you stored on an SD card. As such, it's highly recommended that you not save sensitive data on a removable storage, as anyone could easily remove the storage and have unrestricted access to that data from any computer.
Furthermore, you need to be careful when to choose to enable this feature, as it's possible that encrypting your device may cause some issues, such as problems with emails not synchronizing with your phone.
All the latest news, reviews, and guides for Windows and Xbox diehards.
Are you using device encryption in your Windows 10 Mobile? Let us know in the comments below.
More resources
For more Windows 10 Mobile tips and tricks, and the latest news, you can visit the following resources:
- Windows 10 Mobile on Windows Central – All you need to know
- Continuum news, tips, and tricks
- Microsoft Lumia 950 on Windows Central
- Microsoft Lumia 950 XL on Windows Central

Mauro Huculak has been a Windows How-To Expert contributor for WindowsCentral.com for nearly a decade and has over 22 years of combined experience in IT and technical writing. He holds various professional certifications from Microsoft, Cisco, VMware, and CompTIA and has been recognized as a Microsoft MVP for many years.