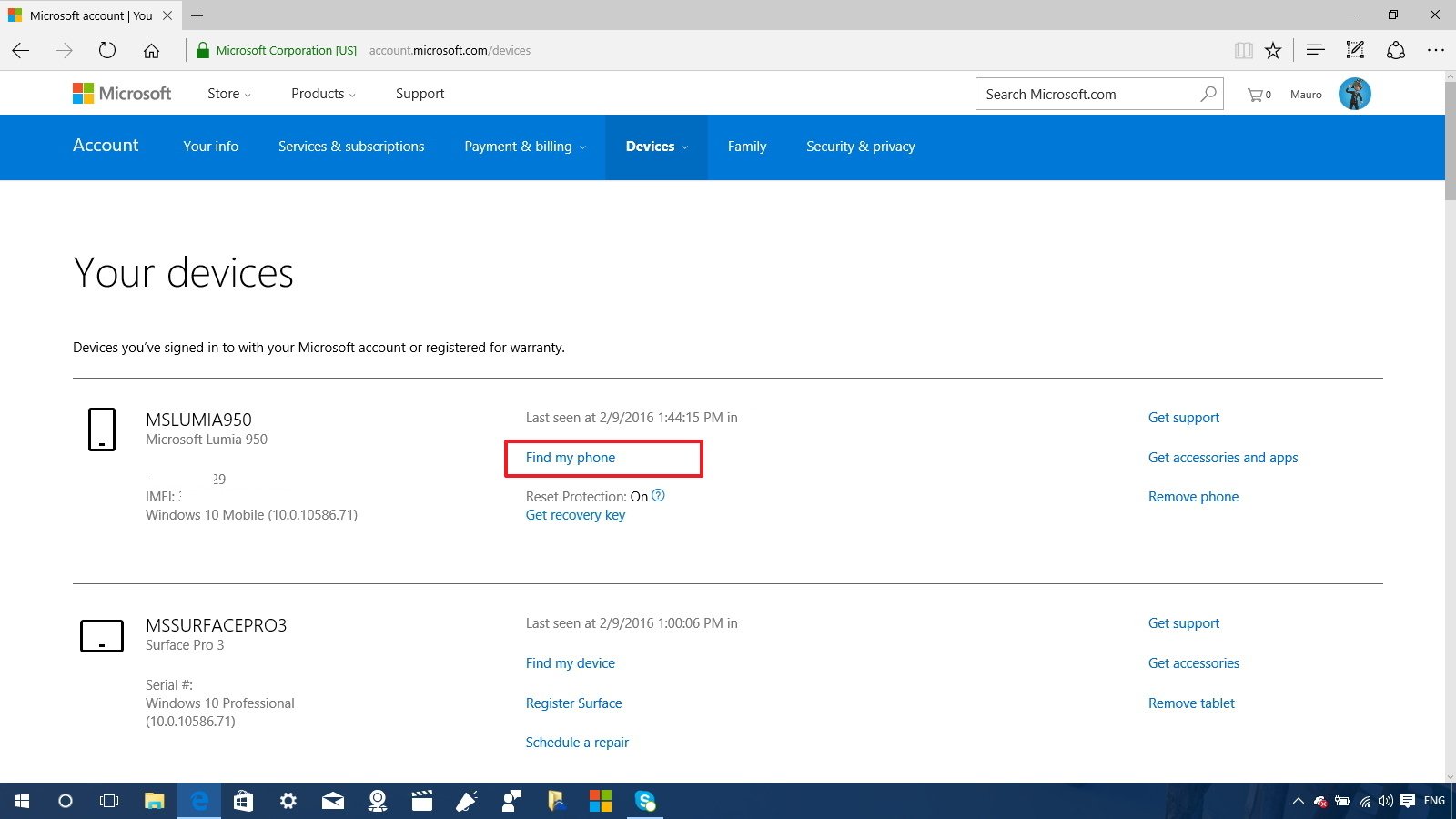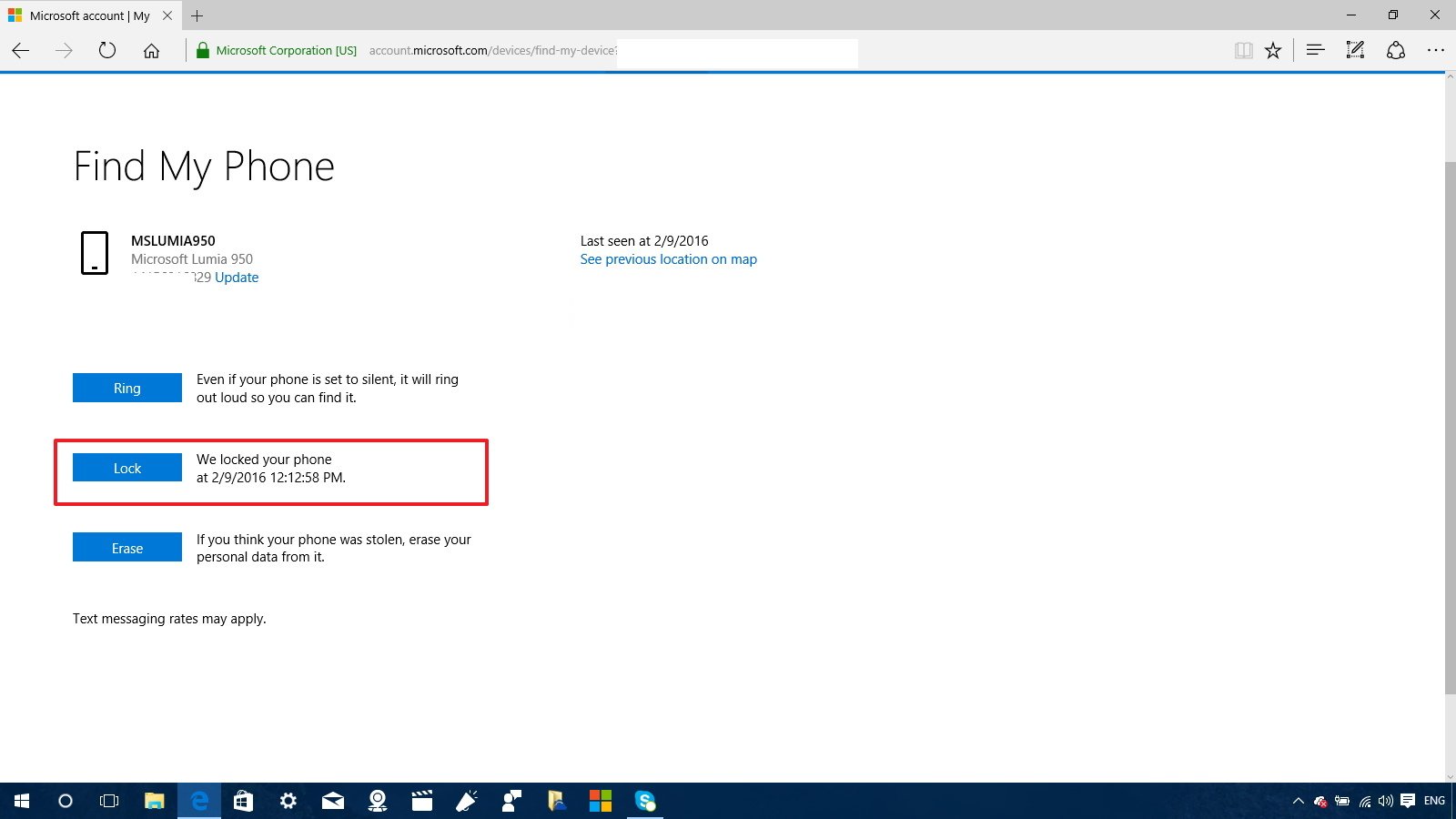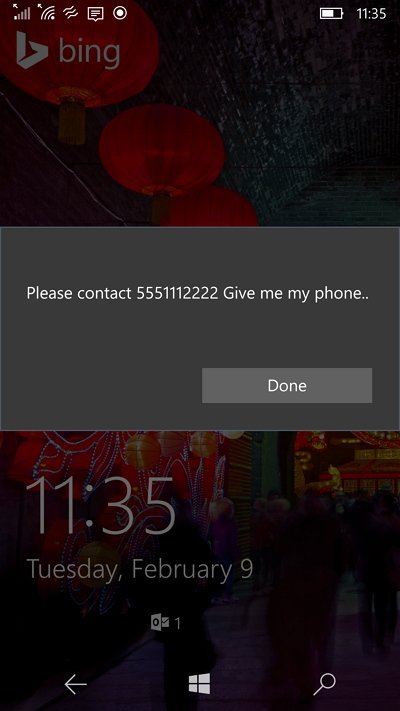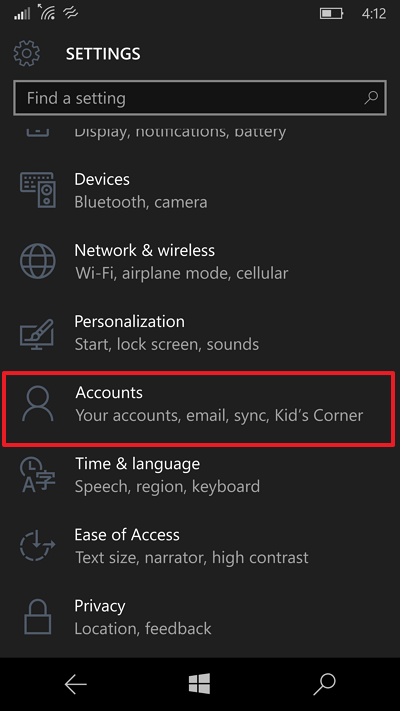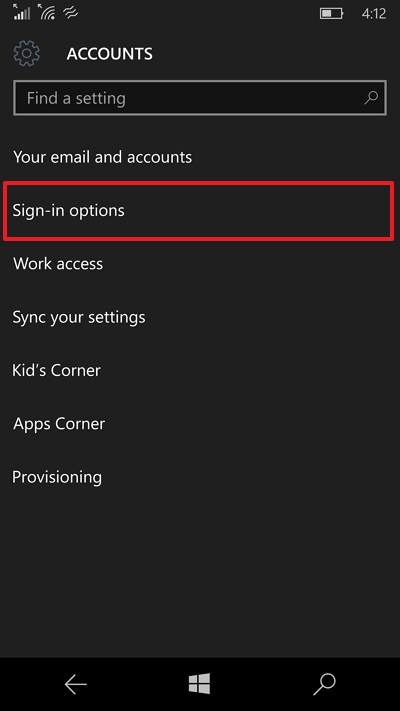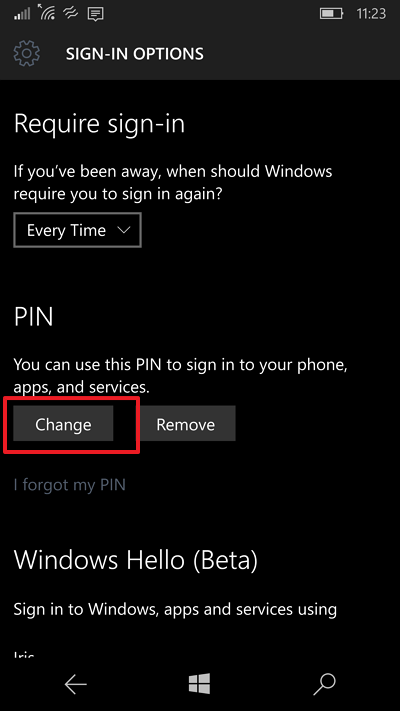How to enable 6-digit PIN to lock your Windows 10 Mobile phone remotely
Did you get locked out of your phone or it got lost or stolen? This guide will show you the steps to enforce a new 6-digit PIN to lock/unlock your Windows 10 Mobile phone.

Windows 10 Mobile offers different options to sign into your phone as the first line of defense against prying eyes. If you're a Windows Phone user, you already know two locking mechanisms: the standard PIN password and Windows Hello, which is a new feature that uses iris scanner as a form of authentication.
However, Microsoft also offers a third method to lock your phone, which is a 6-digit PIN feature that can be enabled through your Microsoft Account online{.nofollow}, and allows you to lock your phone remotely.
The main reason for this third locking mechanism is to add an extra layer of security if your phone ever gets lost or stolen. While you can configure Windows Hello, which is very secure, anyone can still have access to the Lock screen and guess your PIN -- even more likely if the device falls into the hands of someone you know. Additionally, if for any reason you get locked out of your phone, you can also set a 6-digit PIN remotely to unlock the device without having to wait hours before trying again.
In this Windows 10 guide, we'll walk you through the steps to set a 6-digit PIN to lock your phone and how to go back to your original PIN once you regain physical control of the device.
How to secure your Windows 10 Mobile phone using a 6-digit PIN
- Open your web browser and access your Microsoft Account with the credentials you're using on your phone.
- On Your devices, click the Find my phone link for the device you want to lock remotely.
- On the Find My Phone page, click the Lock button.
- Enter the 6-digit PIN you want to use.Note: Keep in mind that a new 6-digit PIN is all you need for the feature to work, but you can also include a phone number where you can be reached. You can also add a message of up to 160 characters that will appear on the Lock screen.
- Click the Lock button to complete.
Now your mobile device will lock immediately, and anyone trying to sign in will see a pop-up message with your custom text and call back number. (Only you with the new PIN will be able to unlock the phone.)
How to revert to your original PIN password on Windows 10 Mobile
Once you set a 6-digit PIN to lock your phone remotely, it will become your PIN to unlock your phone every time you want to sign in. If you want to go back to your original PIN, you will need to change your sign-in options in the Settings app.
- Open the Settings app on your Windows 10 Mobile phone.
- Tap Accounts.
- Tap Sign-in options.
- Under PIN, tap Change.
- Enter your current 6-digit PIN password in the first field, then enter and confirm your new PIN, and tap OK.
Now you should be able to lock and unlock your Windows 10 Mobile phone using your original PIN.
All the latest news, reviews, and guides for Windows and Xbox diehards.
It's important to note that you don't need an active phone line, as long the device is connected to the internet, you'll be able to lock it. Additionally, Microsoft will send you an email letting you know your device has been locked with the 6-digit PIN in case you forget it.
The 6-digit PIN is not only useful when your phone gets lost or stolen, but it can come in handy in certain other scenarios too. For example, it could happen that after installing the latest preview of Windows 10 Mobile and hard resetting it, or you tried to sign in too many times, you'll get greeted with a message that reads: "This device has been locked for security reasons. Connect your device to the power source for at least two hours, and then try again." Instead of waiting, you can use the instructions above to set a new PIN and unlock your phone.
What do you think about the 6-digit PIN password option on Windows 10 Mobile Tell us what you think in the comments below.
More resources
For more Windows 10 Mobile tips and tricks, and the latest news, you can visit the following resources:
- Windows 10 Mobile on Windows Central – All you need to know
- Continuum news, tips, and tricks
- Microsoft Lumia 950 on Windows Central
- Microsoft Lumia 950 XL on Windows Central

Mauro Huculak has been a Windows How-To Expert contributor for WindowsCentral.com for nearly a decade and has over 22 years of combined experience in IT and technical writing. He holds various professional certifications from Microsoft, Cisco, VMware, and CompTIA and has been recognized as a Microsoft MVP for many years.