How to download Xbox One achievement images on full HD in Windows 10 without an app
If you want to show off your Xbox One achievements on your Windows desktop and in full HD, you can do that with ease.
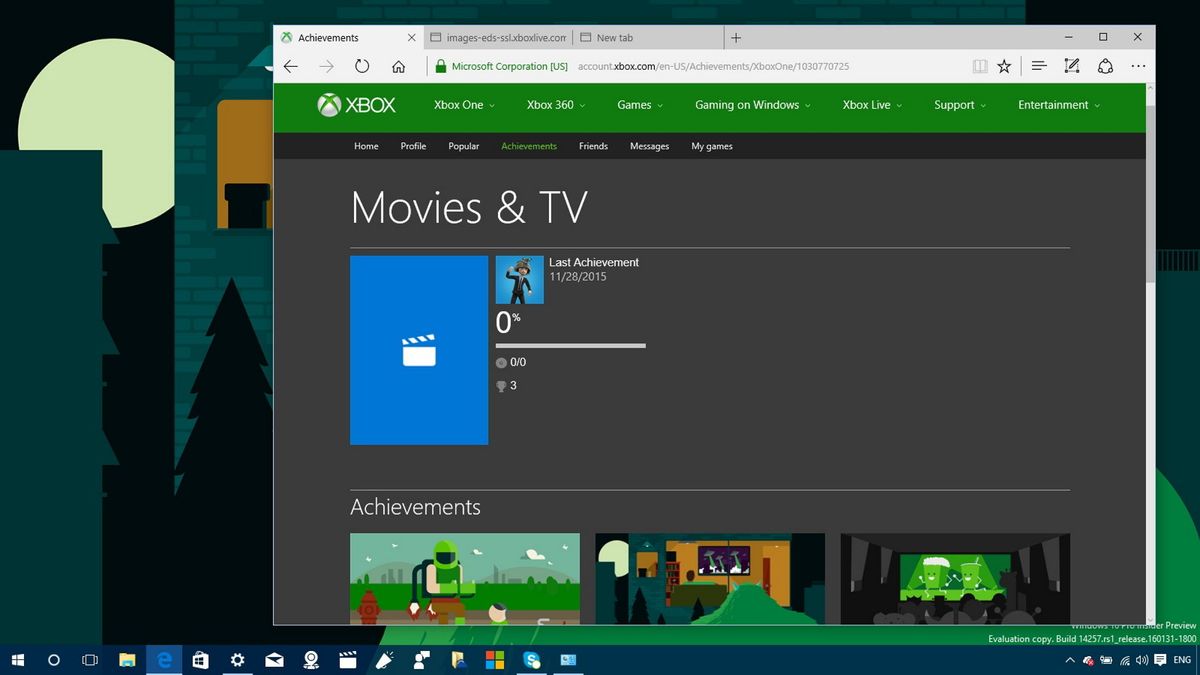
Achievements on Xbox One are rewards granted to users after completing certain activities within a game or even an app. You can view your achievements on your Xbox, through your Xbox Live account on the web, and through the Xbox app — and you can easily set achievements as your dashboard background on Xbox One, but it's a little more involved on a Windows PC. There's a nice little Windows 10 app called Achievement Art to browse and use the achievement images to personalize your desktop. But you can do it without any app in any version of Windows. Here's how:
How to download high-resolution Xbox One achievement images
- Open your web browser (e.g., Microsoft Edge), visit Xbox.com.
- Sign-in with your Xbox Live account.
- On your profile, click on Achievements.
- Click on any game or app you want.

- Click on any unlocked achievement. A larger preview of the achievement image will open.
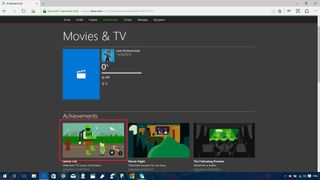
- On Microsoft Edge, right-click the low-resolution version of the achievement image, and select Copy.
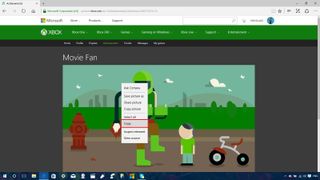
- Use the Ctrl + Tab keyboard shortcut to open a new tab.
- Right-click in the address bar click Paste. The URL of the image you copied will be pasted.
- Scroll to the end of the URL and delete this bit: &format=jpg&h=640&w=1138.
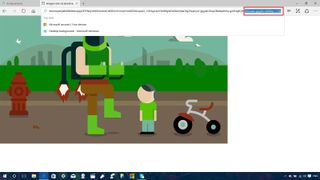
- Hit Enter, The high-resolution version of the Xbox One achievement image will download.

- Right-click the image, select Save as, and choose the folder you want to store the image.
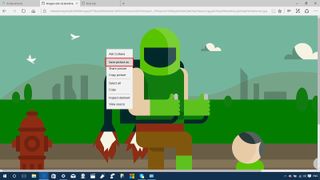
How to personalize your PC using Xbox One achievement images
After downloading the high-resolution Xbox One achievement images, you can easily use them as Lock screen or desktop backgrounds, and you can share them with friends using the following instructions.
Set a new desktop background
- Use the Windows key + I keyboard shortcut to open the Settings app.
- Click Personalization.
- Click Background.
- Under Background, choose whether you want to use one Picture or Slideshow.
- Click the Browse button.

- Select the image or folder with the images you want to set as background and click the Choose picture or Choose this folder depending on your option.
Set a new Lock screen background
- Use the Windows key + I keyboard shortcut to open the Settings app.
- Click Personalization.
- Click Lock screen.
- Under Background, select Picture.
- Click the Browse button.

- Select the image you want to set on the Lock screen and click the Choose picture button.
Create a Windows Theme with Xbox One achievement images
Additionally, you can group your Xbox One achievements images into a Windows theme pack that you can then use on other computers or share it with someone else.
- Use the steps mentioned above set a desktop Slideshow with the images in you to want to include in your theme.
- Use the Windows key + I keyboard shortcut to open the Settings app.
- Click Personalization.
- Click Themes.
- Click the Theme settings link.

- Right-click the theme that is currently labeled as "Unsaved Theme" with your achievements images, and select Save theme for sharing.
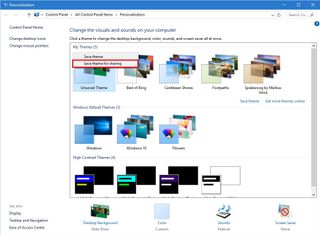
- Enter a name of the new theme, select the folder where to store the theme, and click Save.

Windows themes will be saved as .deskthemepack file format that you can install on any Windows 8.1 or Windows 10 computer by just double-clicking the file. It's worth pointing out that the instructions in this guide can also apply for users who want to download Xbox One achievement images on previous version of the operating system, including Windows 7.
Resources
For more tips and tricks on Windows 10, and get the latest news, you can visit the following resources:
- Windows 10 on Windows Central – All you need to know
- Windows 10 help, tips, and tricks
Do you have another technique to download achievements to your desktop? Let us know in the comments below.
Get the Windows Central Newsletter
All the latest news, reviews, and guides for Windows and Xbox diehards.
Mauro Huculak has been a Windows How-To Expert contributor for WindowsCentral.com for nearly a decade and has over 15 years of experience writing comprehensive guides. He also has an IT background and has achieved different professional certifications from Microsoft, Cisco, VMware, and CompTIA. He has been recognized as a Microsoft MVP for many years.
