How to manually download and install cumulative updates on Windows 11 and 10
When a new Windows update doesn't appear, use this guide to download and install cumulative updates manually.

Microsoft regularly releases updates for Windows 11 (and 10) to patch security holes and improve the operating system's functionality. However, even though updates are mandatory to keep devices always up to date, sometimes they may not appear for download on your computer.
Although "Windows Update" is the preferred method of receiving updates, the company also allows you to manually download patches as they become available through the "Microsoft Update Catalog" website. While this is mainly a resource for network administrators to test updates before pushing them to devices, you can use this method to quickly download a new update if it's not showing up in the settings as an alternative option.
In this how-to guide, I will explain how to manually find, download, and install updates on your device running Windows 11 as well as for computers running Windows 10.
How to download cumulative updates
It's important to note that the Microsoft Update Catalog doesn't list anything. Instead, it's a search page where you must know exactly the update you want to download.
The easiest way to find an update is to know its Knowledge Base reference number. For example, on July 9, 2024, Microsoft released Windows 11 build 22631.3880, with Knowledge Base reference of KB5040442. The references for new updates are found on the Windows 11 or Windows 10 history page.
To determine and download a new cumulative update for Windows 11 (or 10), use the following steps:
- Open the Microsoft Update Catalog website.
- Search for the update using the KB number for the update you want, such as KB5040442.
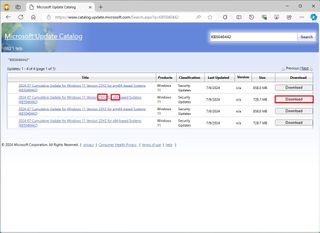
- Click the Download button for the version of the operating system installed on your computer.
- Quick tip: Windows 11 only has a 64-bit version, but you must choose the "x64" option if you have a computer with Intel or AMD processors. The "arm64" option is for ARM-based devices. Open Settings > System > About, and confirm the "System type" under the "Device specifications" section. If you have a device running Windows 10, you can also use the "System type" information to determine if you have to download the 64 or 32-bit version of the update.
- Click the ".msu" option to save the update package on your computer.

Once you complete the steps, you can proceed to apply the package on your computer.
Get the Windows Central Newsletter
All the latest news, reviews, and guides for Windows and Xbox diehards.
How to install cumulative updates manually
On Windows 11 (and 10), you can double-click the ".msu" file to launch the installation process, but you can also use the Command Prompt to proceed with the installation with different options, including the option to prevent the system from restarting after applying the package.
- Open Start.
- Search for Command Prompt, right-click the top result, and select the Run as administrator option.
- Type the following command and press Enter: wusa C:\PATH-TO-UPDATE\NAME-OF-UPDATE.msu /quiet /norestart
- Quick tip: If the update's name becomes very long, simply begin typing "Windows1" and press the "Tab" key to autocomplete it. I'm using the /quiet option to install the update silently in the background without any graphical interaction and the /norestart option to prevent the operating system from restarting the computer after installing the update, but later on, you must manually reboot the system to finish applying the update.

After you complete the steps, the system will proceed with the installation of the update on your computer. Additionally, you can download the latest updates for certain device drivers and Surface updates alongside cumulative updates.
It's worth pointing out that even though sometimes updates won't get through because of a problem on your computer, there will be other times when an update won't show up because it's not compatible with your system. If you install a patch that is not working correctly, you can always use our guide to uninstall a problematic update. For Windows 11, you can use these instructions.
More resources
For more help articles, coverage, and answers on Windows 10, you can visit the following resources:
Mauro Huculak has been a Windows How-To Expert contributor for WindowsCentral.com for nearly a decade and has over 15 years of experience writing comprehensive guides. He also has an IT background and has achieved different professional certifications from Microsoft, Cisco, VMware, and CompTIA. He has been recognized as a Microsoft MVP for many years.
