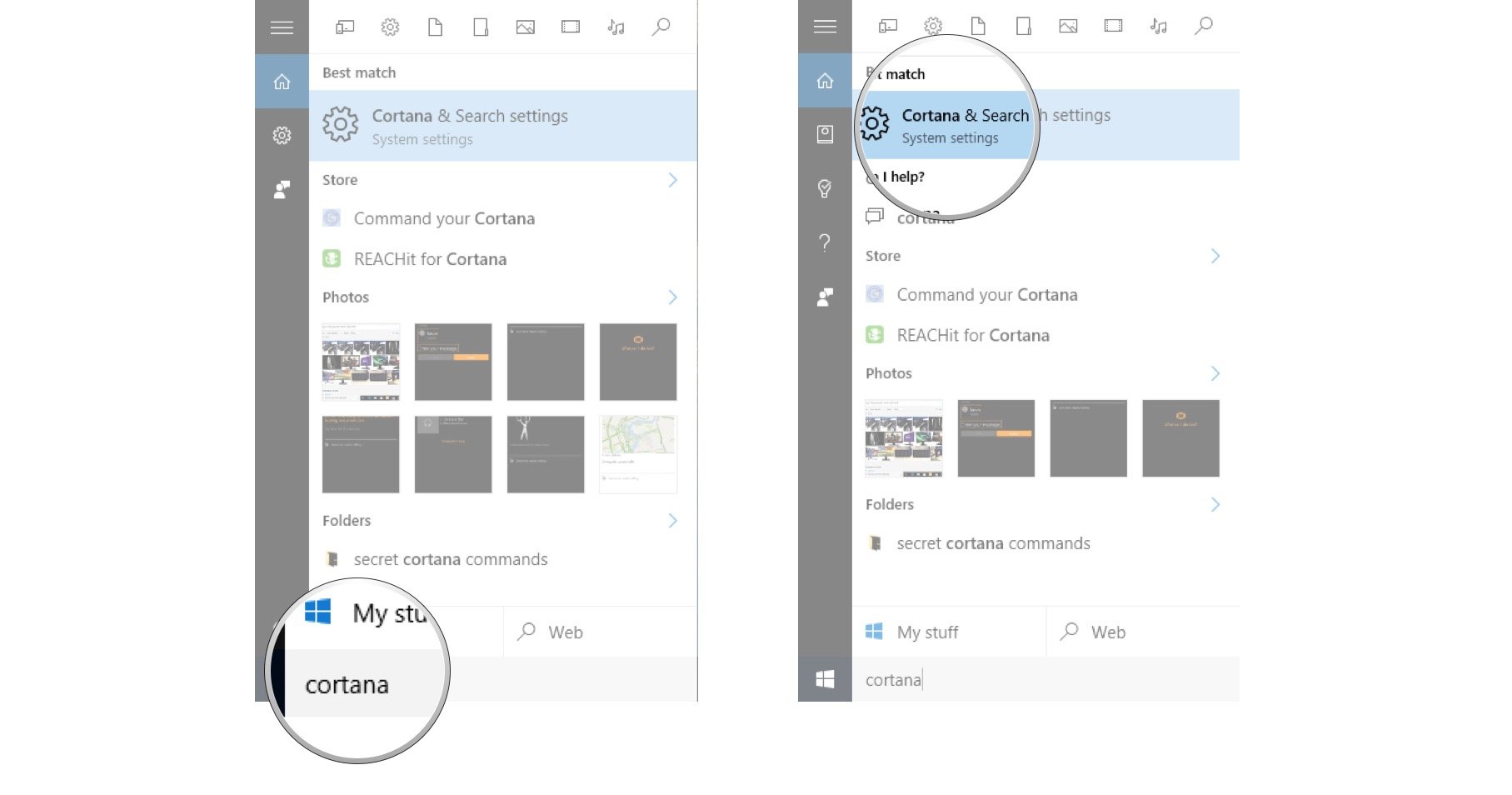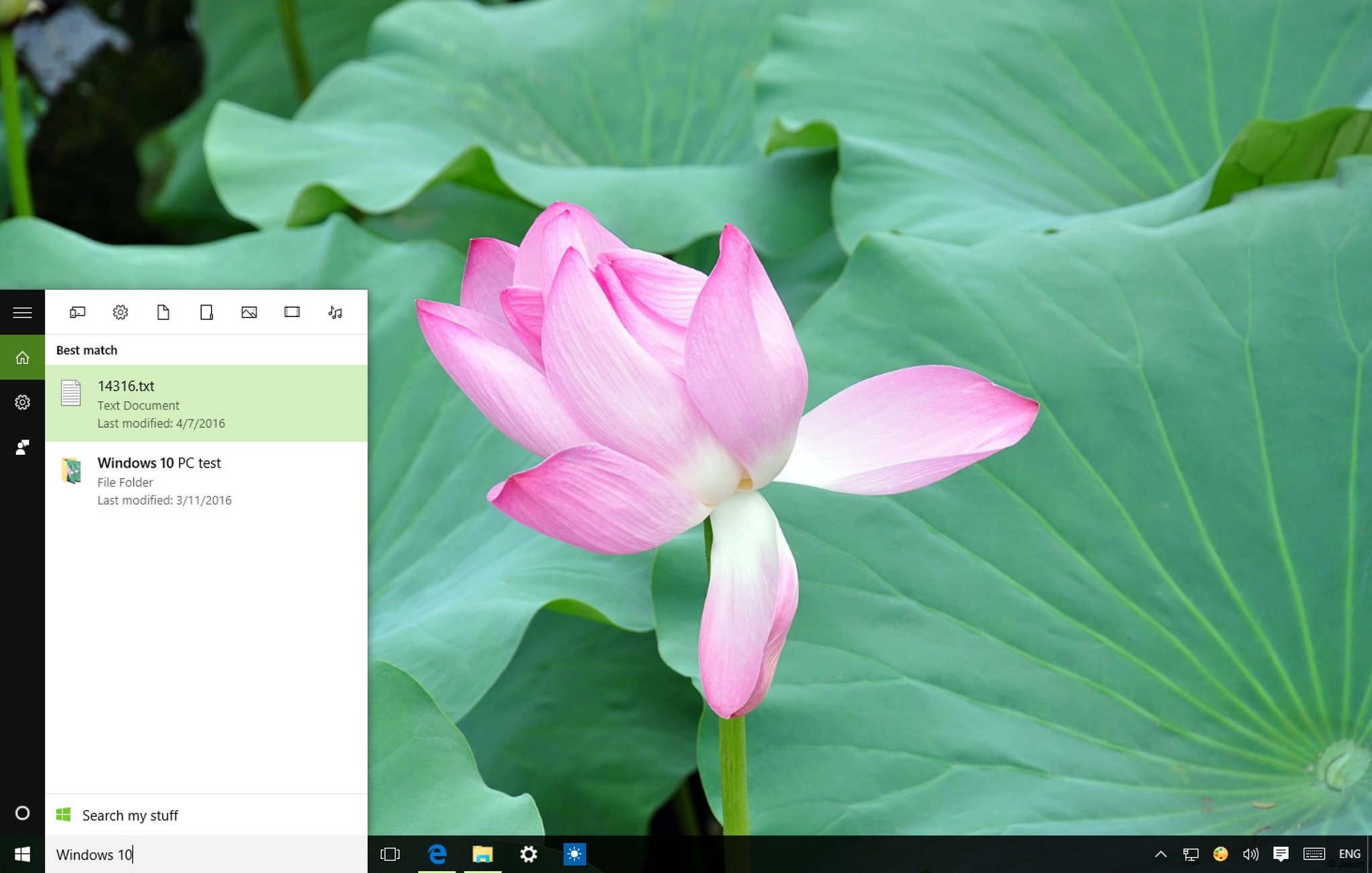
Editor's note on February 5, 2020: Unfortunately, you can no longer disable Bing using the steps below. However, if you are trying to resolve the current issue with Windows task bar search, we put together a separate guide with the fix.
When you search in the Windows 10 Start menu, it's actually picking up results from both your computer and Bing. While this can be handy, there are several upsides to disabling Bing in Windows 10's Start menu: you'll be able to wade through search results much easier (as they are restricted to items on your machine), and will reduce the work-load when you open the Start menu, if your computer is on the slow side. Ready to disable Bing? We'll help you through the process.
How to disable Bing search in the Windows 10 Start menu
Note: Proceeding through these steps will also disable Cortana, Microsoft's helpful AI assistant.
- Click the Start button.
- Type Cortana in the Search field.
- Click Cortana & Search settings.
- Click the switch beneath Cortana can give you suggestions, reminders, alerts, and more at the top of the menu so that it turns off.
- Click the switch beneath Search online and include web results so that it turns off.
If you want to turn Bing searches back on, follow steps 1-4, but click the top switch (beneath "Cortana can give you...") so that it turns on.
Your Start menu
Do you have Bing searches disabled in your Start menu? Why? Why not? Let us know in the comments section below how you have things set up!
All the latest news, reviews, and guides for Windows and Xbox diehards.

Cale Hunt brings to Windows Central more than nine years of experience writing about laptops, PCs, accessories, games, and beyond. If it runs Windows or in some way complements the hardware, there’s a good chance he knows about it, has written about it, or is already busy testing it.