How to disable Action Center in Windows 10
If you don't feel that Action Center is a must-have feature in Windows 10, in this new guide, we show you how easy is to disable it.
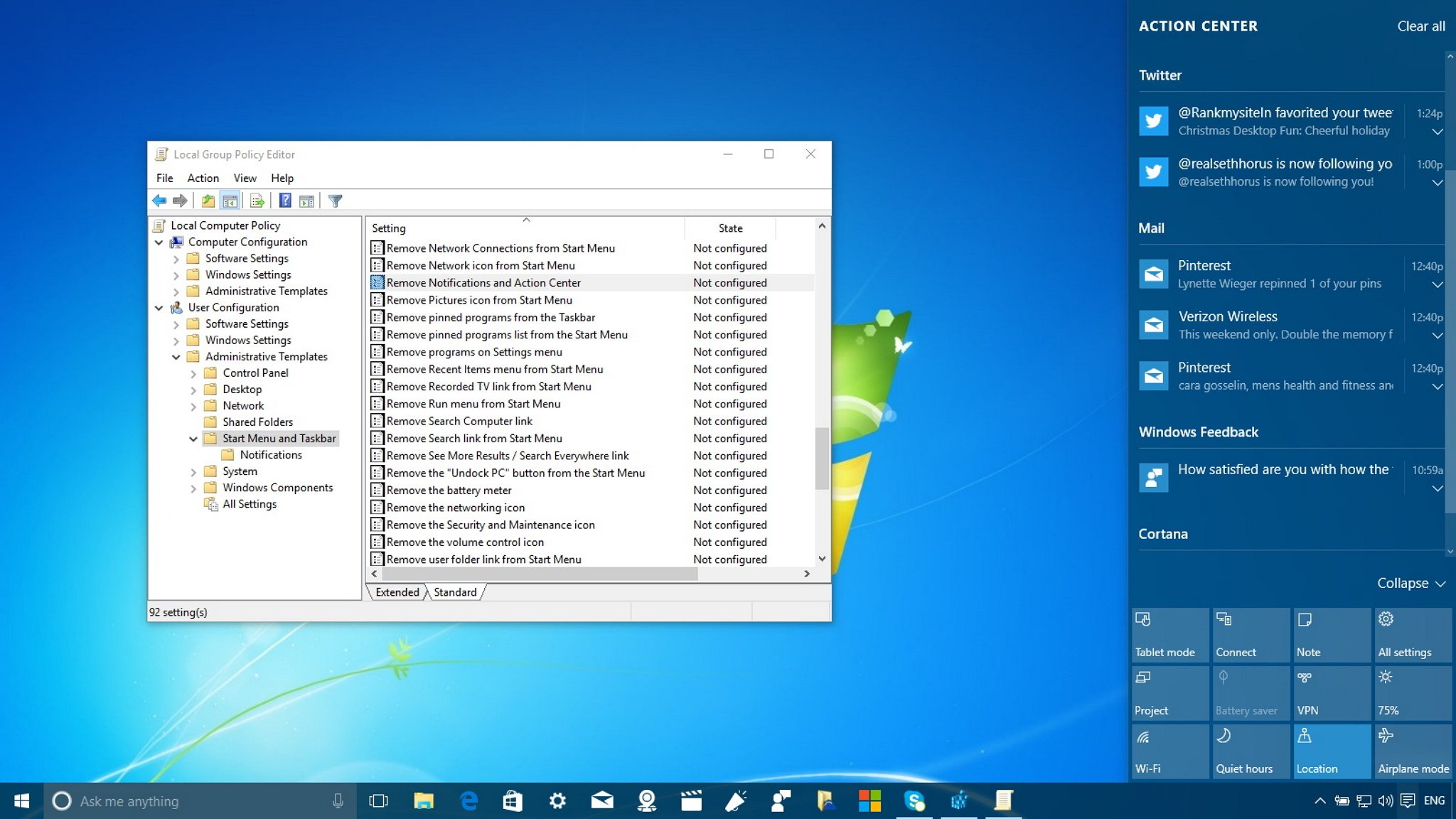
Starting with the release of Windows 8, Microsoft introduced a new system notification feature to allow the operating system and apps to notify users of certain events. To make the notifications a complete feature in Windows 10 the software giant introduced the Action Center, which you can use to view and manage missed notifications.
While, the Action Center is a welcome addition to the operating system, it might not be a feature for every user. Perhaps, you don't like or simply don't use the feature very often. Fortunately, there are a few ways in which you can disable Action Center in Windows 10. As such, in this new guide, we'll show you have easy is to disable the feature using the Registry Editor or using the Local Group Policy Editor.
Disabling Action Center using the Registry Editor
Important: Before you make any changes to the operating system, it's critical to note that modifying the Windows Registry can be problematic as changes can cause irreversible problems to your system when you don't know what you are doing. As such, it's always recommended that you make a full backup of your computer or, at least, you create a System Restore Point before proceeding with this guide. You have been warned!
After you have taken the necessary measures to protect your system, you can follow the steps below to disable Action Center.
- Go to the Start menu, do a search for regedit, and hit Enter to launch the Registry Editor as an administrator.
- Navigate the following path: HKEY_CURRENT_USER\SOFTWARE\Policies\Microsoft\Windows\Explorer.
- If you don't find the Explorer key under Windows, you need to create it. Right-click on the Windows key, select New, then Key, and name the new entry Explorer.

- Inside Explorer, right-click on the right side, select New, and click on DWORD (32-bit). Then name the key: DisableNotificationCenter.
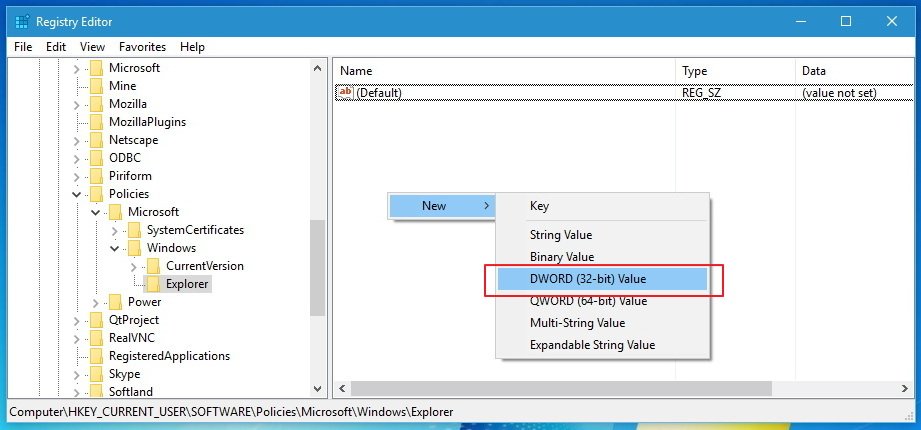
- Double-click the new key and change the value to from 0 to 1.
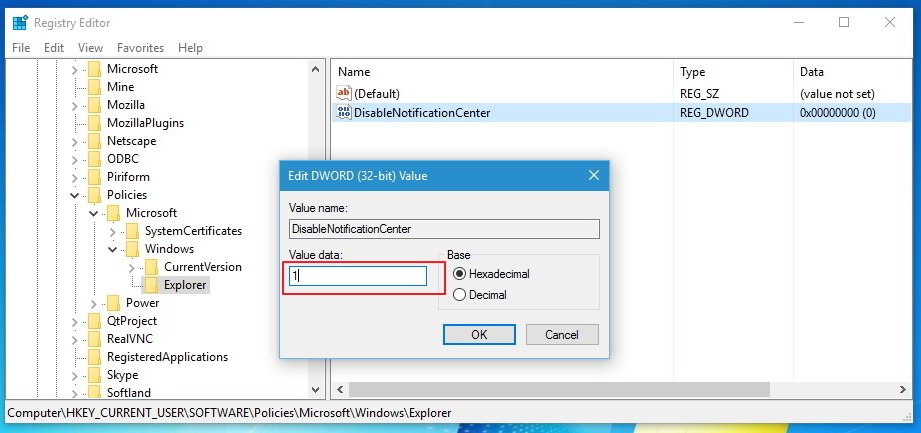
- Restart your computer and you should no longer see the Action Center or its icon in the system tray.
Disabling Action Center using Local Group Policy Editor
If you don't feel adventures modifying the Windows Registry, you can always opt to perform the same task using the Local Group Policy Editor. However, remember that the Local Group Policy Editor is available in Windows 10 Pro, if you're running Windows 10 Home, your only option is to modify the Windows Registry as shown above.
- Go to Start, do a search for edit group policy, and hit Enter to launch the Local Group Policy Editor.
- Under Local Computer Policy, expand User Configuration, and navigate through Administrative Templates, and click on Start Menu and Taskbar.

- Find and double-click Remove Notifications and Actions Center.
- Now, select the Enabled option, click Apply and OK.
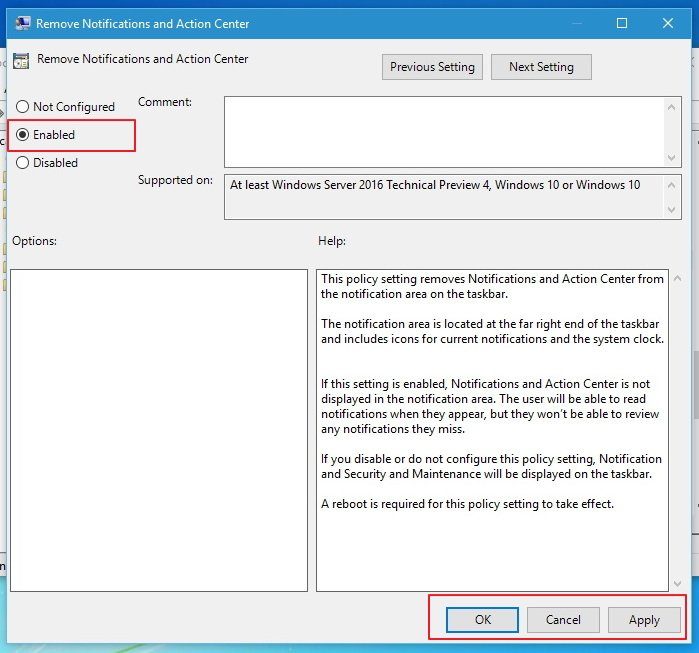
- Reboot your computer and you should no longer see the Action Center or its icons in the system tray.
Keep in mind that this action will disable the Action Center, but you will still see toast notifications. If you want to disable toast notifications, then go to the Settings app > System > Notifications & actions, and turn off the notifications you don't want to see anymore.
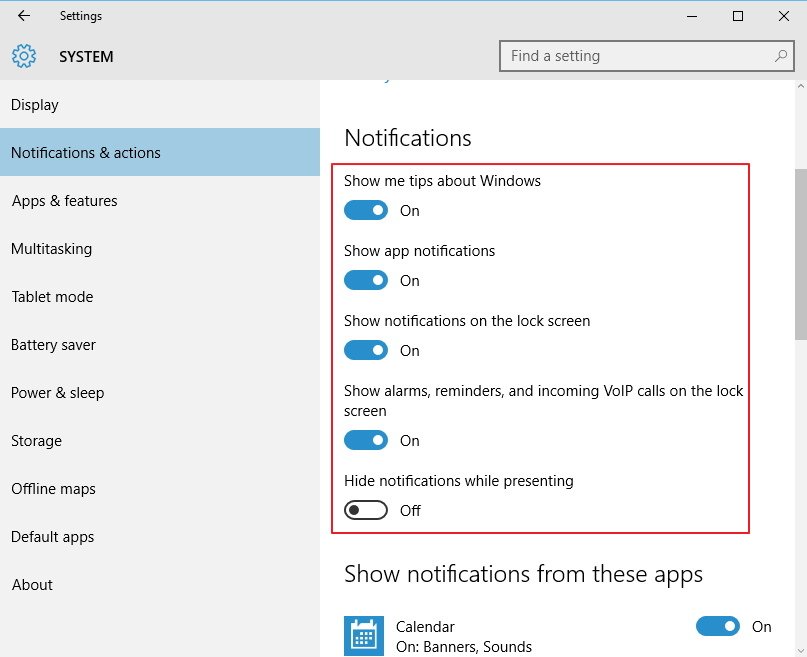
That's all there is to it.
Get the Windows Central Newsletter
All the latest news, reviews, and guides for Windows and Xbox diehards.
Do you use Action Center in Windows 10 regularly? Let us know in the comments below.
More Resources
If you want to see more how-to for Windows 10, make sure you check the following resources too:
- Windows 10 on Windows Central – All you need to know
- Windows 10 help, tips, and tricks
- Windows 10: Help and discussion forum at Windows Central
Mauro Huculak has been a Windows How-To Expert contributor for WindowsCentral.com for nearly a decade and has over 15 years of experience writing comprehensive guides. He also has an IT background and has achieved different professional certifications from Microsoft, Cisco, VMware, and CompTIA. He has been recognized as a Microsoft MVP for many years.

