How to delay the Windows 10 Creators Update (and why you might want to)
The Windows 10 Creators Update is here, but if you want to avoid early adopter problems, these are the steps to delay the update.
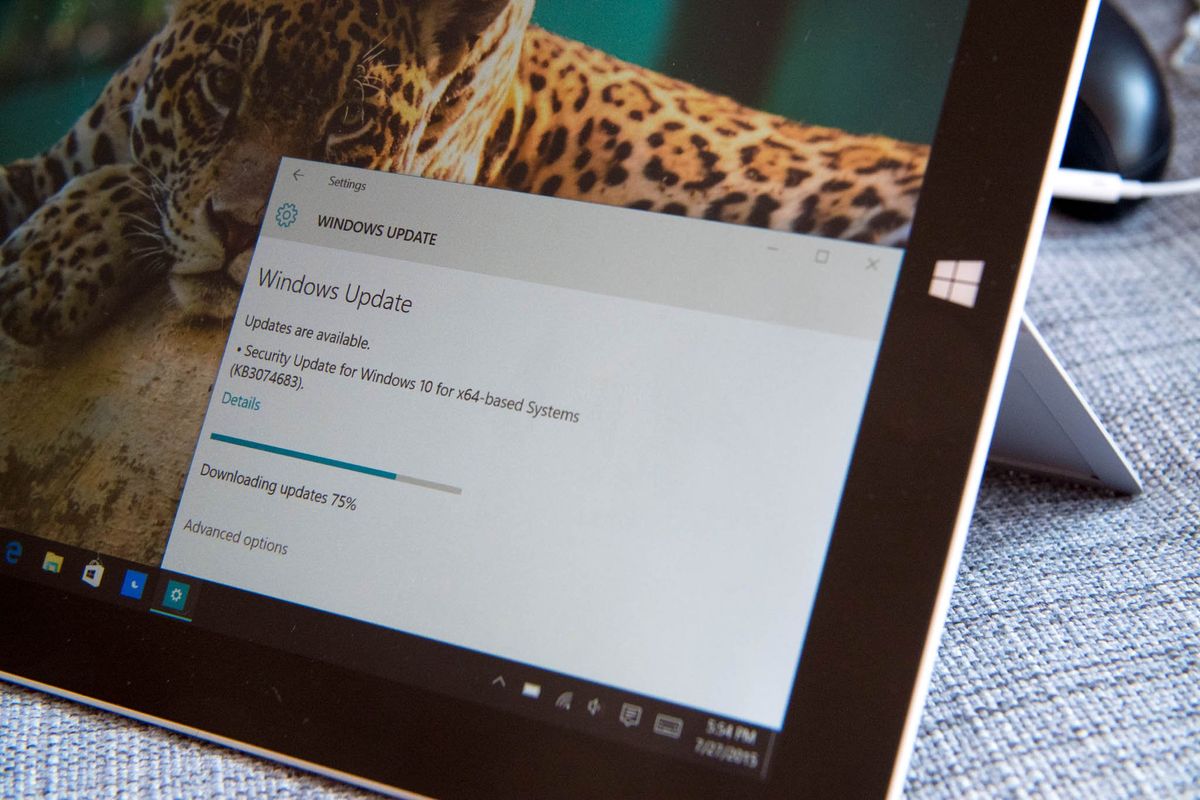
Microsoft is finally rolling out the Windows 10 Creators Update, and during the next few months millions of devices will get the latest version automatically through Windows Update.
Similar to previous releases, the company is pushing out the update slowly, starting with newer devices that have been tested and are known to work with the Creators Update. Then it'll reach other devices based on feedback from telemetry during the initial phase. However, whether you have a relatively new PC or older hardware, it's expected that you may come across some installation issues and unknown bugs during the initial rollout. If you've read our Windows 10 Creators Update guide, you already know some of these problems (and the fixes).
Although updates are now mandatory and they download and install automatically, if you want to prevent early adopter issues, it's possible to block the new version of Windows 10 in a number of ways.
In this Windows 10 guide, we'll walk you through the steps to delay the Creators Update installation until you're ready to install it, or until Microsoft releases more updates to fix any problems with the new version.
- How to schedule the Windows 10 Creators Update installation
- How to defer the Windows 10 Creators Update
- How to block the Creators Update on Windows 10 Home
How to schedule the Windows 10 Creators Update installation
If you haven't changed your Windows Update settings, the Creators Update can download at any time after April 11. When this happens, Windows 10 will also set a schedule to apply the new version outside of your "active hours" schedule.
If you're planning to go through with the update, but you want to set a different time, you can reschedule the update using the following steps:
- Open Settings.
- Click on Update & security.
- Click on Windows Update.
- Under "Update settings," click the Restart options link.

- Turn on the Schedule a time toggle switch.
- Pick a time and date (up to six days in advance).

Alternatively, if you want to install the update the same day but at a different time, you can "change active hours" to prevent your computer from restarting when you're actively using the device.
Get the Windows Central Newsletter
All the latest news, reviews, and guides for Windows and Xbox diehards.

How to defer the Windows 10 Creators Update
Windows 10 also offers an option to delay the installation of major updates using the Settings app. The option is called "Defer feature updates," and once enabled it will delay the download of the Creators Update for 60 days, or until you clear the option.
Note: The option to defer updates is only available on Windows 10 Pro, Enterprise, and Education, but if you use other versions, keep reading for additional options.
To postpone feature updates on Windows 10, do the following:
- Open Settings.
- Click on Update & security.
- Under "Update settings," click the Advanced options link.

- Check the Defer feature updates.
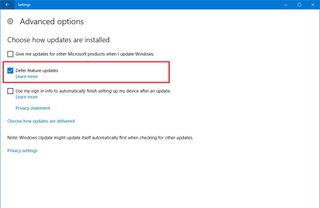
After completing the steps, your PC will continue to receive cumulative and Windows Defender-antivirus updates, but the Windows 10 Creators Update will be blocked.
How to block the Creators Update on Windows 10 Home
If you're running Windows 10 Home, it's still possible to block your computer from getting the Creators Update using a metered connection.
A metered connection is a feature built in Windows 10 meant to help you control data usage if you have a limited data plan for internet access. However, when you set a network connection as metered, it also prevents the OS from downloading and installing updates.
Although updates are important to keep your device secure and running with the latest enhancements, you can temporarily use a metered connection to prevent the Windows 10 Creators Update from installing without compromising the security of your device.
To set a network connection as metered on Windows 10, do the following:
- Open Settings.
- Click on Network & internet.
- Click on Wi-Fi.
- Click the network connection you use to connect to the internet.
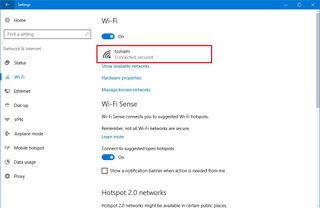
- Turn on the Metered connection toggle switch.

After Windows 10 receives several updates, and you feel it's ready, you can revert the changes by using the same steps, but make sure you turn off the Metered connection toggle switch on step No. 5.
Unfortunately, this only works on Wi-Fi connections, and there is no specific option on the Settings app to set an Ethernet connection as metered. However, you can use this guide to get around this issue.
It should be noted that starting with the Creators Update, you can now set Ethernet connections as metered using the Settings app.
Wrapping things up
Although we listed a number of ways to block the Windows 10 Creators Update, we're not suggesting that you shouldn't install it. The new major update of Windows 10 brings a lot of great improvements, including a better update delivery system, new security tools, tons of new options and tweaks in the Settings app, support for 3D and mixed reality, and much more.
However, during the initial phase of a new rollout, there is a chance that your PC, laptop, or tablet may come across unwanted issues, and delaying a new feature update until you're ready for it may prove to be a wise move.
More Windows 10 resources
For more help articles, coverage, and answers to common questions about Windows 10, visit the following resources:
- Windows 10 on Windows Central – All you need to know
- Windows 10 help, tips, and tricks
- Windows 10 forums on Windows Central
Mauro Huculak has been a Windows How-To Expert contributor for WindowsCentral.com for nearly a decade and has over 15 years of experience writing comprehensive guides. He also has an IT background and has achieved different professional certifications from Microsoft, Cisco, VMware, and CompTIA. He has been recognized as a Microsoft MVP for many years.
