How to customize Windows 10 look and feel
A few customization tweaks can make the Windows 10 experience more personal, and in this guide, I'll show you how.
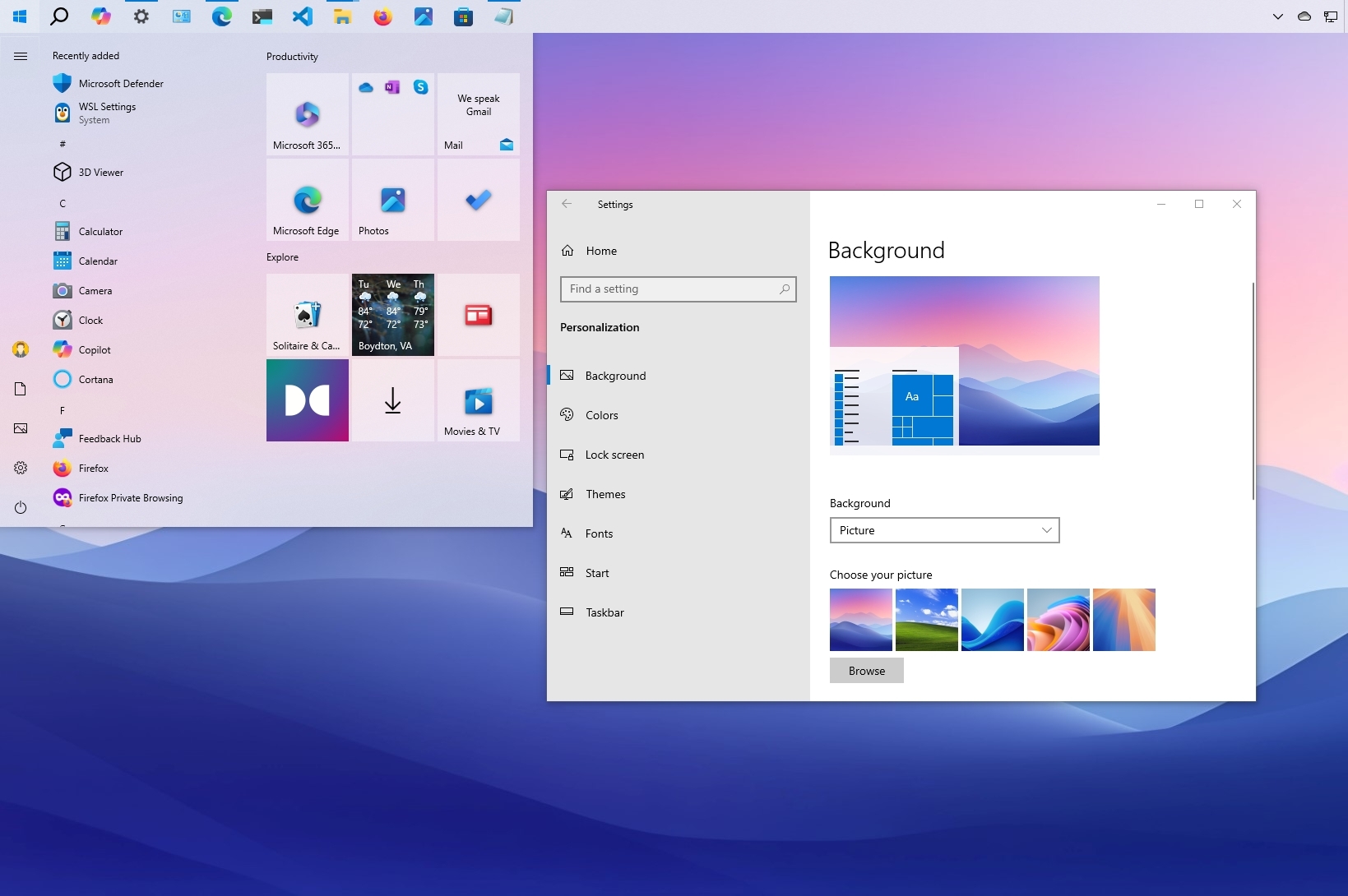
Windows 10 includes a slew of settings to customize the appearance of the desktop and apps, making them look better and reflecting your personality.
For example, you can change the desktop background with a custom image or use a theme from the Microsoft Store. You can enable the dark mode or change the color accent for visual elements. You can tweak and organize the Start menu and Taskbar, and you can adjust a variety of settings to change the entire look and feel of Windows 10.
In this how-to guide, I will explain how to customize the desktop appearance and make the experience more personal. (You can change the appearance of Windows 11 with these instructions.)
How to change desktop background on Windows 10
The easiest way to personalize Windows 10 is to change the desktop background with a custom image or collection of pictures.
Change desktop wallpaper
To change the Windows 10 desktop background, use these steps:
- Open Settings.
- Click on Personalization.
- Click on Background.
- Select the Picture option using the "Background" menu.
- Click the Browse button
- Choose the image to set as background.
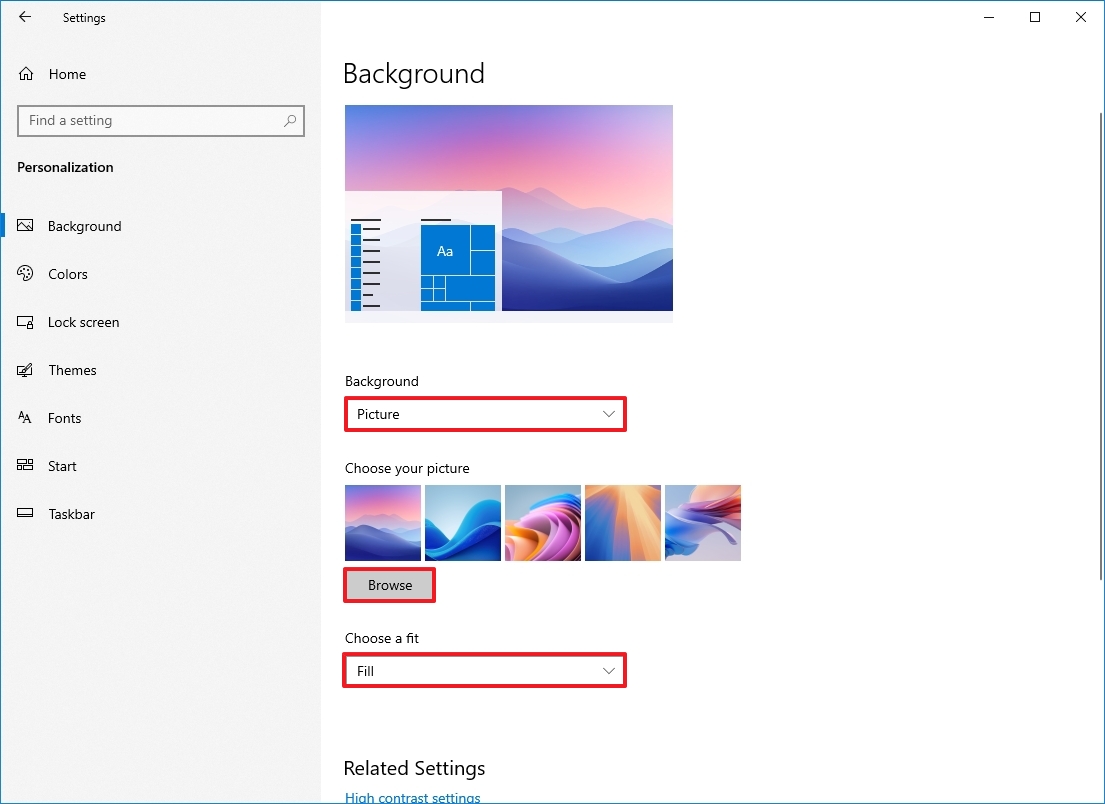
- Select the fit that best suits the images using the "Choose a fit" menu:
- Fill.
- Fit.
- Stretch.
- Center.
- Span.
If you have a multi-monitor setup, use these steps to choose a different background for each display.
Set up desktop slideshow
To showcase a picture collection on the desktop, use these steps:
Get the Windows Central Newsletter
All the latest news, reviews, and guides for Windows and Xbox diehards.
- Open Settings.
- Click on Personalization.
- Click on Background.
- Select the Slideshow option using the "Background" menu.
- Click the Browse button.
- Choose the folder with the picture collection.
- Select how often images should rotate using the "Change picture every" menu.
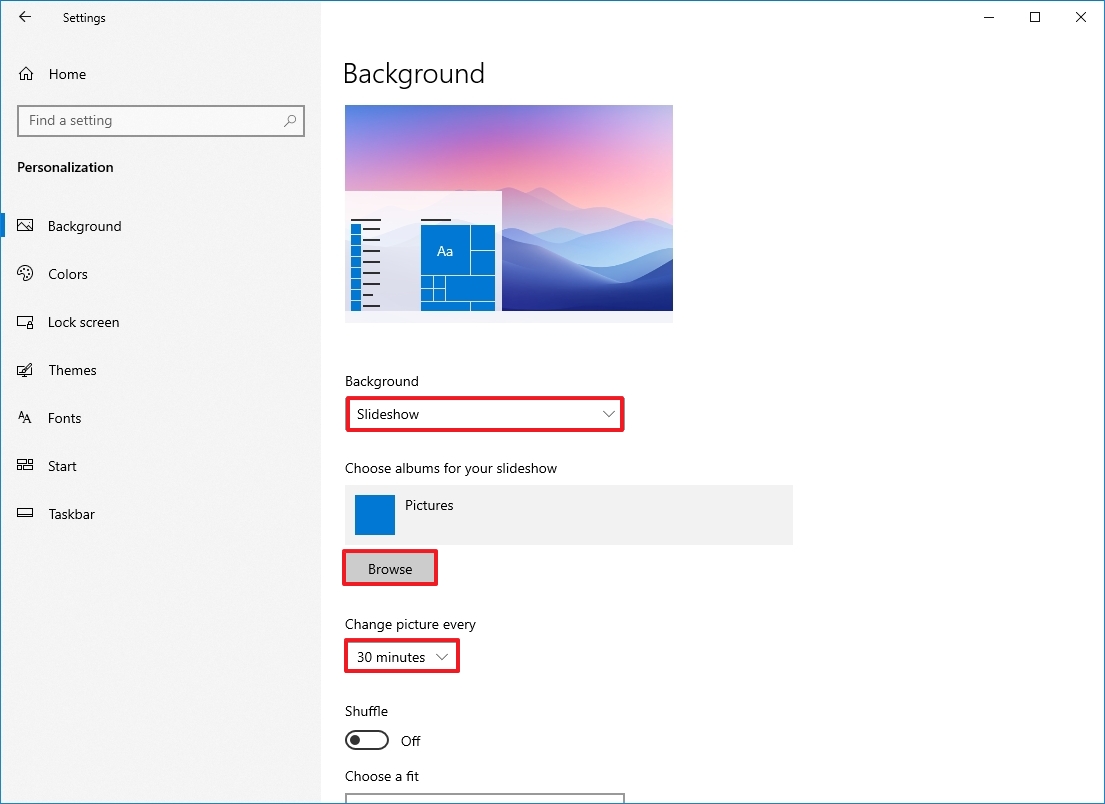
- (Optional) Turn on the Shuffle toggle switch to show images in random order.
- Select the fit that best suits the images using the "Choose a fit" menu:
- Fill.
- Fit.
- Stretch.
- Center.
- Span.
Once you complete these steps, the desktop will display the collection of pictures in the background at the intervals you specified.
How to change system colors on Windows 10
Windows 10 allows you to change the color accent for elements that appear across the experience, including for Start, taskbar, Action Center, title bars, and links in apps and Settings.
Enable dark or light mode
Windows 10 includes two personalization modes. The light mode is the default mode and works well during the daytime, and then there's the dark mode, which uses a dark color scheme in backgrounds, other parts of the operating system, and supported apps. It's also an option more suited for a low-light environment.
To switch between the light and dark modes, use these steps:
- Open Settings.
- Click on Personalization.
- Click on Colors.
- Select the Light or Dark mode using the "Choose your color" menu.
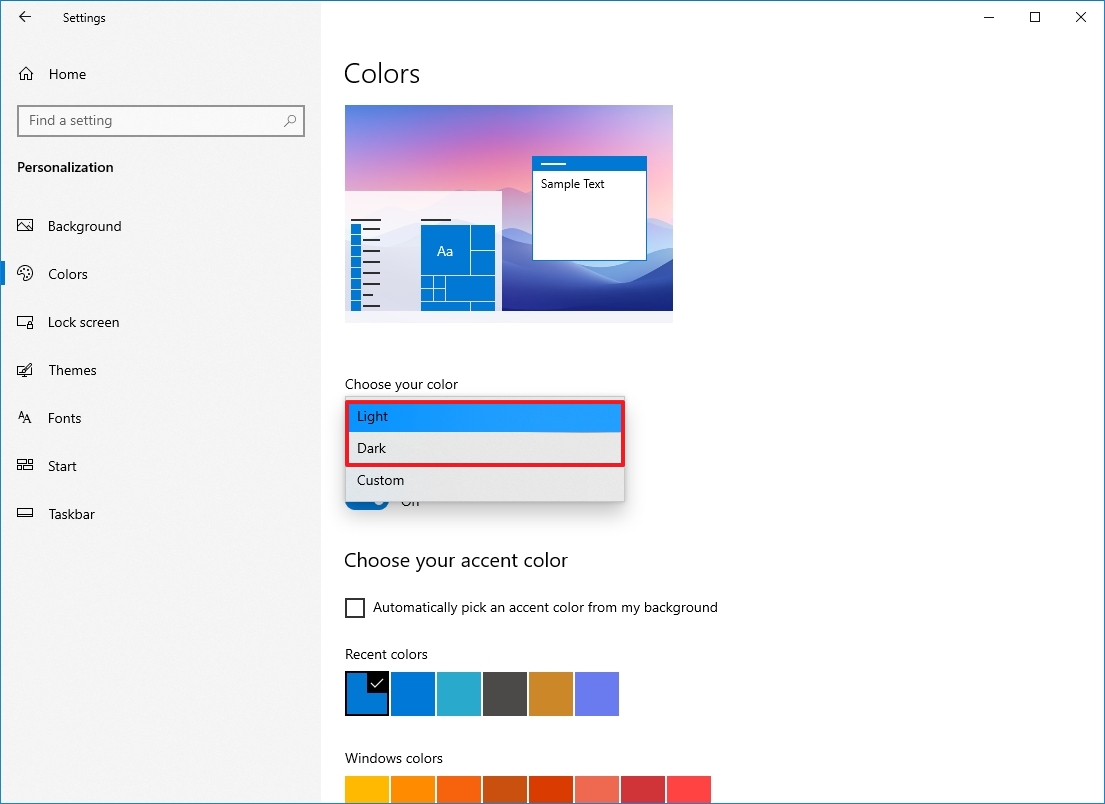
If you want to go a step further, you can use this guide to configure your computer to switch between the dark and light mode automatically.
Set custom color mode
You can also use a custom color mode on Windows 10 using these steps:
- Open Settings.
- Click on Personalization.
- Click on Colors.
- Select the Custom option using the "Choose your color" menu.
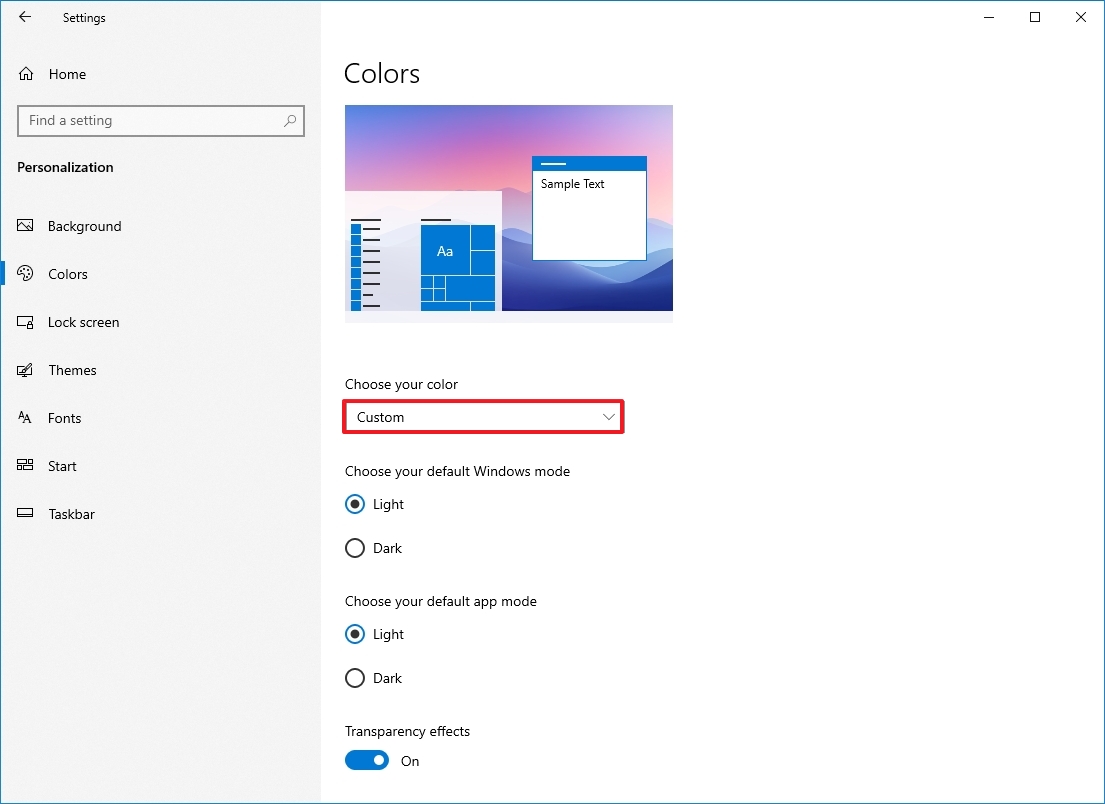
- Use the "Choose your default Windows mode" options to decide whether the Start, Taskbar, Notifications, and other elements should use light or dark color mode.
- Use the "Choose your default app mode" option to decide whether apps should use light or dark color modes.
After you complete the steps, the color mode will apply depending on your configuration.
If you want to use the original light color mode, you need to select "Dark" for the Windows mode and "Light" for the default app mode.
Control transparency effects
Some elements of Windows 10, such as the Start, taskbar, Notifications, and apps, include transparency effects with blur and noise textures. You can enable or disable these effects on the "Colors" page.
To enable or disable Windows 10 transparency, use these steps:
- Open Settings.
- Click on Personalization.
- Click on Colors.
- Turn on or off the Transparency effects toggle switch.
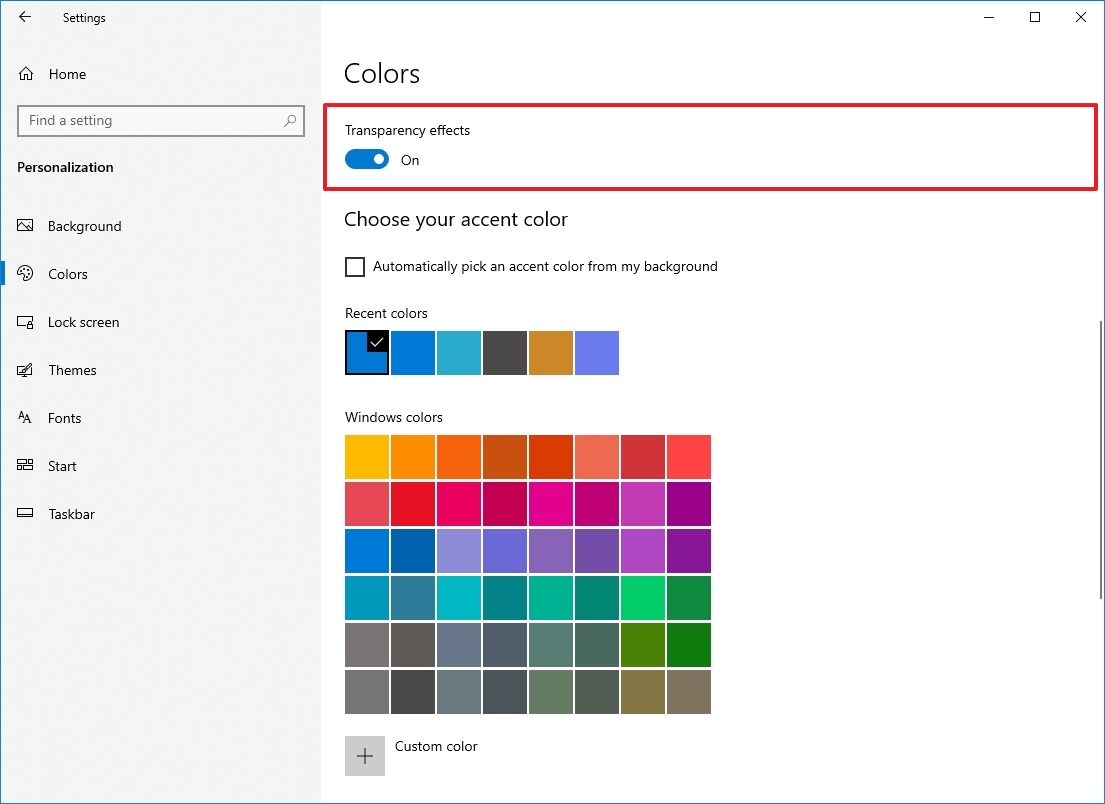
Once you complete the steps, transparency effects will be available according to your selection.
Select color accent
To change the system color on Windows 10, use these steps:
- Open Settings.
- Click on Personalization.
- Click on Colors.
- Select the color accent you want across Windows 10
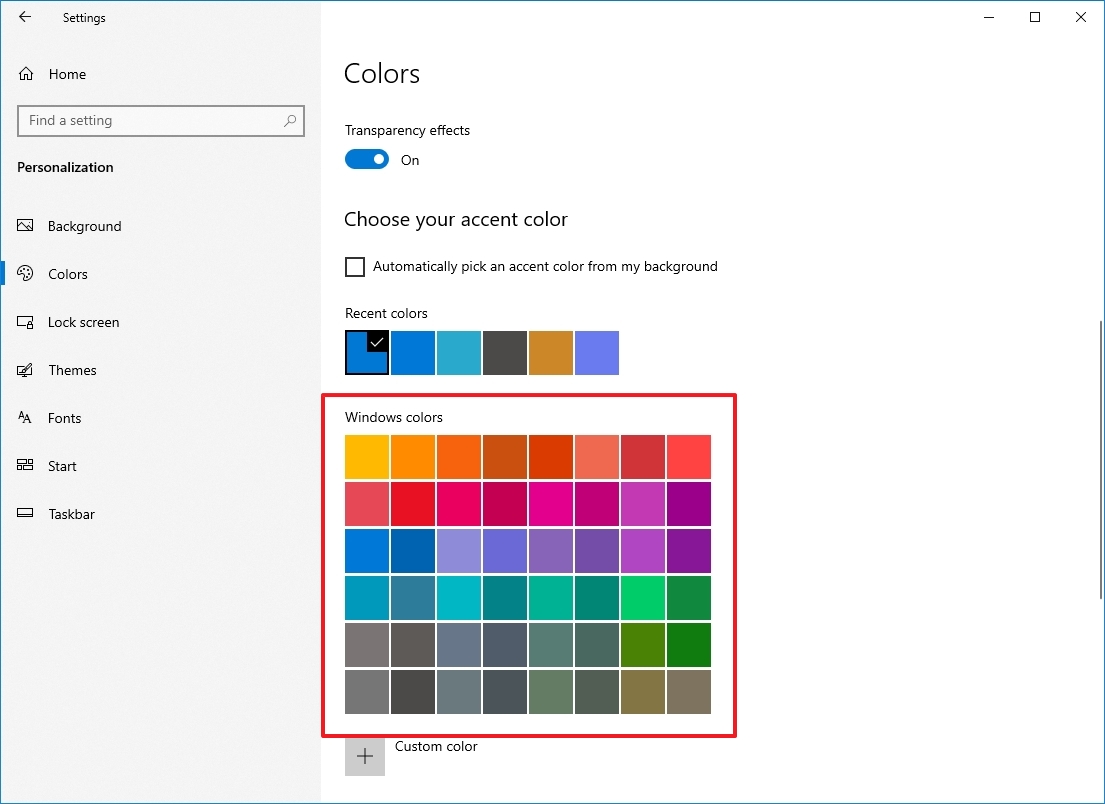
- Quick tip: If you want to use again a previous color, you can use the "Recent colors" list.
- (Optional) Check the "Automatically pick an accent color from my background" option under the "Choose your accent color" section to allow the system to set a color scheme based on the colors of the current wallpaper.
After you complete the steps, buttons, links, system icons, and other elements will switch to the color you specified. If you want to see Start, taskbar, Notifications, and other components use the same color scheme, you must enable the options at the bottom of the page.
Create custom accent color
If the color you want isn't on the list, you can create a custom one using these steps:
- Open Settings.
- Click on Personalization.
- Click on Colors.
- Click the Custom color button.
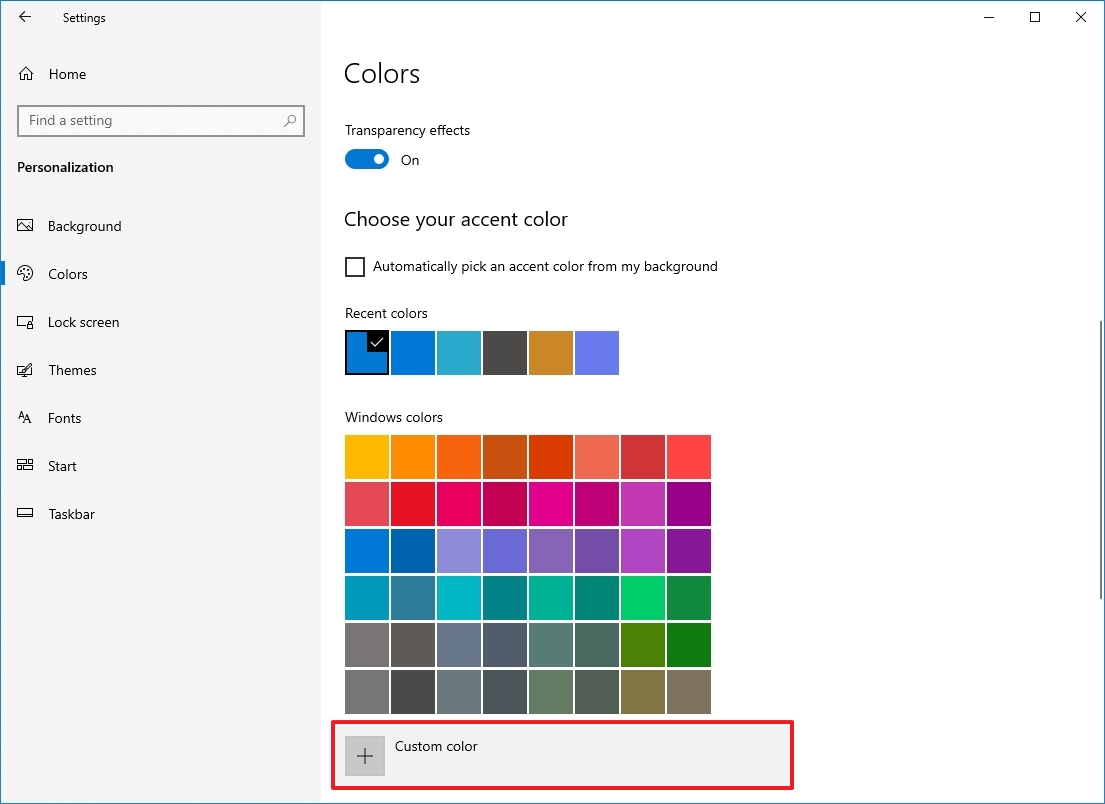
- Create a custom color using the palette.
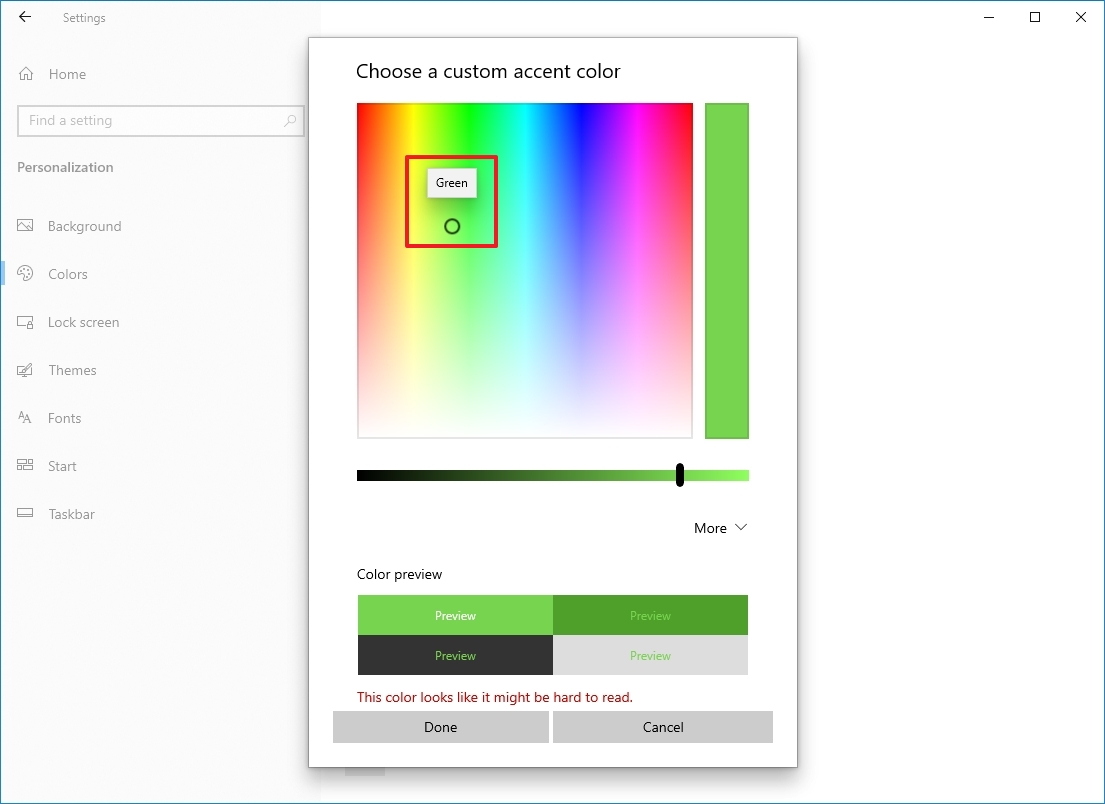
- (Optional) Click the More button to use RGB or HSV codes to create a new color.
- Click the Done button.
Once you complete the steps, the desktop will use the custom color you created.
Set accent color for elements
Windows 10 uses a dark and light color scheme for the Start, Taskbar, Notifications, and File Explorer out of the box. You can also use an accent color to customize these elements further.
To show accent color for Windows 10 elements, use these steps:
- Open Settings.
- Click on Personalization.
- Click on Colors.
- Select the Custom option using the "Choose your color" menu.
- Choose the Dark option using the "Choose your default Windows mode" option.

- Check the "Start, taskbar, and action center" option under the "Show accent color on the following surfaces" section.
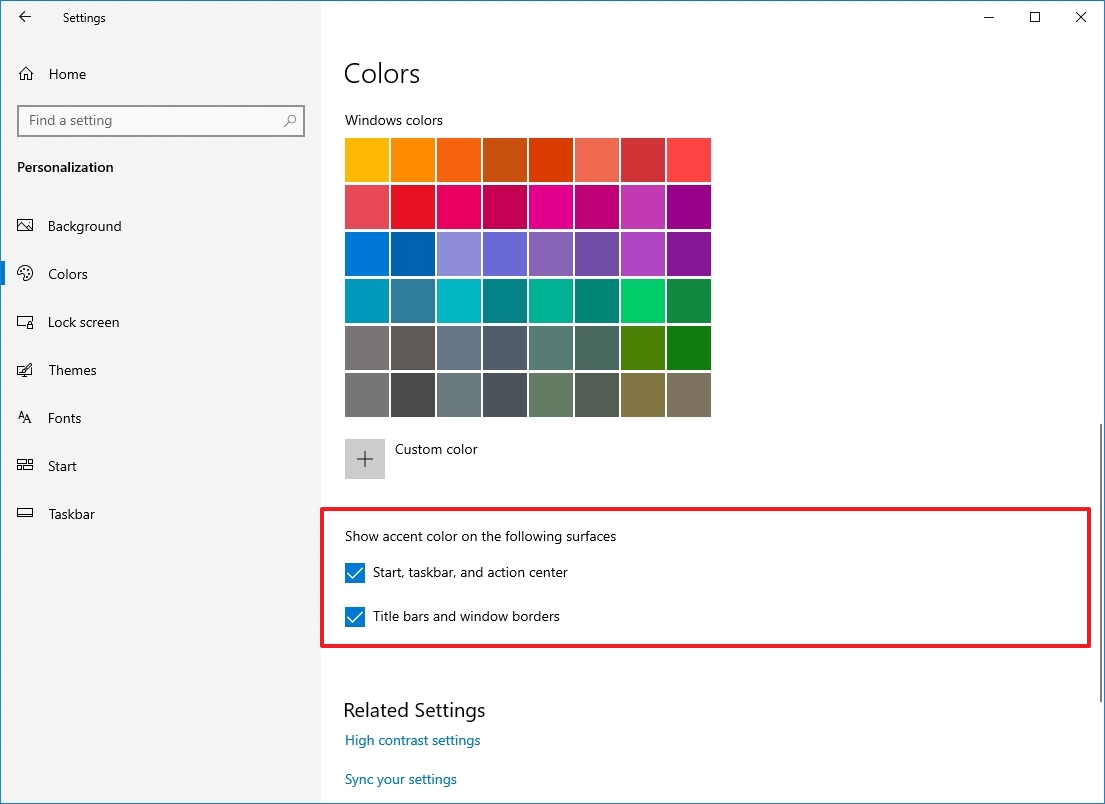
- Check the "Title bars and window borders" option.
After you complete the steps, the Start menu, Taskbar, Notifications, and other elements will use the selected color instead of a dark or light color scheme.
How to customize the Lock screen on Windows 10
You can also customize the Lock screen, which is the screen that slides up every time you need to get to the Sign-in screen.
Set custom image on Lock screen
The lock screen uses "Windows Spotlight" as the default option to display different backgrounds every time you sign in to Windows 10, and while this option pulls stunning images from the cloud, you can also set any image you want.
To use a custom image on the Windows 10 Lock screen, use these steps:
- Open Settings.
- Click on Personalization.
- Click on Lock screen.
- Select the Picture option using the "Background" menu.
- Click the Browse button.
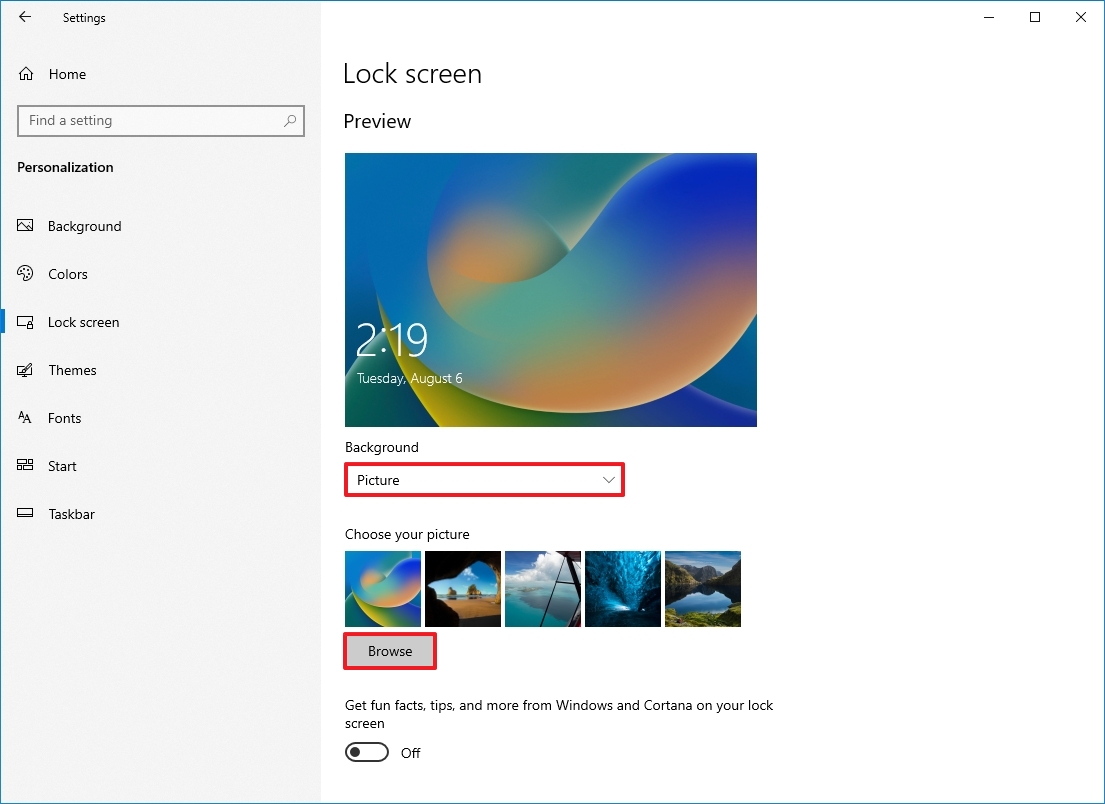
- Select the picture you want to use.
- Click the Choose picture button.
- (Optional) Turn off the "Get fun facts, tips, tricks, and more on your lock screen" option.
Once you complete the steps, the Lock screen will show the custom image that you selected.
Display slideshow on Lock screen
To show a collection of pictures in the Lock screen, use these steps:
- Open Settings.
- Click on Personalization.
- Click on Lock screen.
- Select the Slideshow option using the "Background" menu.
- Click the "Add a folder" button to locate the folder with the images you want to see.
- Quick tip: You can delete a source by selecting the item from the list and clicking the "Remove" button.

- (Optional) Turn off the "Get fun facts, tips, tricks, and more on your lock screen" option.
- (Optional) Click the "Advanced slideshow settings" option.
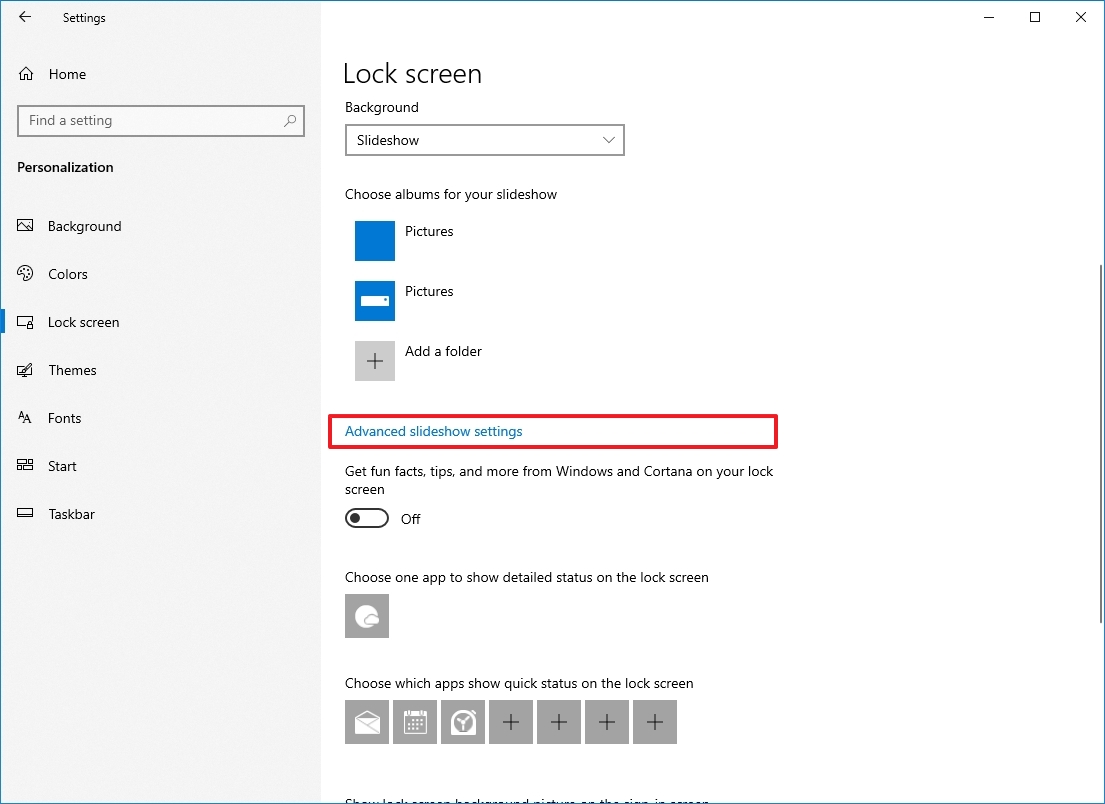
- Select the slideshow settings:
- Include Camera Roll folders from this PC and OneDrive.
- Only use pictures that fit my screen.
- When my PC is inactive, show lock screen instead of turning off the screen.
- Use the "Turn off screen after the slideshow has played for" menu and select when turning off the monitor.
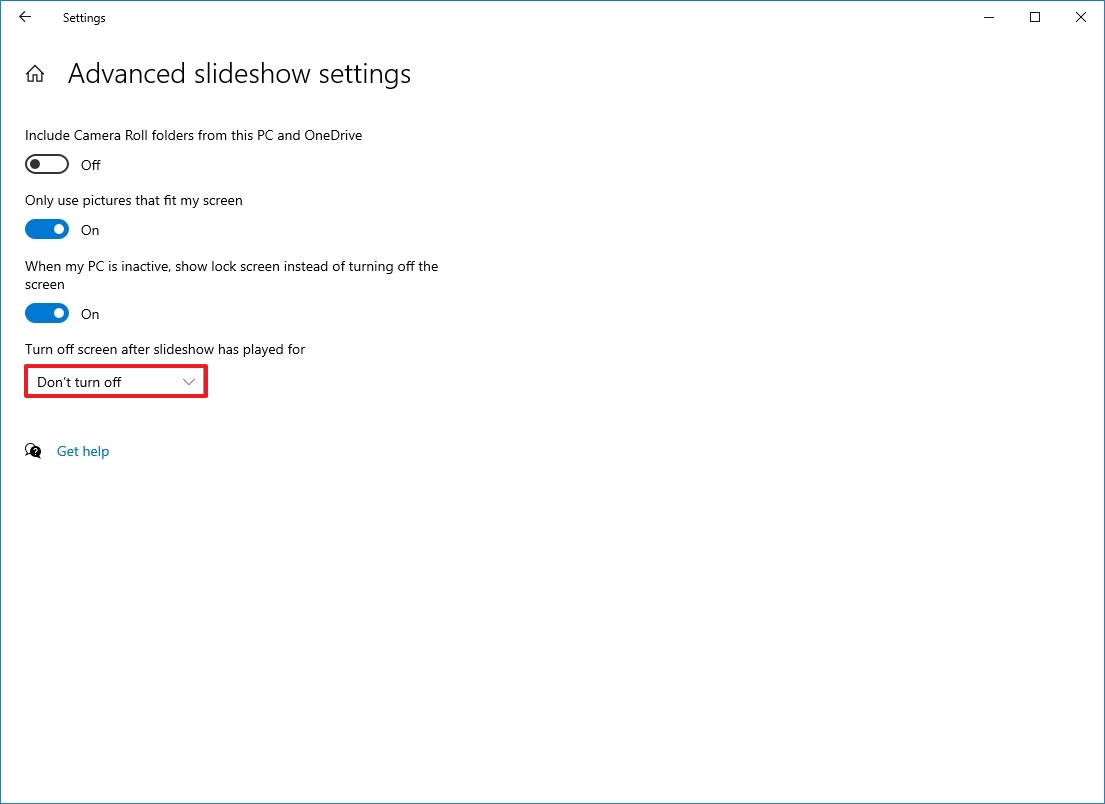
After you complete the steps, every time you power on your device, the Lock screen will show a different image background from the collection.
Enable Windows Spotlight on Lock screen
On Windows 10, it's also possible to show background images dynamically in the Lock screen similarly like in the desktop.
To enable Spotlight on the Lock screen, use these steps:
- Open Settings.
- Click on Personalization.
- Click on Lock screen.
- Select the Windows Spotlight option using the "Background" menu.

Once you complete the steps, the Lock screen will periodically showcase different wallpapers downloaded automatically from the cloud.
Control weather notifications on Lock screen
The Lock screen, by default, shows the weather along with other widgets for news, sports, and finance, but you can always enable or disable this feature or choose other apps to show notifications.
To manage the Lock screen notification settings, use these steps:
- Open Settings.
- Click on Personalization.
- Click on Lock screen.
- Under the "Choose one app to show detailed status on the lock screen" section, click the plus (or app icon) button and select the "Weather and more" option to show weather information or the "None" option to disable it.
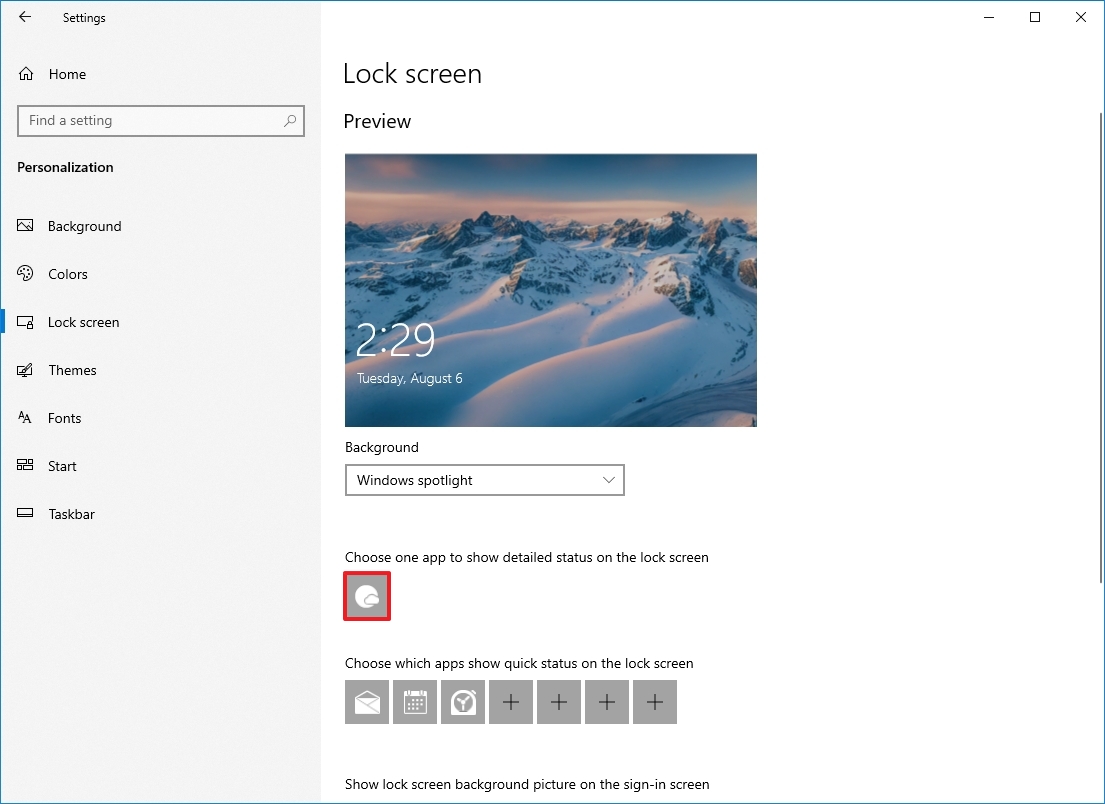
- Under the "Choose which apps show quick status on the lock screen" section, click the plus (or app icon) button and select an app.
- Repeat step 5 to show up to six apps with quick status on the lock screen.
Once you complete the steps, the Lock screen will display notifications for apps in the bottom-left corner of the screen.
Disable Sign-in screen background
Windows 10 shows the same lock screen background on the sign-in screen, and you can disable this behavior if you only want to show a solid color background.
To disable the Sign-in screen background, use these steps:
- Open Settings.
- Click on Personalization.
- Click on Lock screen.
- Turn off the "Show lock screen background picture on the sign-in screen" toggle switch.
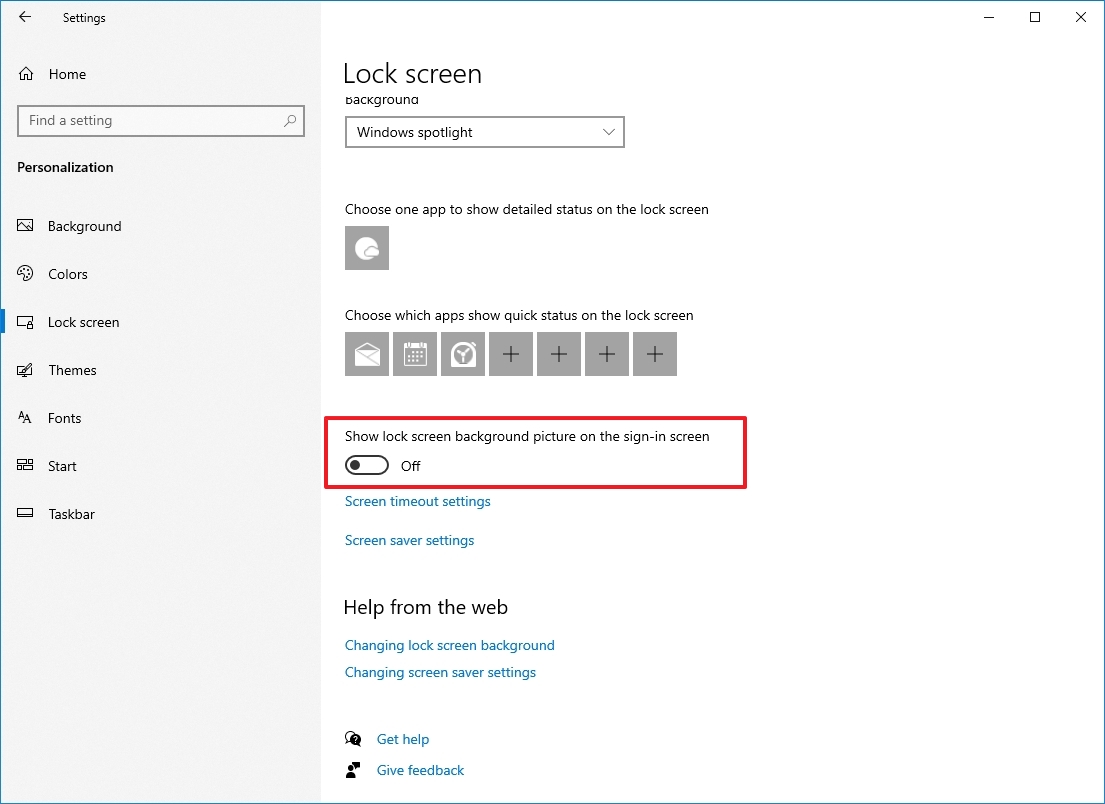
After you complete the steps, the Sign-in screen will display a solid color as the background.
How to change themes on Windows 10
On Windows 10, a theme is a small package containing one or more background images, accent colors, and, in some cases, sounds. If you want to personalize your desktop, you can choose from hundreds of them from the Microsoft Store.
To download and install a new theme on Windows 10, use these steps:
- Open Settings.
- Click on Personalization.
- Click on Themes.
- Click the "Get more themes in the Microsoft Store" option.
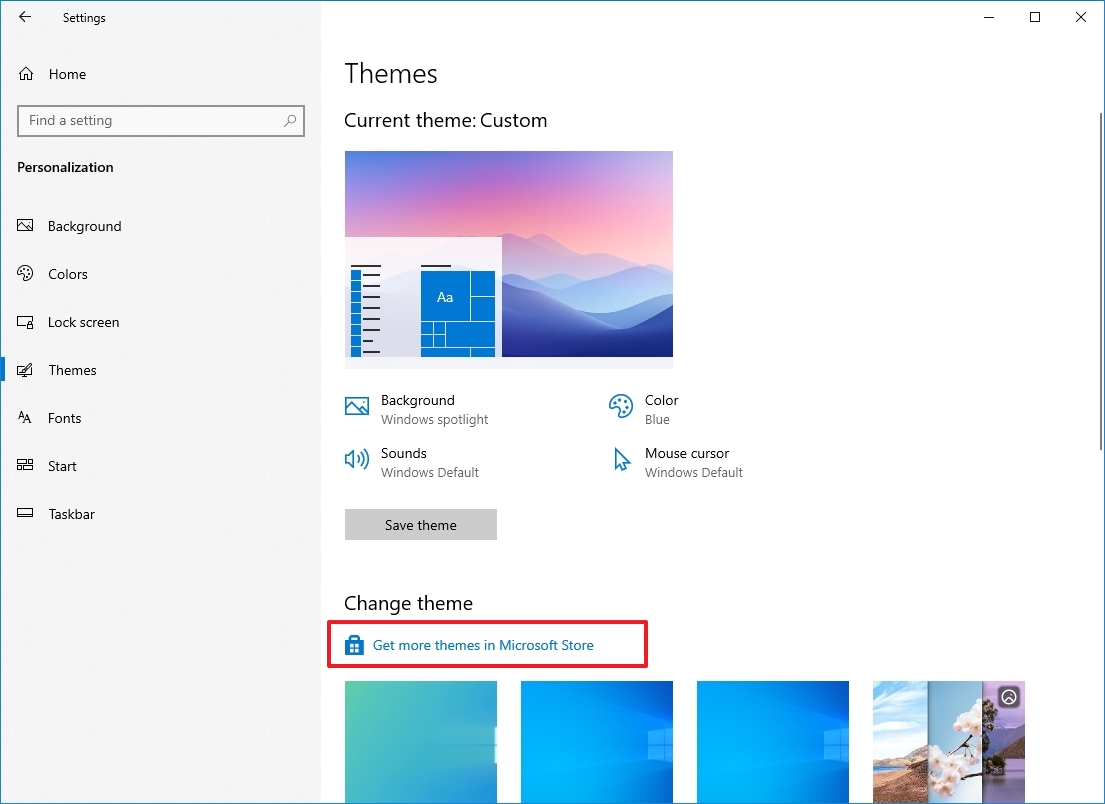
- Select the theme you want.
- Click the Get (or Install) button.
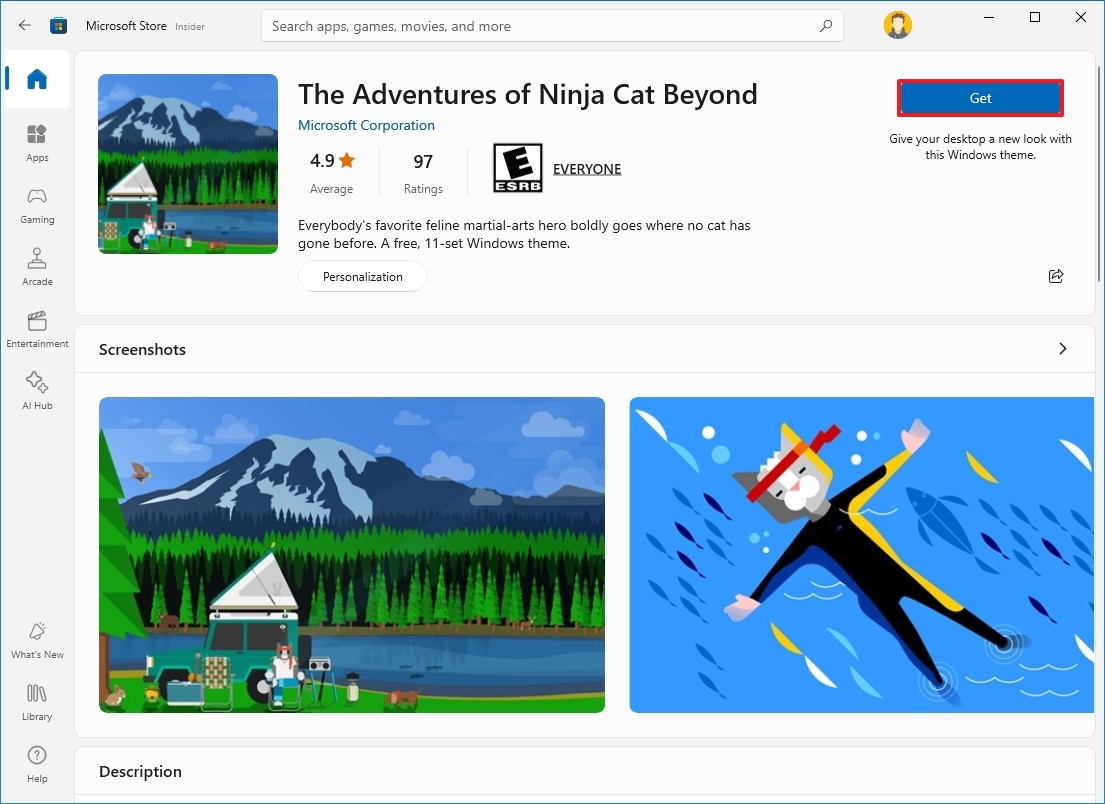
- Click the Apply button.
- Click the newly added theme to apply it from the "Themes" page.
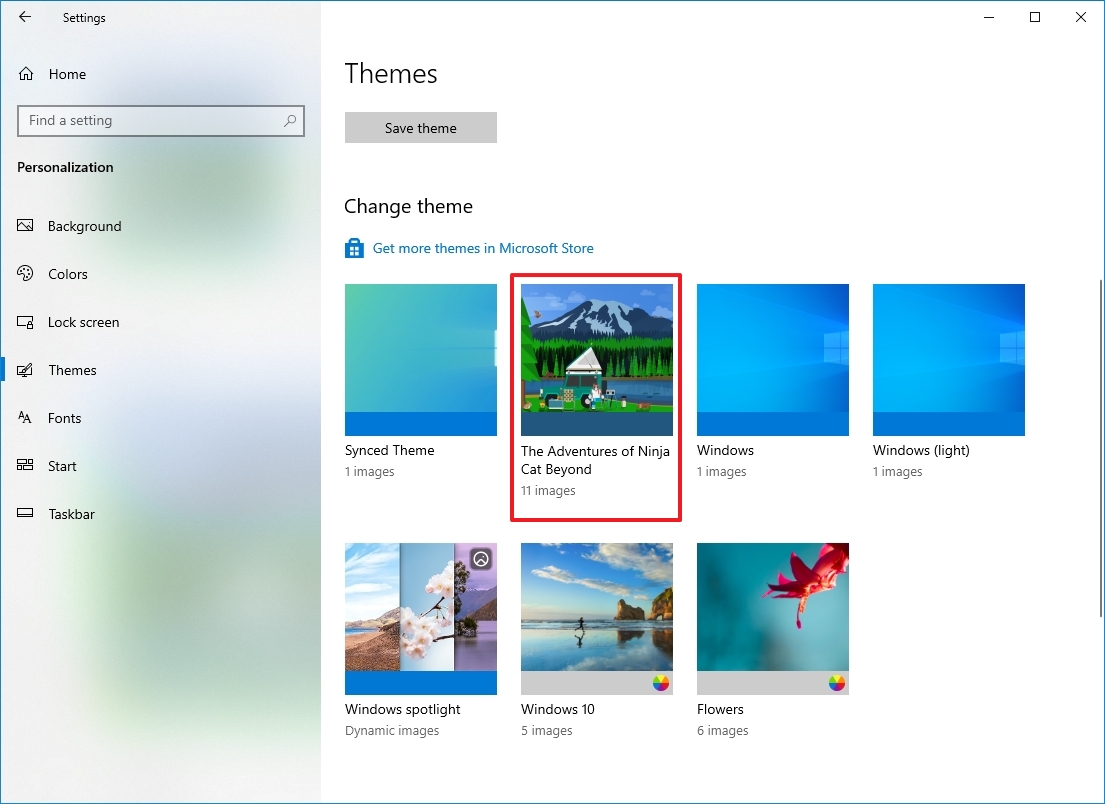
Once you complete the steps, the theme will apply, and the background will be updated with a collection of images and custom accent colors.
How to customize the Start menu on Windows 10
The Start menu is an essential component of Windows 10, as it's the experience where you can find your apps, settings, and files.
There are several ways to customize the menu. Some of the settings can be customized from Start itself, and some additional options can be configured through the Settings app.
Change Start menu settings
To customize the Start menu with the Settings app, use these steps:
- Open Settings.
- Click on Personalization.
- Click on Start.
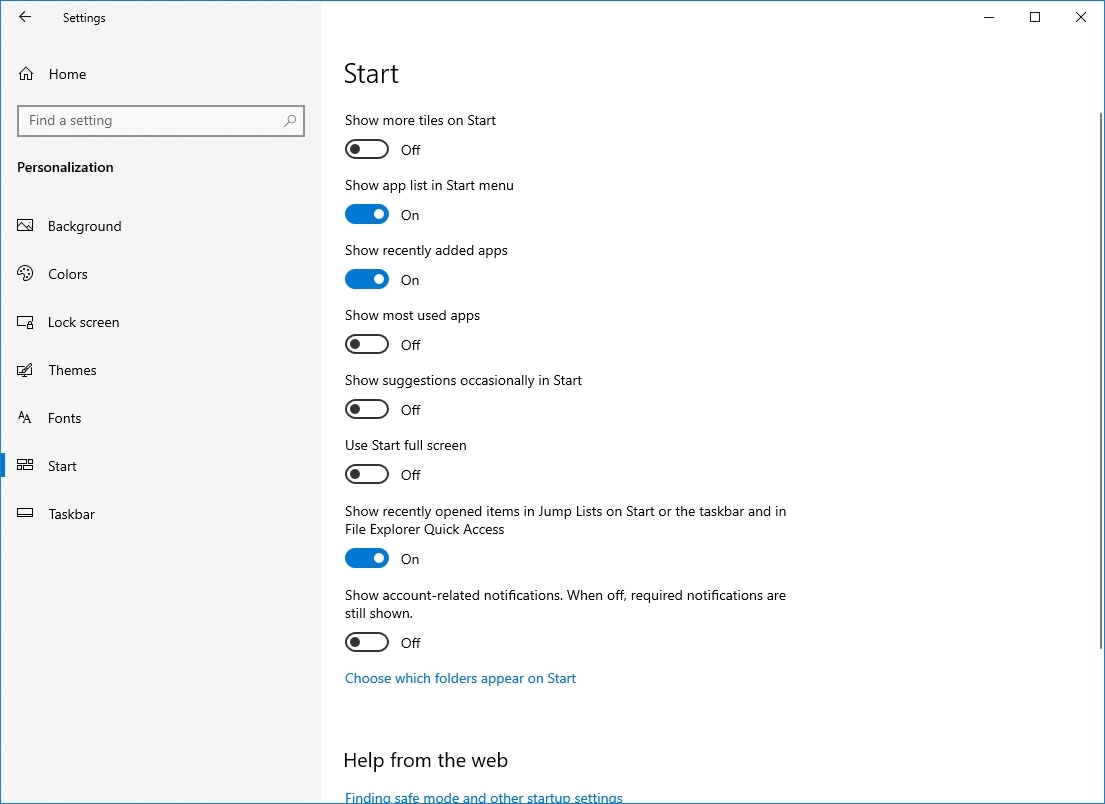
The Start page includes several options you can customize, including:
- Show more tiles on Start — Allows you to add a fourth column of tiles to fit up to 8 (small) tiles in a single row.
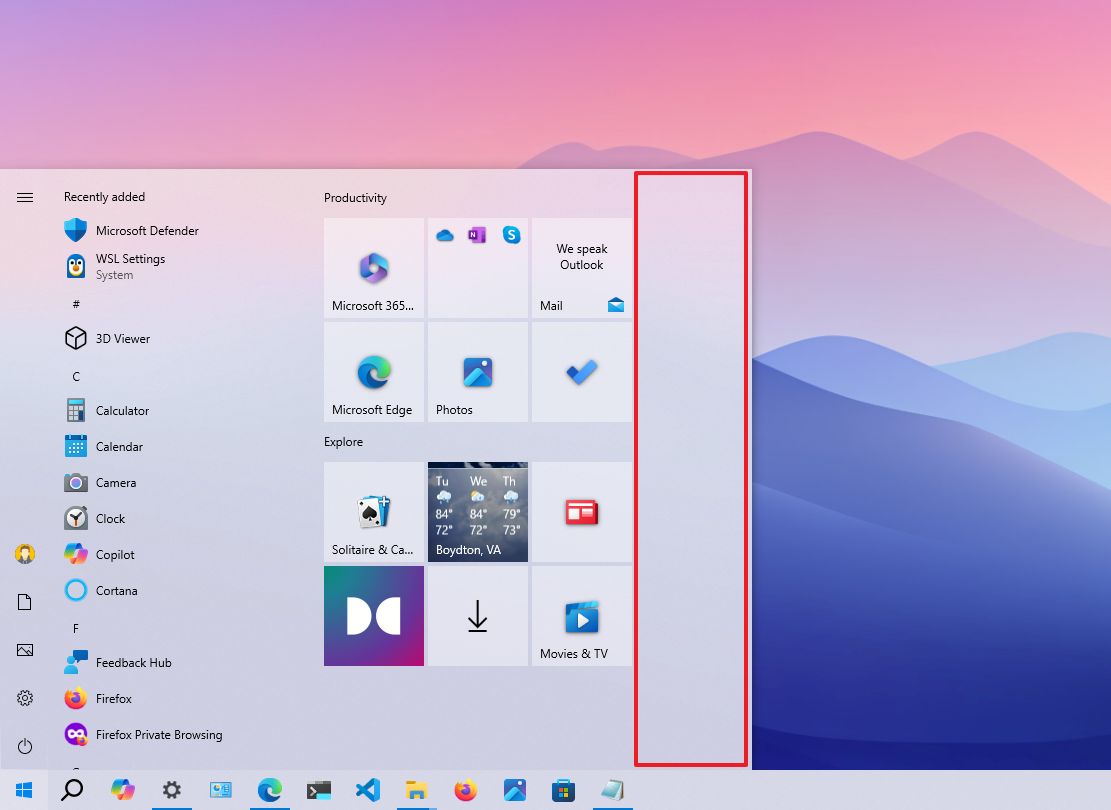
- Show app list in Start menu — Disabling this option will remove the all apps list with only access to your pinned Live Tiles. You can continue to access the apps clicking the All apps button on the top-left, or typing a search as you open the menu.
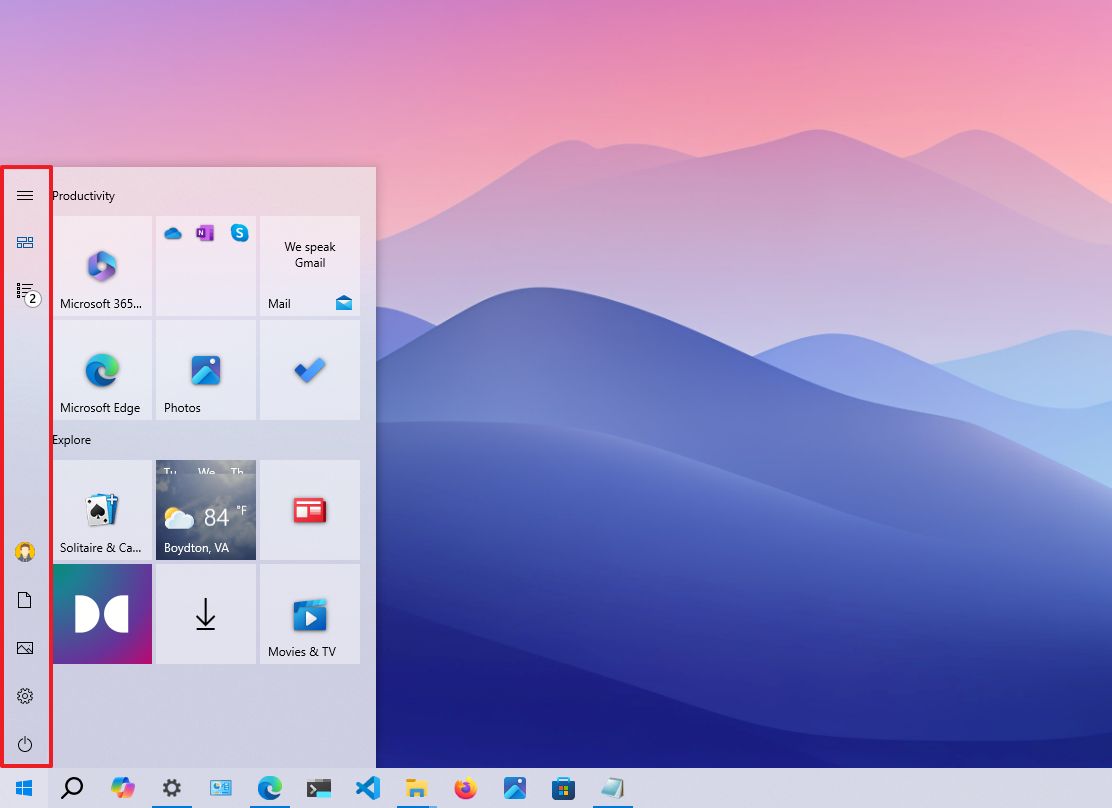
- Show recently added apps — If you're not interested in seeing the "Recently added" list, you can turn off this option.
- Show most used apps — The Start menu lists your more frequently used apps, but you can disable this option if you only want to see all the apps.
- Occasionally show suggestions in Start — You can disable this option to prevent seeing recommendations from the Microsoft Store.
- Use full screen — Enables a Windows 8.1 Start screen-like experience to stretch the menu across the desktop, allowing you to see more pinned tiles without scrolling.
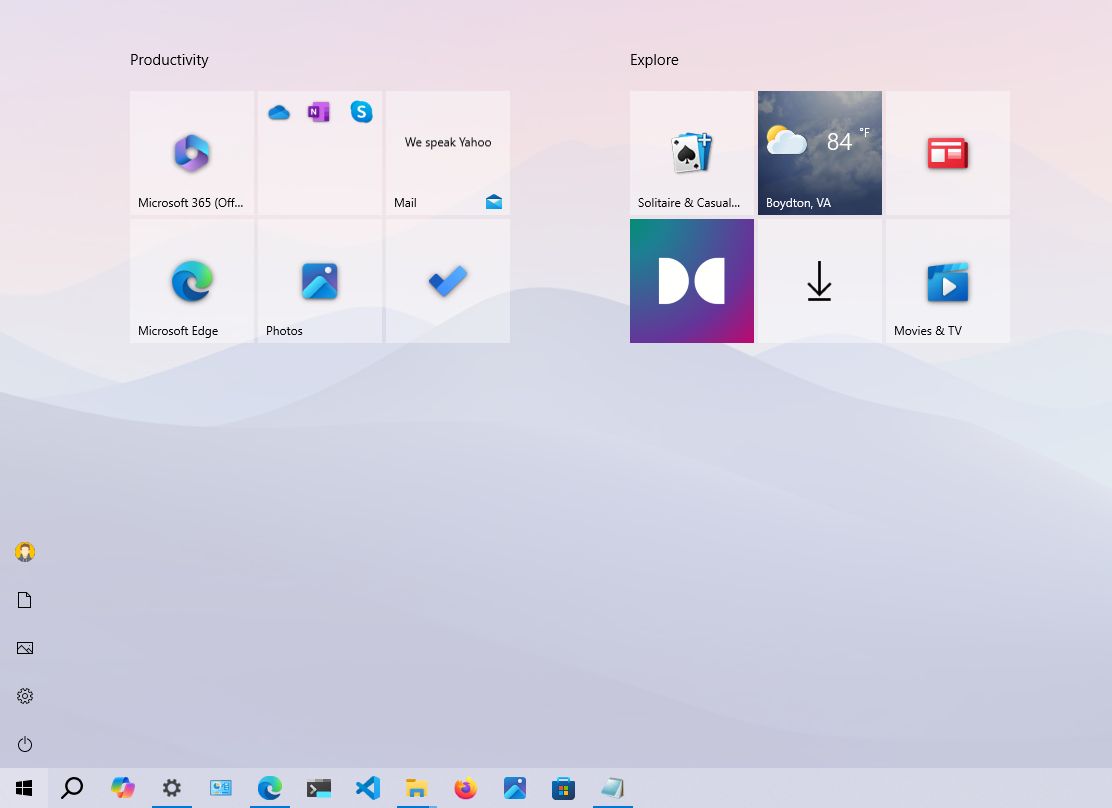
Control folders on Start
To add or remove quick folder access from the Start menu, use these steps:
- Open Settings.
- Click on Personalization.
- Click on Start.
- Click the "Choose which folders appear on Start" option.
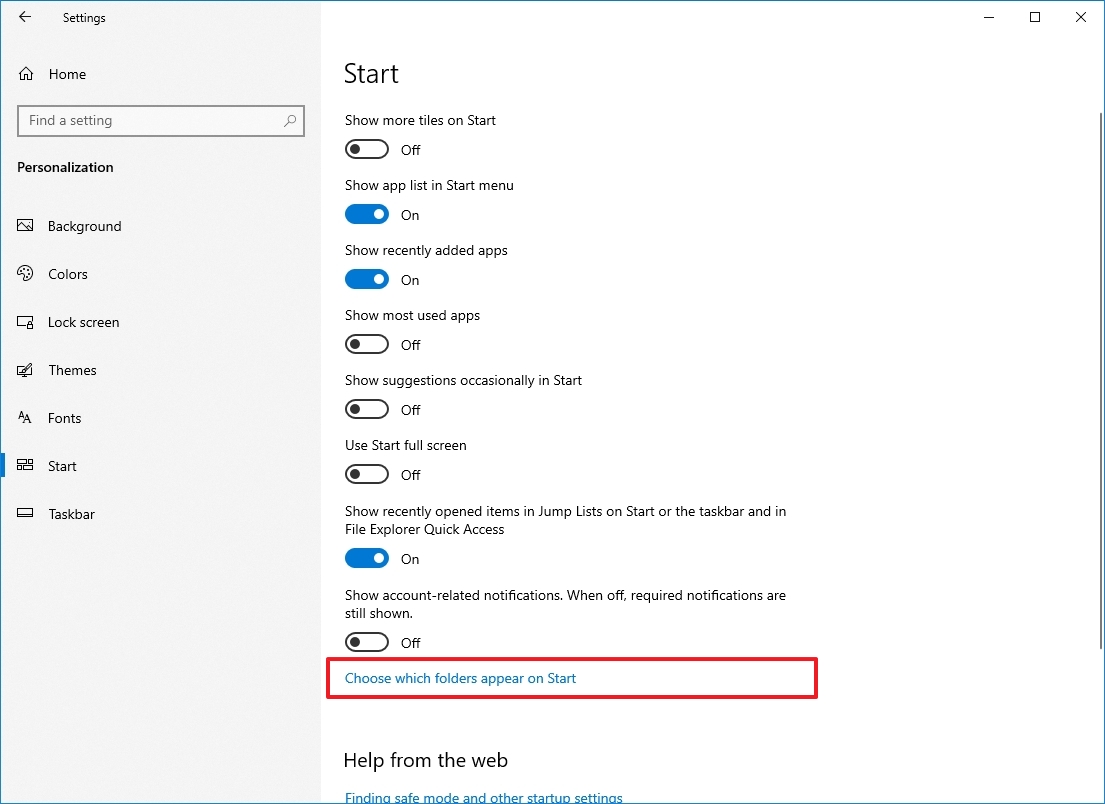
- Turn on or off the toggle switches for the items you want to be listed in the Start menu.
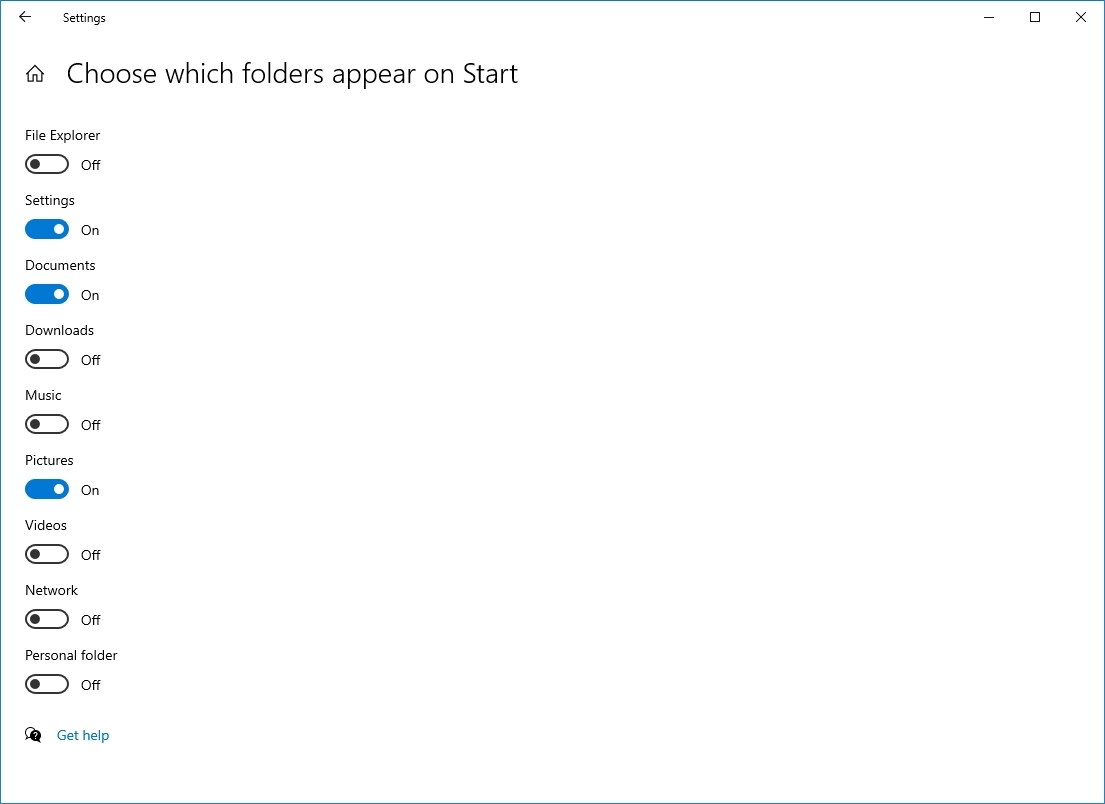
Once you complete the steps, the left rail menu will only include access to the folder you specified.
Customize Live Tiles
In addition to the customization options available, you can also personalize the experience from within the menu.
Resizing Start
You can resize the menu vertically and horizontally by stretching the edges outwards using the mouse.
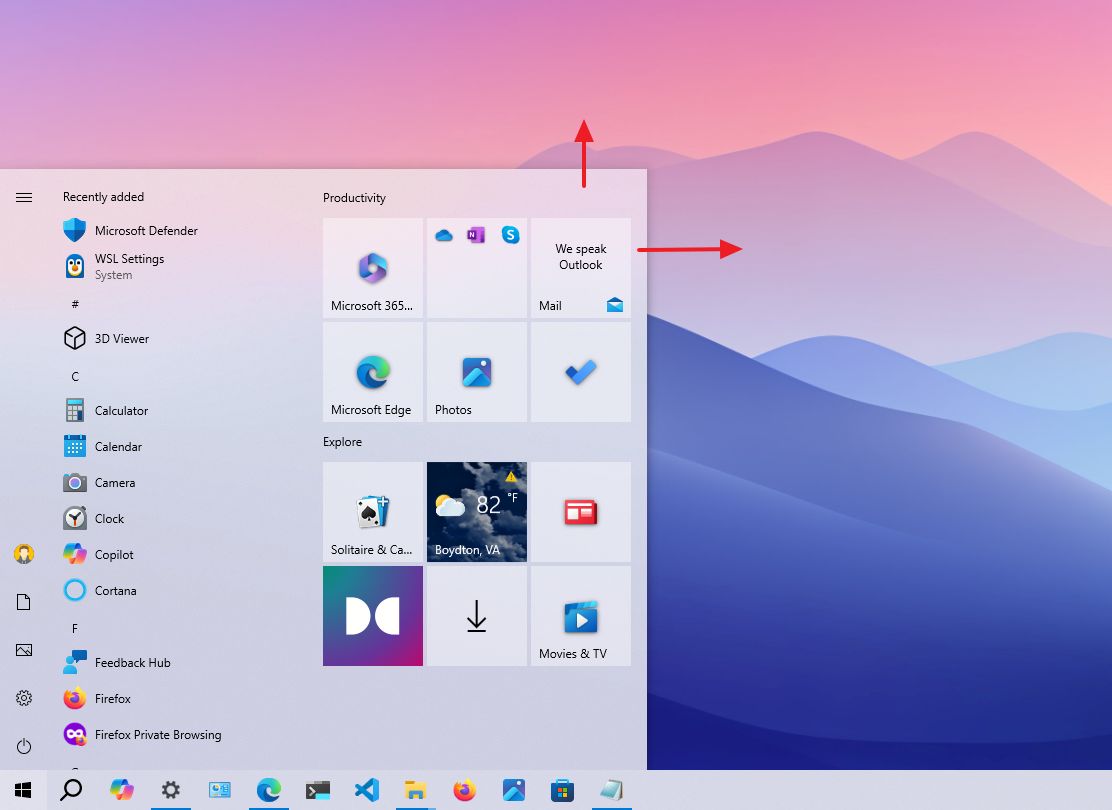
You can also open the menu and use the "Ctrl + arrow keys" keyboard shortcut to change the height and width.
Working with tiles, folders, and groups
The Start menu provides the ability to drag tiles around, group tiles together in sections, and create folders anywhere on the menu.
To better organize your app tiles, you can create a group by dragging tiles into an empty space. You can even click the group's header to change its name to anything that makes more sense for the group—and yes, emojis are supported.
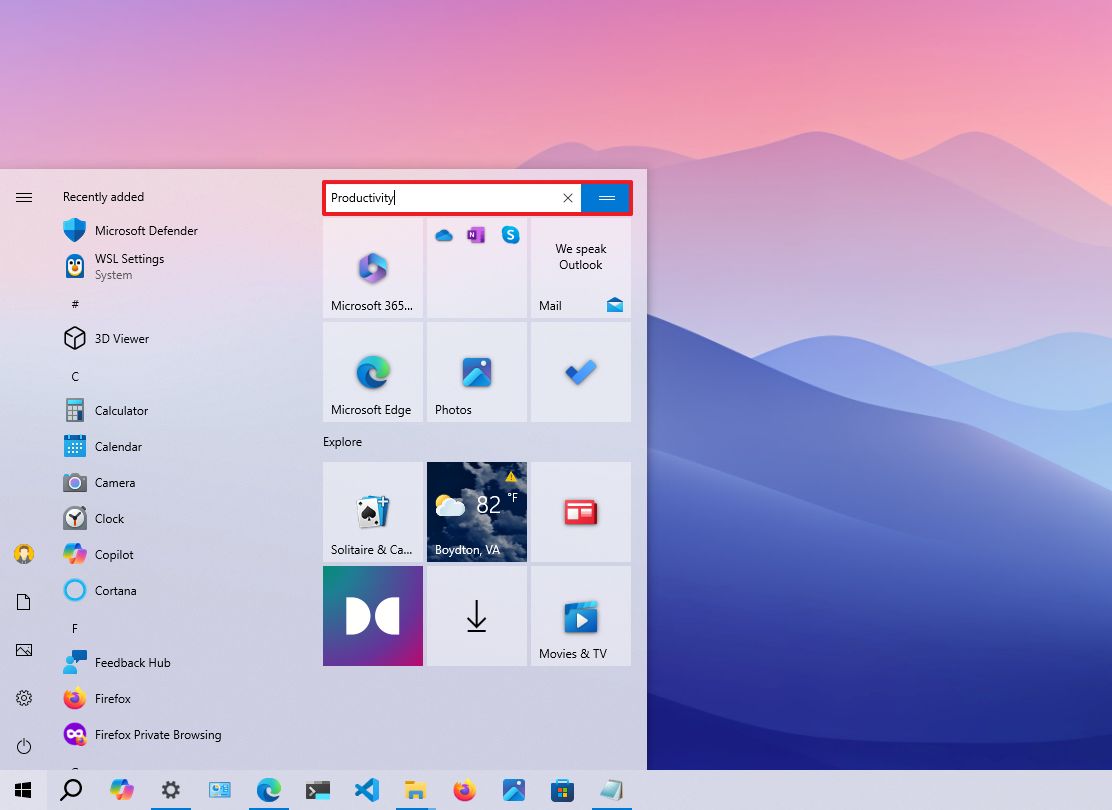
You can also create folders, which is another way to group tiles to optimize the Start menu space. You can create a new folder by dragging and dropping a tile on top of another tile. Then, dropping more items into the folder will add them to the group.
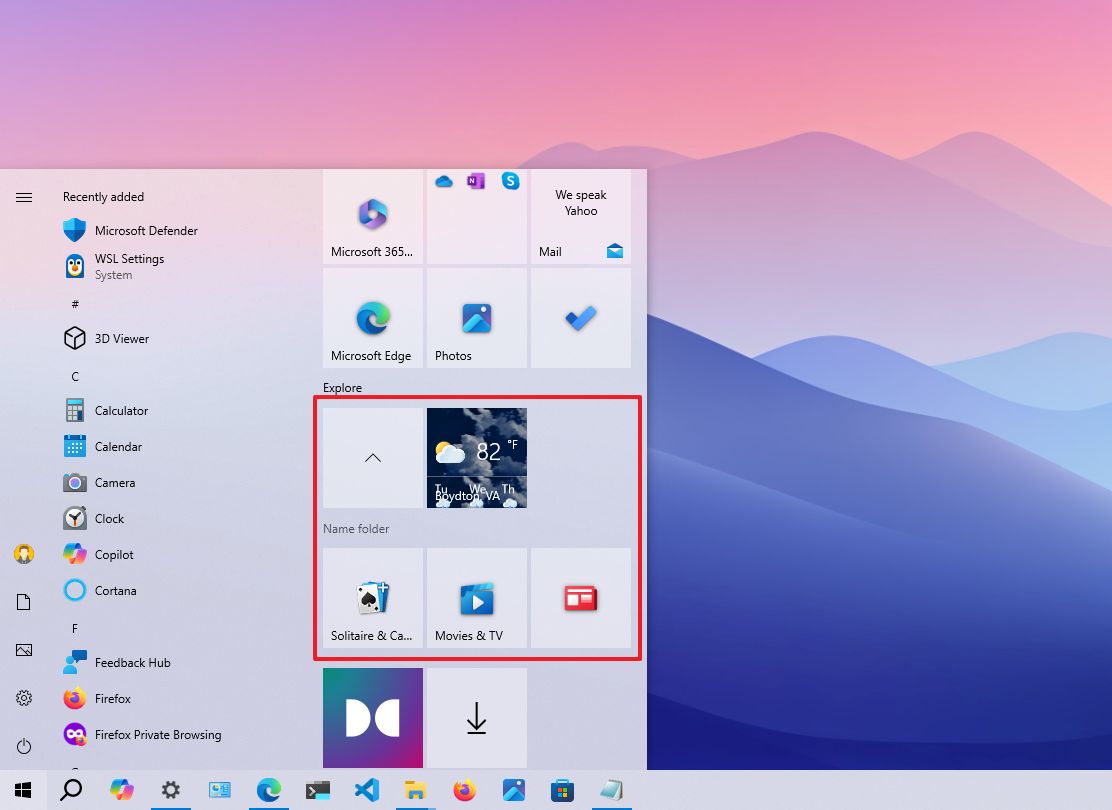
Live Tiles and folders include support for different sizes, which you can change by right-clicking a tile, selecting the "Resize" menu, and choosing from one of the available sizes, including "Small," "Medium," "Wide," or "Large."
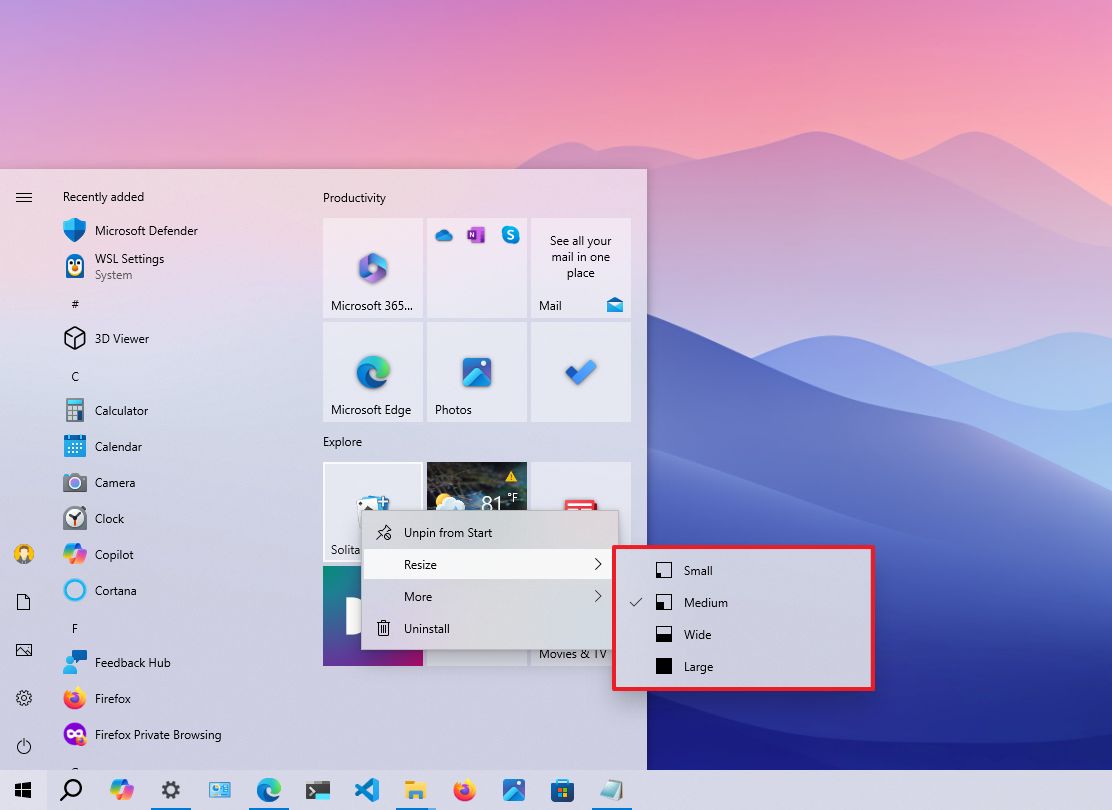
If you're not interested in live updates, right-click the tile, select the "More" menu, and choose the "Turn Live Tile off" option. Depending on the app, you may also see additional options, such as the option to pin or unpin the taskbar, run it with administrator privileges, and more.
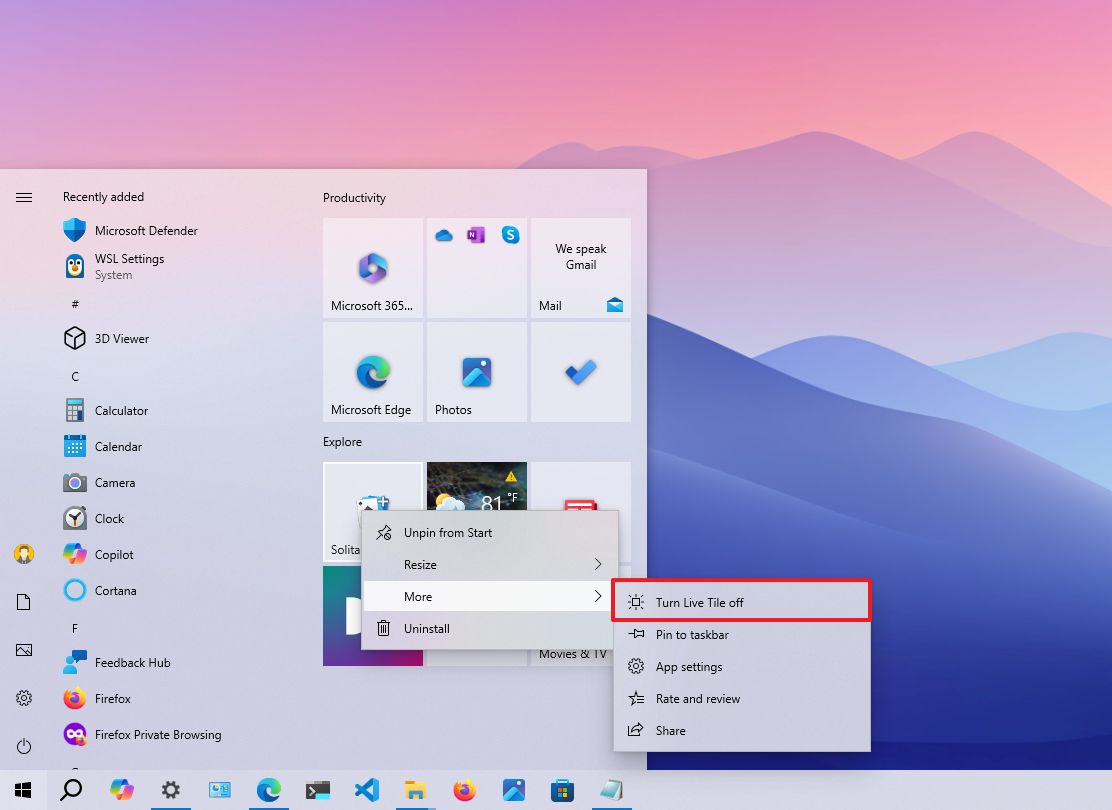
How to customize Taskbar on Windows 10
The Taskbar is perhaps one of Windows 10's essential components, and you can customize it in many ways using the Settings app and options available within the experience.
Change Taskbar settings
To change basic Taskbar settings on Windows 10, use these steps:
- Open Settings.
- Click on Personalization.
- Click on Taskbar.
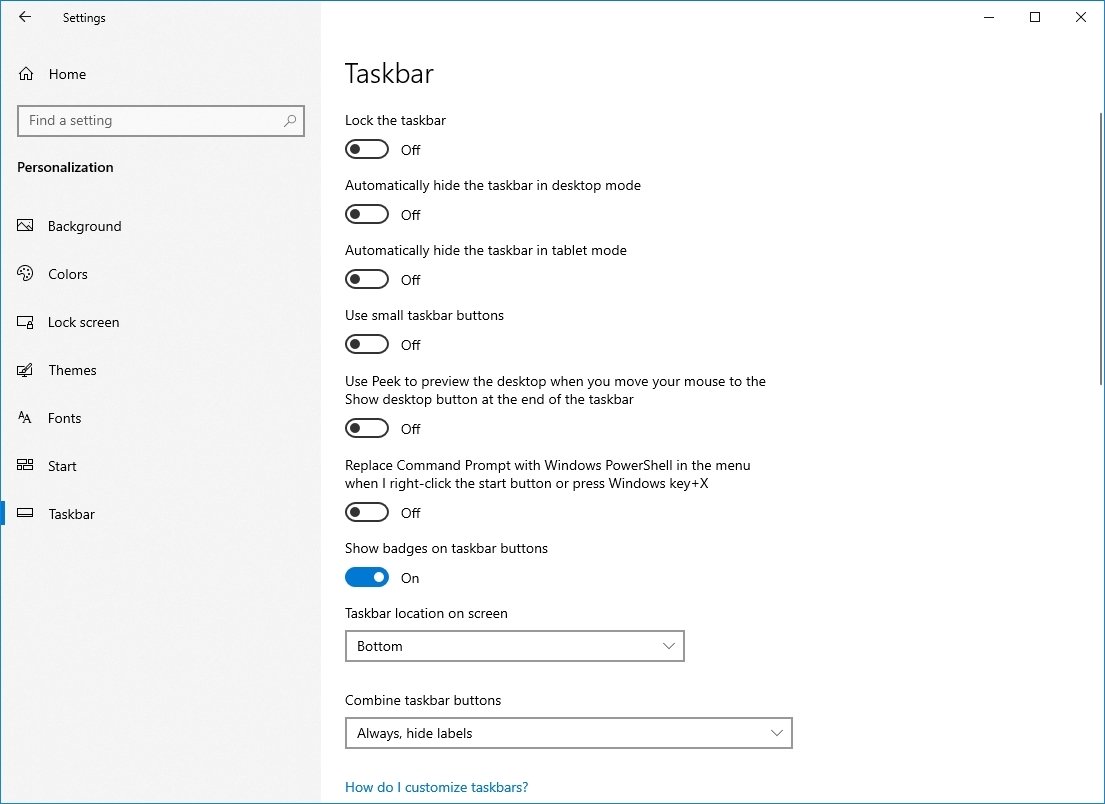
In the Taskbar page, you can change many basic settings, including:
- Lock the taskbar — When enabled, you can't move or resize the taskbar. If disabled, you can click and drag the taskbar to any side of the screen, and you drag the edge of the bar to change the height.
- Automatically hide the taskbar in desktop mode — If enabled, the bar will stay hidden, unless you're actively interacting with it in normal mode.
- Automatically hide the taskbar in tablet mode — If enabled, the bar will stay hidden, unless you're actively interacting with it in tablet mode.
- Use small taskbar buttons — Allows you to use smaller buttons to reduce the footprint of the taskbar.
- Show badges on taskbar buttons — Apps in the taskbar can show status notifications, and this option lets you disable or enable the feature.
Change Taskbar location
Although you can change the location of the taskbar by dragging it around with the mouse, this page also includes a drop-down menu that allows you to relocate the bar anywhere you like.
To change the Taskbar location, use these steps:
- Open Settings.
- Click on Personalization.
- Click on Taskbar.
- Select the location using the "Taskbar location on screen" menu:
- Left.
- Top.
- Right.
- Bottom.
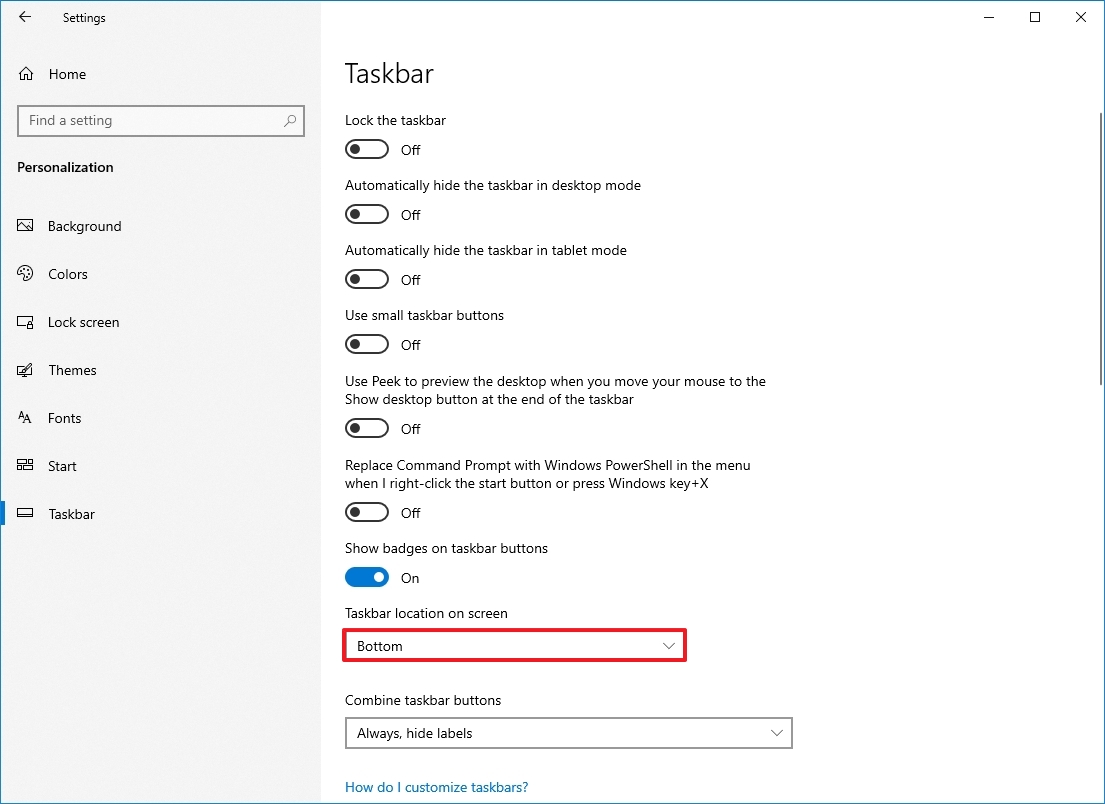
After you complete the steps, the taskbar will relocate to the side of the screen you selected.
Customize Taskbar visuals
The taskbar also lets you combine buttons in three different ways, including always combine and hide their labels (default), show labels and combine buttons only when the taskbar is full, and never combine and show button labels.
To combine the Taskbar buttons, use these steps:
- Open Settings.
- Click on Personalization.
- Click on Taskbar.
- Select the best option for you using the "Combine taskbar buttons" menu:
- Always, hide labels.
- When taskbar is full.
- Never.
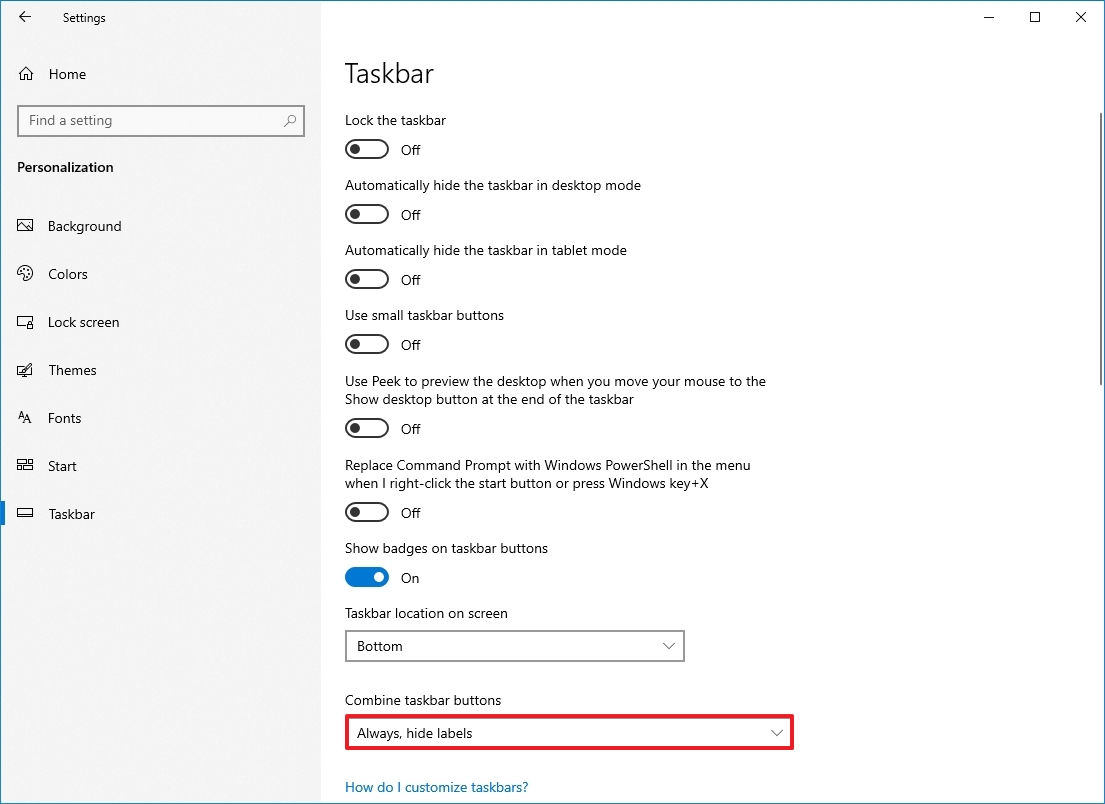
Once you complete the steps, the taskbar the changes will apply accordingly.
Customize notification area
The bottom-right corner of the taskbar is where the notification area is located, and it usually gets cluttered with system and app icons. However, you can customize it to show only the icons you need using these steps:
- Open Settings.
- Click on Personalization.
- Click on Taskbar.
- Click the "Select which icons appear on the taskbar" option under the "Notification area" section.

- Turn on the toggle switch for each icon you want to appear in the bottom-right corner of the screen.
Quick tip: There's also a toggle switch to always show all icons in the notification area, but it'll clutter the taskbar reducing the space to pin apps.
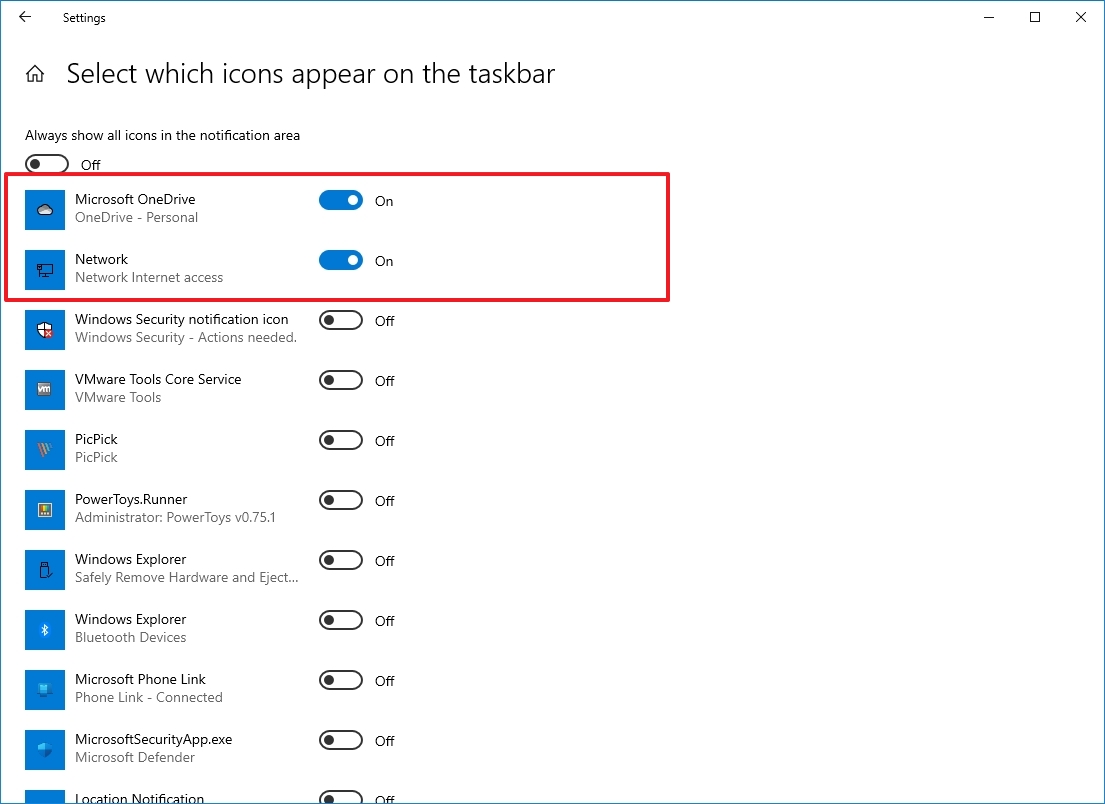
- Click the "Turn system icons on or off" option under the "Notification area" section.
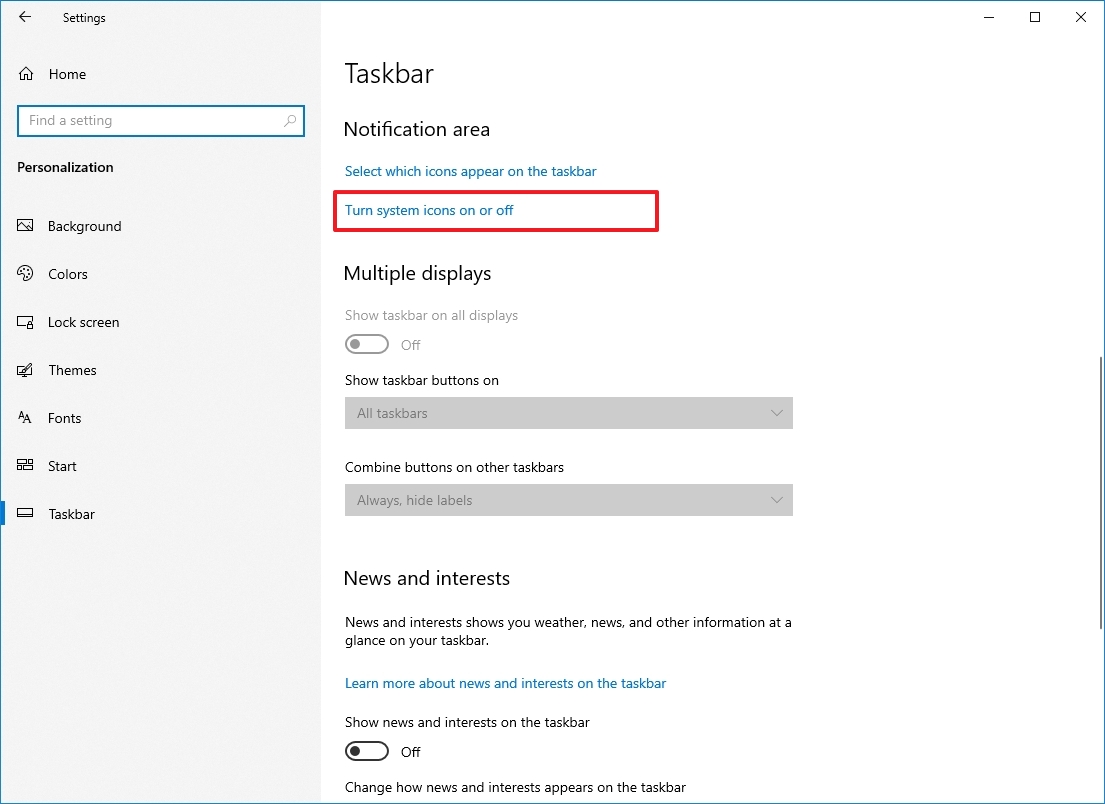
- Turn on the toggle switch for each system icons (such as Clock, Volume, and Network) that will appear in the bottom-right corner of the screen.
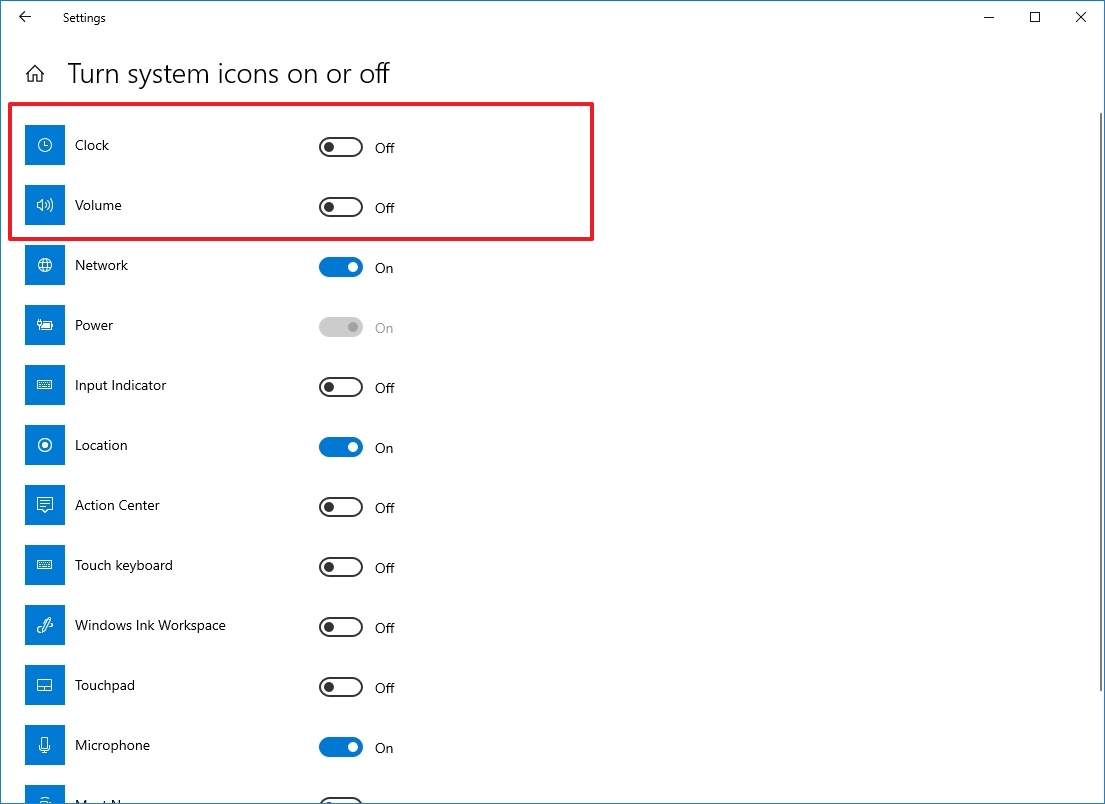
After you complete these steps, only the icons you need will appear in the notification area.
Customize Taskbar for multiple displays
If you have a multi-monitor setup, the Taskbar page also includes additional settings to show the bar on all displays, choose where the apps button appears, and combine buttons on another Taskbar.
To customize the taskbar for multiple displays, use these steps:
- Open Settings.
- Click on Personalization.
- Click on Taskbar.
- Turn on the "Show taskbar on all displays" toggle switch under the "Multiple displays" section.

- (Optional) Use the Show taskbar button on the drop-down menu and select in which displays the buttons should appear:
- All taskbars.
- Main taskbar and taskbar where window is open.
- Taskbar where window is open.
- (Optional) Use the "Combine buttons other taskbars" menu and select the best option for you:
- Always, hide labels.
- When taskbar is full.
- Never.
Once you complete the steps, the taskbar will display on all the monitors according to your settings selection.
Optimize taskbar space
In addition to the customization options available through the Settings app, you can change a few other options from the taskbar itself.
For instance, if you don't actively use the search box, you can make it smaller or remove the box to create more space to pin additional apps.
To remove the search box, you can right-click the taskbar, select "Search," click the "Hidden" option, or select the "Show search box" option.
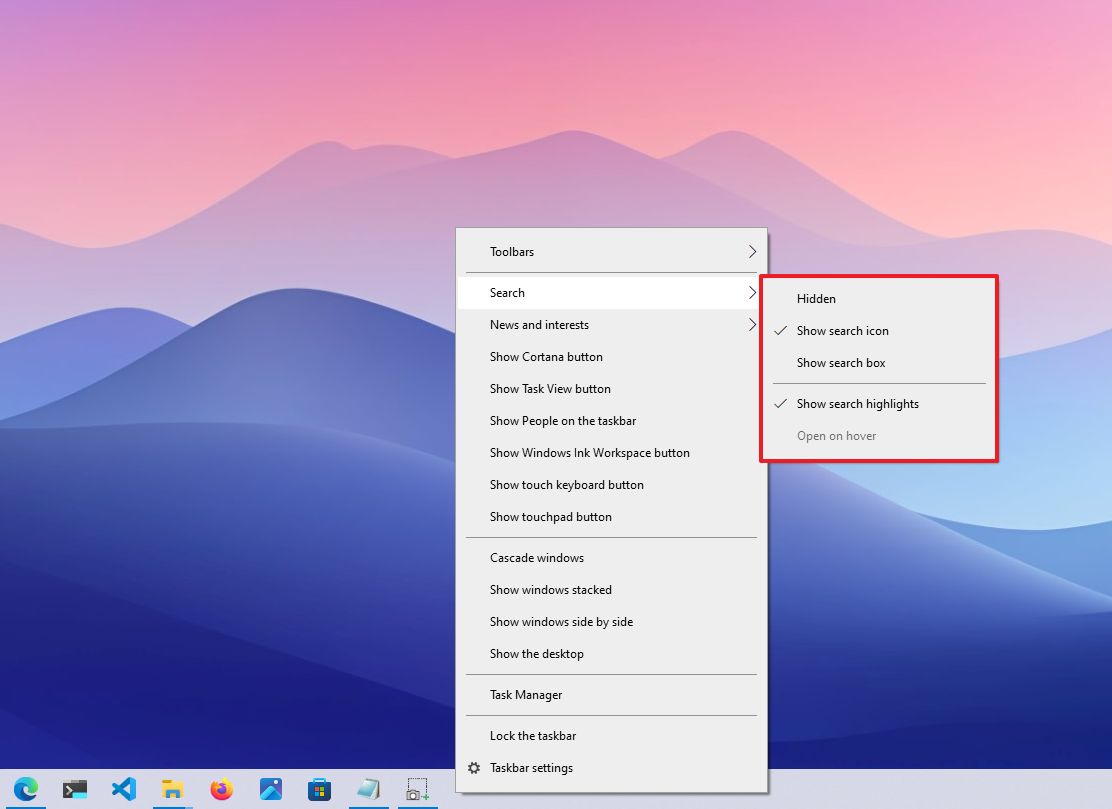
Using the same Taskbar context menu, you can remove the Task View and other buttons, which will free up valuable space.
You can also check this guide for more details on how to fully optimize the space on the Taskbar.
While the default settings should be more than adequate for most users, Windows 10 offers many settings to make the experience more personal without requiring third-party tools or hacks.
I'm focusing this guide on personalizing the desktop with settings that would fit more users, but it's worth noting that there are many other ways to customize Windows 10.
More resources
For more helpful articles, coverage, and answers to common questions about Windows 10 and Windows 11, visit the following resources:
Mauro Huculak has been a Windows How-To Expert contributor for WindowsCentral.com for nearly a decade and has over 15 years of experience writing comprehensive guides. He also has an IT background and has achieved different professional certifications from Microsoft, Cisco, VMware, and CompTIA. He has been recognized as a Microsoft MVP for many years.

