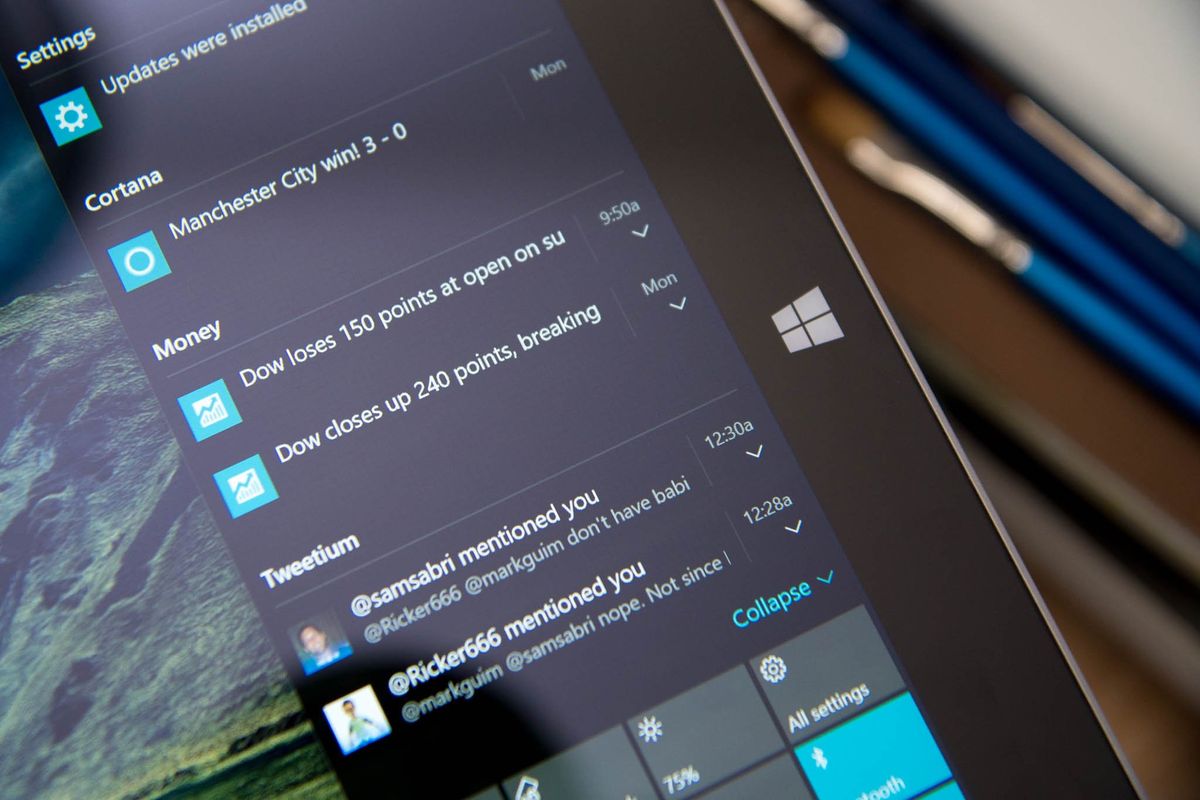
The Action Center in Windows 10 lets you keep track of all your notifications from various apps. As you install more applications, you'll want to customize your notifications so that you don't get overwhelmed. We'll show you how.
- Open Settings (Keyboard shortcut: Windows + I)
- Go to Settings > Notifications & actions
From here you can:
- Turn on/off tips about Windows
- Turn on/off app notifications
- Turn on/off notifications on the lock screen
- Turn on/off alarms, reminders, and incoming VOIP calls on the lock screen
- Turn on/off notifications while presenting
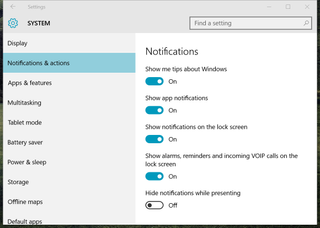
Remember, if you want to temporarily disable notifications, you can quickly do it with Quick Actions using the Quiet Hours button.
If you need more specific controls, scroll down for the notification settings for each app. You can completely turn on/off the notifications for each app by using the toggle next to the app's name. You can further customize each notification by tapping or clicking an app name.
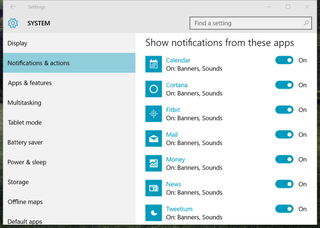
You can choose to:
- Turn on/off notification banner
- Turn on/off sound when a notification arrives.
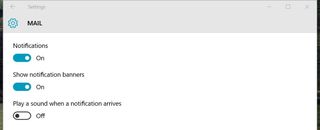
Customizing your Windows 10 notifications with these options give you more control over what you see or hear. For example, you can have a notification appear in Action Center for Twitter, but not necessarily have it pop up as a live banner. Likewise, you can have the notification arrive as a banner, but it will remain silent with no audible alert. This works really well for something like email, where you might want to see what has arrived but not get a notification banner for each new email, possibly disrupting you from work.
Are you customizing the way you receive notifications, or are you happy with the default options? We'd love to hear your setup.
Get the Windows Central Newsletter
All the latest news, reviews, and guides for Windows and Xbox diehards.
If you think this guide is helpful, we have many more posts like this in our Windows 10 help, tips and tricks page.
