How to customize the Personalization settings in Windows 10
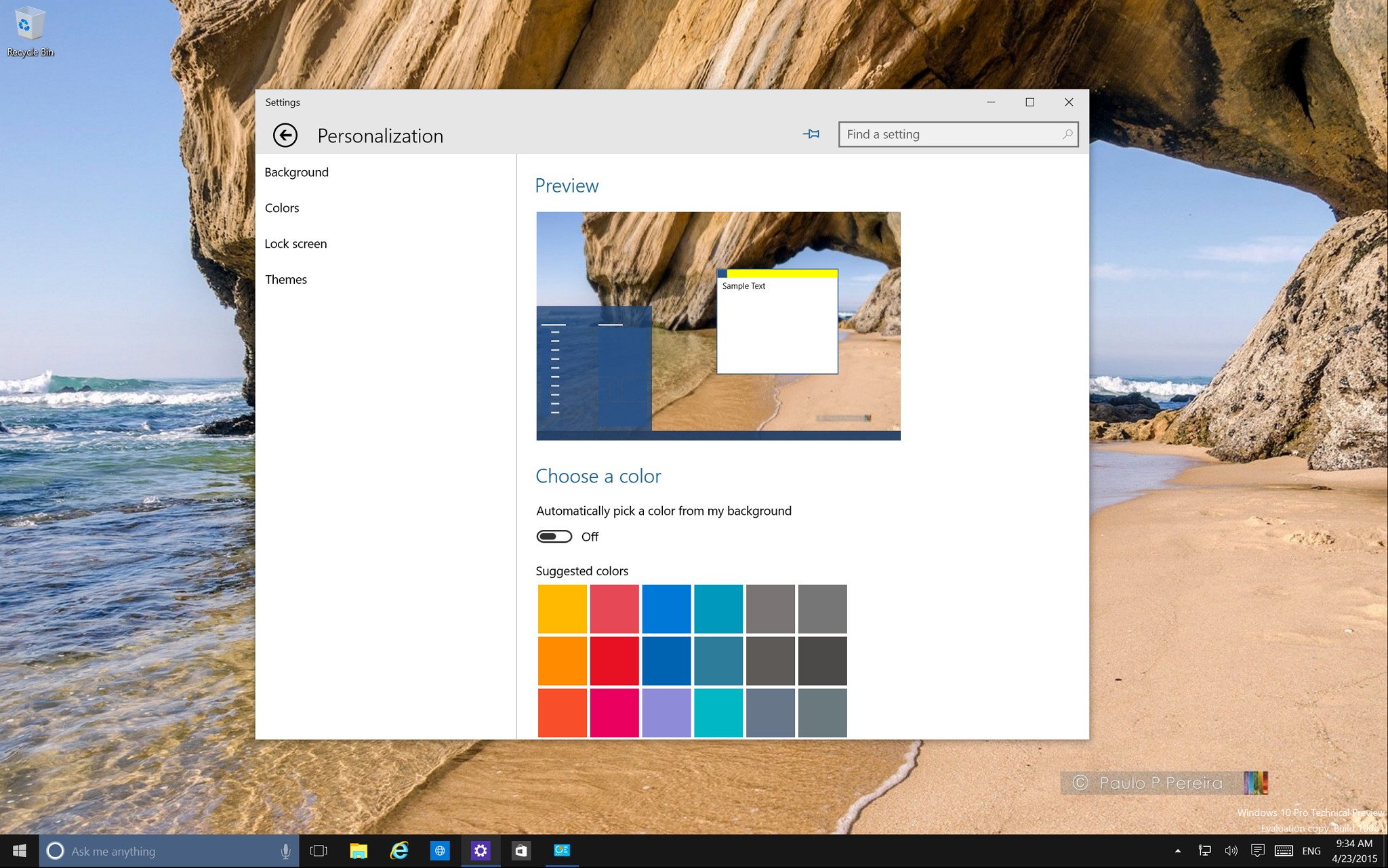
With Windows 10 comes making it personal. Getting the look of the operating system you'll be spending so much time looking at just right, pleasing to your eyes.
Besides just wallpaper and a theme color, Microsoft is including new settings to let users enable or disable transparency across the Start menu, taskbar, and Action Center. You'll also notice a new animation effect on elements inside of each of the setting's sections. Here's how to make Windows 10 your own.
How to access Personalization
Finding your way to Personalization is straightforward, just launch the Settings apps, and click Personalization. If you find yourself accessing these settings quite often, you can click the Pin icon in the top-right corner to pin a tile to the Start menu for quicker access.
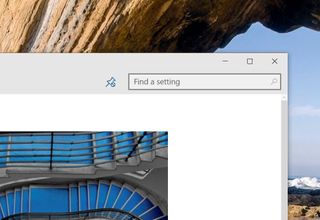
Personalizing the Windows 10 desktop
The Personalization settings page contains four new sections: Background, Colors, Lock screen, and Themes.
Background
The Background section is self-explanatory. This area is the place where you can set a new desktop wallpaper, a solid color, or a slide show.
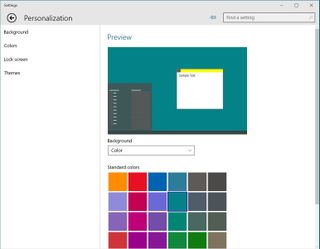
Colors
Get the Windows Central Newsletter
All the latest news, reviews, and guides for Windows and Xbox diehards.
The Colors section is where all the interesting changes are happening. In Colors, you can adjust a variety of settings. Here you will find the Automatically pick a color from my background option. When this is enabled, the feature will analyze the background image extracting the primary color and setting it on the Start menu, taskbar, and Action Center.
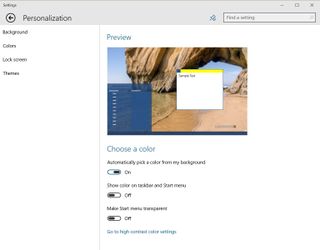
The technical preview phase introduced a new dark theme in the Start menu, taskbar, and Action Center. This theme will be the default theme when the Show color on taskbar and Start menu is disabled. Sliding the switch to the On position will enable scheme color to flow from a custom color selection or the primary color coming from your current background.
Finally, Microsoft is adding the Make Start menu transparent option, which not only will enable or disable the transparency for the Start menu, but also controls the transparency for the taskbar and Action Center.
Furthermore, if you need to change the high contrast color settings, Microsoft has added a convenient link right into Colors as well.
Lock screen
In the Lock screen, under the Background settings, you can configure to show a picture or a slide show. You can also choose the "Windows spotlight" option, which apparently is a new feature that pulls random background from the internet.
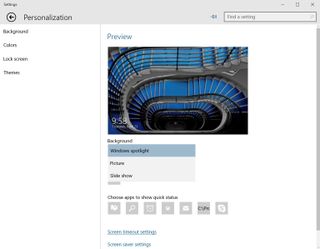
From the Lock screen section, you can choose which apps show notifications, but this is nothing new.
Themes
Microsoft is also moving the Theme's settings to the Settings app.
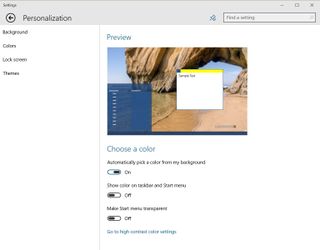
Wrapping things up
While there many changes new options to personalize Windows 10, there is still a lot of room for improvement. Currently, there is no way for users to customize the level of the transparency like on Xbox One, for example.
Mauro Huculak has been a Windows How-To Expert contributor for WindowsCentral.com for nearly a decade and has over 15 years of experience writing comprehensive guides. He also has an IT background and has achieved different professional certifications from Microsoft, Cisco, VMware, and CompTIA. He has been recognized as a Microsoft MVP for many years.
