How to combine multiple hard drives into one volume on Windows 10
You can group two or more hard drives on your Windows 10 PC to create a single large volume to store your data. Here's is how to do it.
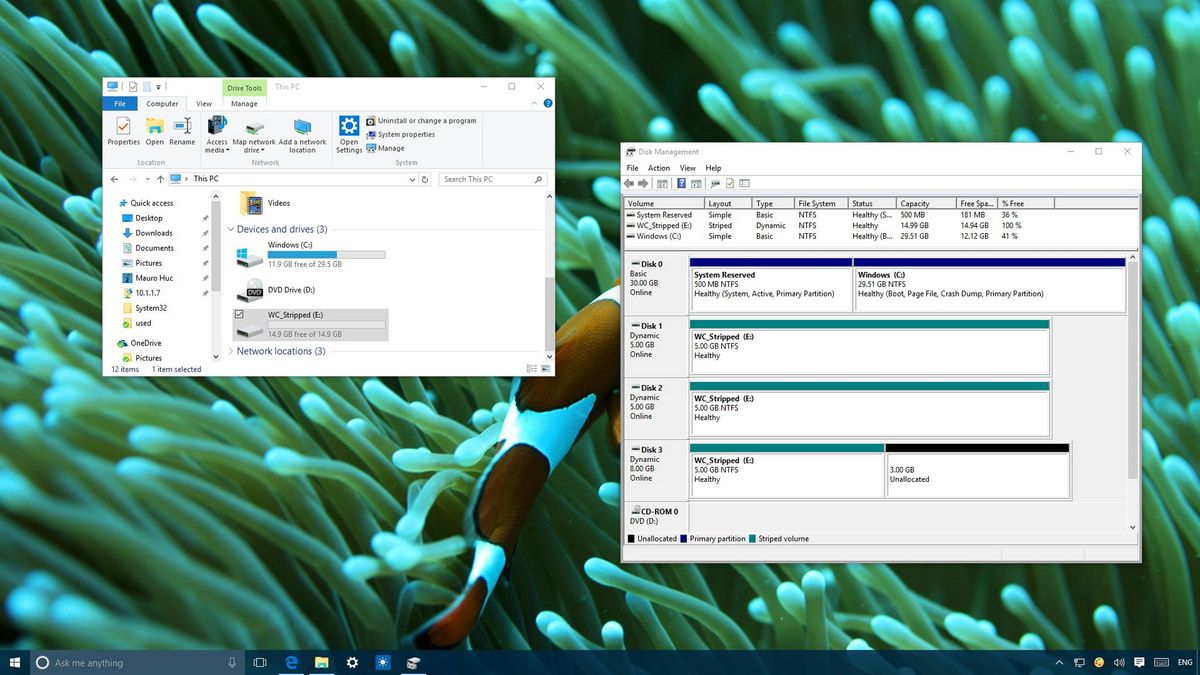
When you have multiple hard drives on your computer, it can quickly become hard to keep track where your files are located. However, similar to previous versions, Windows 10 includes two features that can enable you to combine all the drives on your PC into a single large volume.
These two features are known as "Spanned" and "Striped" volumes, and both offer similar functionality, but they use different methods to write data to the hard drive.
If you use a Spanned volume, you can combine two or more hard drives of different sizes to create one large volume. On Spanned, drives are utilize sequentially, meaning data won't be written to the second hard drive until the first hard drive is full.
On the other hand, if you use a Striped volume, you can also combine two or more hard drives to create one large volume. However, if you want to use the entire available space, you'll need to use hard drives of the same size. On Striped, data is written across all participating drives, offering better performance than the Spanned option.
In this Windows 10 guide, we'll walk you through the steps creating one large volume combining multiple hard drives.
How to combine multiple hard drives into one large volume
It's important to note that you will erase the content of the hard drives participating of the Spanned or Striped volume, as such make sure to backup the data before proceeding.
- Use the Windows key + X keyboard shortcut to open the Power User menu and select Disk Management.
- Right-click the hard drive volume and select Delete volume.
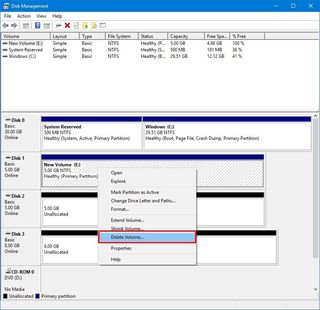
- Click Yes to confirm the deletion of the current volume and all its content.
- Repeat steps 2 and 3 on the hard drives you want to combine.
- Right-click the unallocated space of the drive and select New Striped Volume (or New Spanned Volume).
- Click Next.
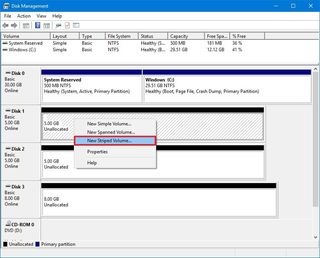
- Select the additional disks, one by one, and click Add.
- Click Next.
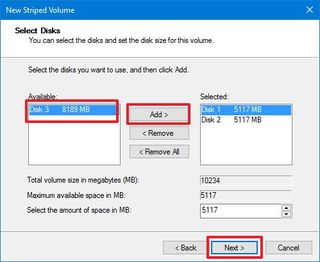
- Leave the default drive letter assignment and click Next.
- Make sure the file system is set to NTFS, allocation unit size is set to default, and choose a volume label.
- Check the Perform a quick format option.
- Click Next.

- Click Finish.
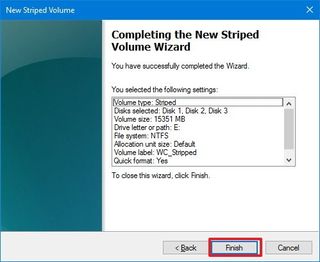
- You'll be prompted to convert the hard drive from basic to dynamic, click Yes to complete the task.
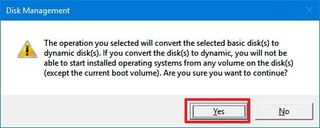
Another difference between these two solutions is that you can easily add more hard drives to your computer to extend a Spanned volume, something that is not supported on Striped volumes.
Get the Windows Central Newsletter
All the latest news, reviews, and guides for Windows and Xbox diehards.
The only caveat with these solutions is that you cannot use hard drives containing a Windows installation as the operating system can't boot from a Dynamic disk. In addition, both Spanned and Striped volumes do not use parity, which means they the don't provide fault tolerance — if one drive fails you will lose the data on all hard drives —so make sure to create regular backups of your computer.
The best solution for you will depend on what you're trying to accomplish. If you're looking to combine different hard drive sizes to create a large volume, then your better option may be Spanned volume. If you're looking to increase read and write performance, while creating a large volume from multiple drives, perhaps Striped volume is the best solution.
While you can use Spanned or Striped volume on Windows 10 Home and Windows 10 Pro, you can also use these instructions on Windows 8.1 and even Windows 7.
Finally, it's worth pointing out that thanks to Windows 10 flexibility, you can also use Storage Spaces to create a single volume using multiple drives.
More Windows 10 resources
For more help articles, coverage, and answers on Windows 10, you can visit the following resources:
- Windows 10 on Windows Central – All you need to know
- Windows 10 help, tips, and tricks
- Windows 10 forums on Windows Central
Mauro Huculak has been a Windows How-To Expert contributor for WindowsCentral.com for nearly a decade and has over 15 years of experience writing comprehensive guides. He also has an IT background and has achieved different professional certifications from Microsoft, Cisco, VMware, and CompTIA. He has been recognized as a Microsoft MVP for many years.
