How Continuum for Windows 10 Mobile works on Lumia 950 & Lumia 950 XL
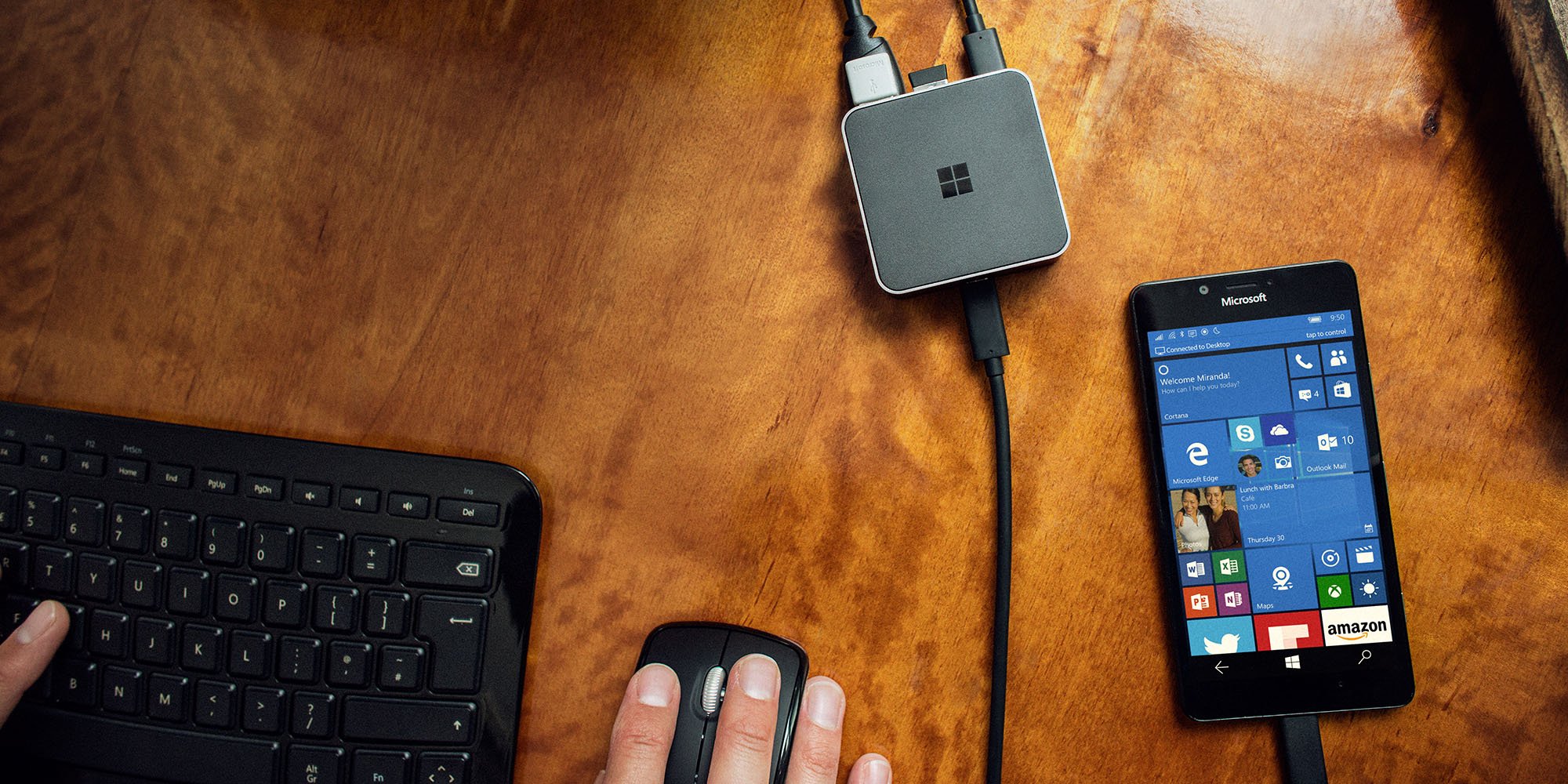
It has been an exciting week for Windows fans, as Microsoft unveiled one of the best hardware lineups in the company's history. During the Windows 10 devices event in New York City, Microsoft surprised everyone with the Surface Book, and as expected the company announced the Surface Pro 4 and Microsoft Band 2. However, one of the most important highlights of the event was the announcement of the new Lumia phones.
During the media briefing, Microsoft introduced the new Lumia 950 and Lumia 950 XL. These new devices are very sleek with very powerful hardware. Both phones have similar hardware, but the big difference between the two is the screen size and processor. The Lumia 950 features a 5.2-inch display with a Qualcomm Snapdragon 808 and 3000 mAh battery while the Lumia 950 XL features a 5.7-inch display, Qualcomm Snapdragon 810 and 3340 mAh battery.
These two phones run Windows 10 Mobile, and because there are very capable handsets, they also come with support for Continuum. Let's take a closer look at how this new feature works on the Lumia 950 and 950 XL.
What's Continuum
Continuum is a new feature was first introduced for the desktop version of Windows 10, and now Microsoft is also bringing the feature to the phone. Continuum for phones lets you turn your phone into a PC-like experience by connecting an external display, keyboard, and mouse using the new Microsoft Display Dock.
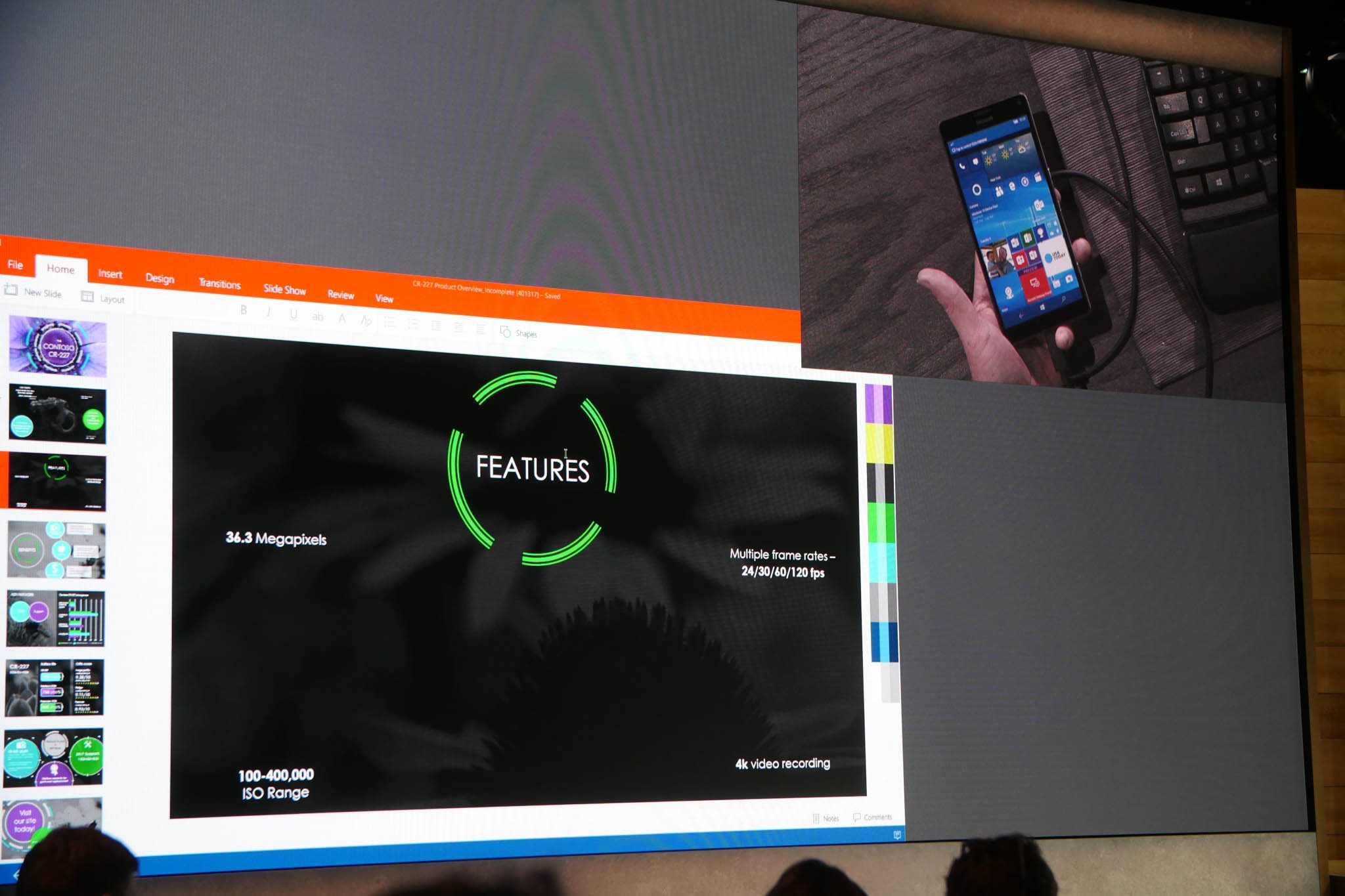
Continuum is a perfect feature for those moments you need to get work done right away, but you are not close to a computer.
How does it work
So, how does Continuum work? Well, you first need a Microsoft Display Dock. It's an optional accessory that includes an HDMI, DisplayPort, three USB 3.0 ports, and USB Type-C port that connects your phone to the dock.
Getting started is very simple, you plug in your external monitor, keyboard and mouse to the Display Dock, and then connect your phone to the only USB Type-C port on the dock.
Get the Windows Central Newsletter
All the latest news, reviews, and guides for Windows and Xbox diehards.
The phone will detect automatically and switch to Continuum mode. Once the feature is enabled, you'll see a similar desktop environment found on the version of Windows 10 for desktops. However, it is a little different, as you will see many mobile elements such as the mobile signal bars on the top-left and the battery status and date on the top-right corner of the screen.
Another important difference is the Start menu. When you click the Start button, you will notice immediately that the menu is similar, but not the same as the version on PCs. Instead, you will see the Start screen for Windows 10 Mobile with all your Live Tiles.

If you need to open a Windows app, simply go to the Start menu and click on an app, just like you would do on a regular computer.
The taskbar also houses all your running apps icons like you would expect from a regular computer experience. If you're running multiple apps, click the icon in the taskbar to jump to a particular app.
It's also important to note that apps on the bigger screen will look and work identically to the Windows 10 PC apps because they are the same universal apps. When you are moving from the smaller screen (phone) to the bigger screen, the app is only responding to the canvas. This app design concept is very similar to what you see today on responsive design for websites, where no matter if you are using a desktop, tablet or phone the web page will respond to the size of the screen and format the content accordingly.
Everything works just like a regular PC. If you received an email from your boss with a few attachments for a presentation, double-clicking the attachment automatically opens it with the default app.

If you need to go back to the previous app, simply click the icon on the taskbar. You can also click the Task View button to view all the running apps and jump to the app you want.
Alternatively, Continuum on Windows 10 Mobile also supports the keyboard shortcuts you'll find on Windows 10. As such, you could also switch between apps using the Ctrl + Tab shortcut. If you're working on a document, you can easily select some text and use the Ctrl + C or Ctrl + X to copy or cut, and Ctrl + V to paste the content from the clipboard.
The most interesting part about Continuum is that you can be doing a lot of productive work on the big screen, and you can still use your phone as a phone. In the smaller screen you can continue to make calls, reply to SMS messages, watch a video, play a game, you name it.
As Microsoft said: "Each experience is independent and uninterrupted."
When you're using Continuum on a Lumia 950, Lumia 950 XL, or another phone that supports the feature, you're not mirroring or expanding the phone screen to the secondary display. You cannot drag with the mouse an app and move it from the big screen to the phone or vice versa.
The way it works is that whatever app you need, you have to launch it from the Start menu (Start screen). For example, if you want to open the Mail app on the big screen, go to the big screen and launch the app from Start. If you need to use the Mail app on the phone, go to the Start on the phone and tap on the Mail tile.
You can't use Snap view with Continuum.
I asked Microsoft if you can have multiple apps running on the big screen using Snap view, and their answer was no. You can't use Snap view with Continuum. In fact, you can only run up to two apps at a time: one app on your phone and another app in the big screen.
Even more impressive is that through the Microsoft Display Dock, you can also connect USB removable media such as a standard USB flash drive.
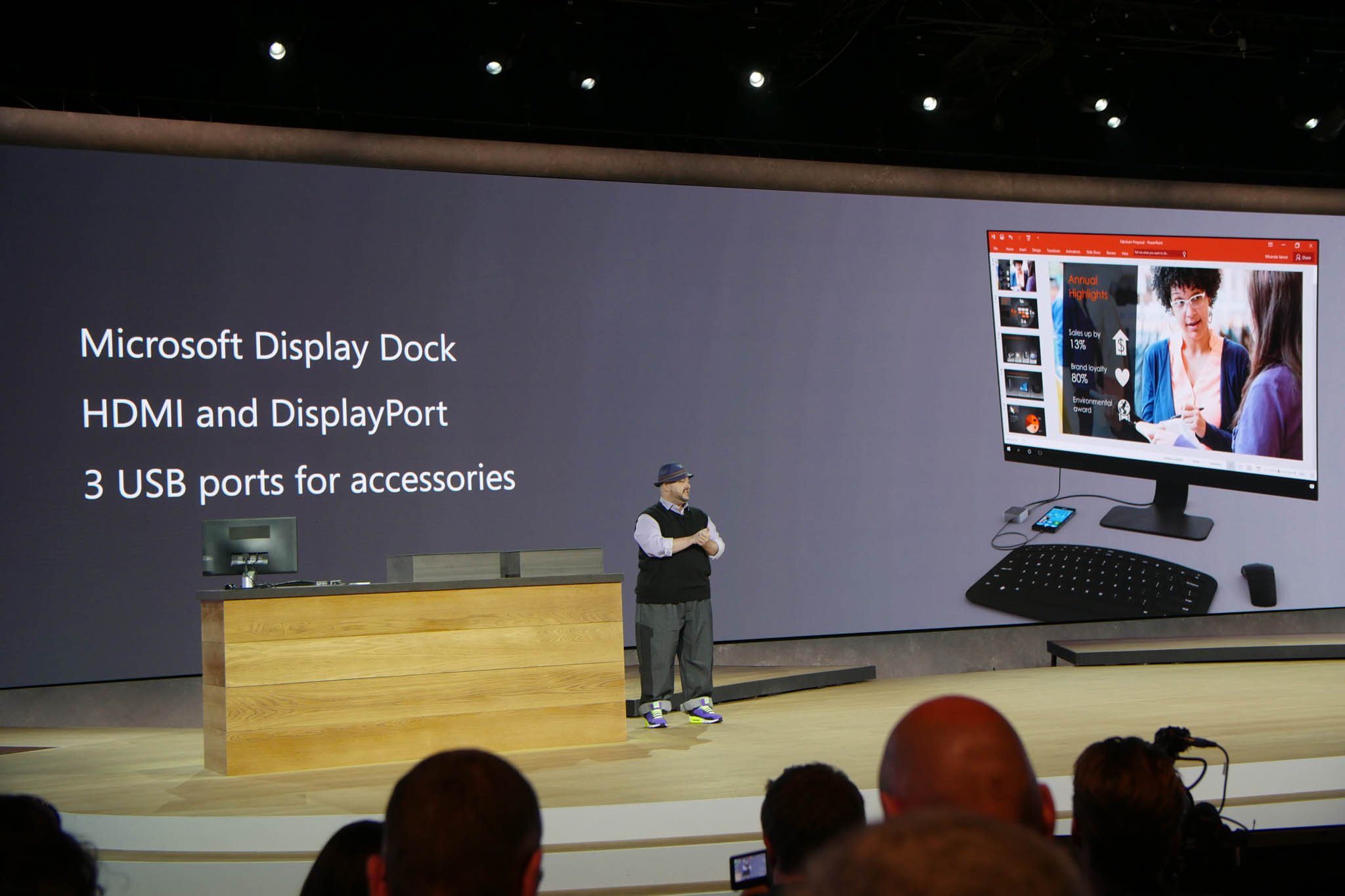
It's worth pointing out that your USB storage needs to be supported by your phone. It all comes down to drivers. Most USB flash drives will work, but if it requires some sort of drivers, you may not be able to connect it to your phone.
Wrapping things app
Continuum truly brings the PC experience to the phone like no other platform in the market. If you want to be productive and you want to have the best Windows 10 Mobile experience, then the new Lumia 950 and Lumia 950 XL are the handsets you need to pick.
You can also enable Continuum using Miracast on supported devices, but using the wired Microsoft Display Dock is the best solution as there is no compression like with Miracast. Your phone will also continue to charge while plugged into the dock.
What do you think about Continuum for phones? Let us know in the comments below.
Mauro Huculak has been a Windows How-To Expert contributor for WindowsCentral.com for nearly a decade and has over 15 years of experience writing comprehensive guides. He also has an IT background and has achieved different professional certifications from Microsoft, Cisco, VMware, and CompTIA. He has been recognized as a Microsoft MVP for many years.

