How to change Windows Defender Antivirus cloud-protection level on Windows 10
You can use a stronger protection level with Windows Defender Antivirus, and in this guide, we'll tell you how to do it on the Windows 10 Creators Update.
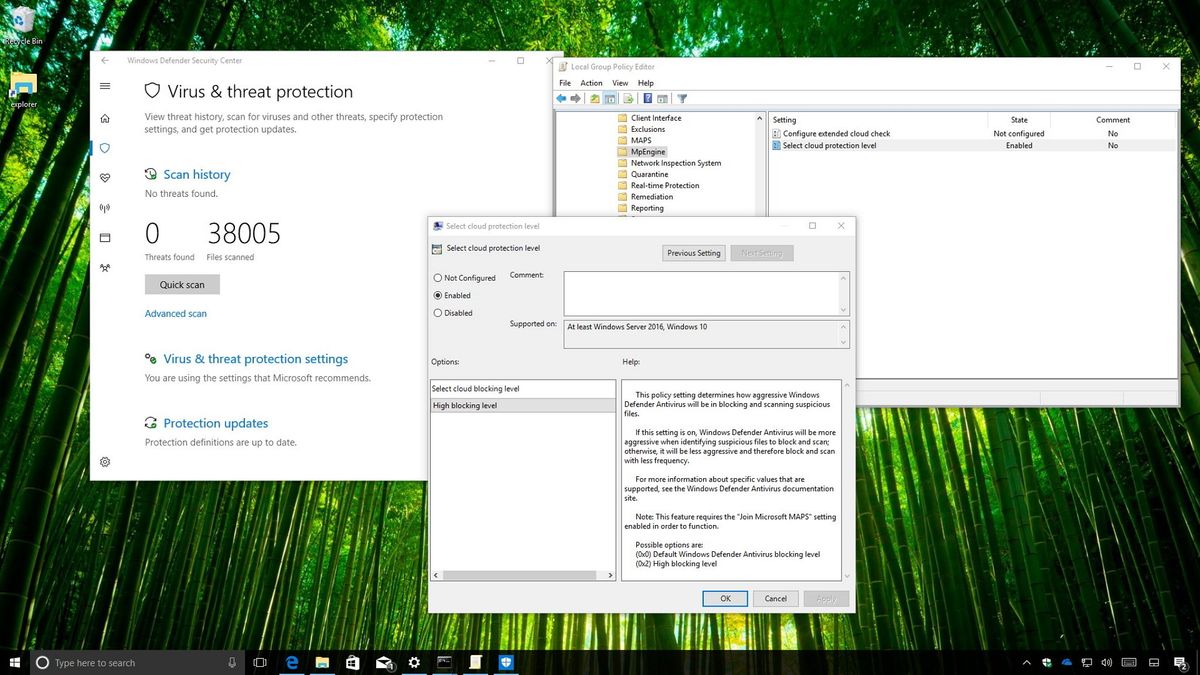
Windows 10 offers the Windows Defender Antivirus as the default security and anti-malware solution to protect your computer and files against the ongoing growth of threats, including viruses, rootkits, spyware, and other types of malware -- and even those nasty ransomware.
Alongside the new features and improvements included with the Windows Defender Security Center, on the Windows 10 Creators Update (version 1703), the antivirus continues to evolve with new enhancements, such as the ability to manually change the cloud-protection level for your devices.
While out-of-the-box, the antivirus already offers robust threat detection, you can now select a higher level of protection to allow Windows Defender Antivirus to be more proactive scanning and detecting suspicious files, which helps Windows 10 users and organizations to keep their PCs more secure.
In this Windows 10 guide, we'll walk you through the steps to change the cloud-protection level that Windows Defender Antivirus uses to scan and block suspicious files using Local Group Policy and the Registry.

Important: Using these instructions, you'll be joining your device to the Microsoft MAPS community program, which allows the company to collect various pieces of information about threats detected on your system to create new definition updates, and sometime it'll even collect some of your personal information. Although Microsoft ensures that they won't use the information to identify or contact you, if you're not comfortable with that then this guide isn't for you.
- How to change the Windows Defender protection level using Group Policy
- How to change the Windows Defender protection level using Registry
How to change the Windows Defender protection level using Group Policy
If you're running Windows 10 Pro (or Enterprise), the easiest way to change the cloud-protection level of Windows Defender Antivirus is using the Local Group Policy Editor.
Enabling 'Join Microsoft MAPS'
To use a stronger antivirus protection on Windows 10 (version 1703), it's required that you must first to join Microsoft MAPS community, in order to change the level of protection on Windows Defender Antivirus.
Get the Windows Central Newsletter
All the latest news, reviews, and guides for Windows and Xbox diehards.
To become a member of Microsoft MAPS using the Local Group Policy editor, do the following:
- Use the Windows key + R keyboard shortcut to open the Run command.
- Type gpedit.msc and click OK to open the Local Group Policy Editor.
- Browse the following path:
Computer Configuration > Administrative Templates > Windows Components > Windows Defender Antivirus > MAPS - On the right side, double-click the Join Microsoft MAPS policy.
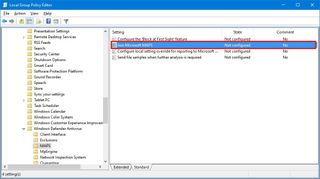
- Select the Enabled option.
- Under "Options," select the Advanced MAPS option.
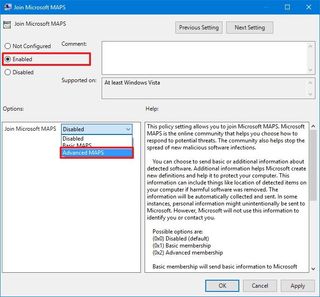
- Click Apply.
- Click OK.
You'll notice that the policy also includes a Basic MAPS option, but Microsoft is deprecating that membership level, and even if you select it, you'll be enrolled in the advanced group.
Changing antivirus cloud-protection level
Once you configured the membership to report potential threats to Microsoft, you can then change the protection level of the Windows Defender Antivirus using the following steps:
- Use the Windows key + R keyboard shortcut to open the Run command.
- Type gpedit.msc and click OK to open the Local Group Policy Editor.
- Browse the following path:
Computer Configuration > Administrative Templates > Windows Components > Windows Defender Antivirus > MpEngine - On the right side, double-click the Select cloud protection level policy.
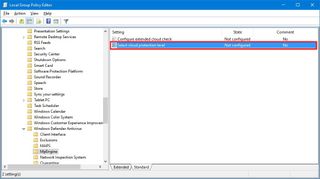
- Select the Enabled option.
- Under "Options," select the High blocking level option to increase the protection level on your device.Here's a brief description of the available protection levels for the Windows 10 antivirus:
- Default Windows Defender Antivirus blocking level: Everyone by default has this level of protection. It offers good threat detection, and false positive detections are kept to a minimum.
- High blocking level: This option provides the strongest level of protection that Windows Defender Antivirus can offer. Using this level, the antivirus will block and scan files more frequently, which translates into a higher rate of false positives on legitimate files, when compared to the default option. However, you have the option to unblock detected files as needed.
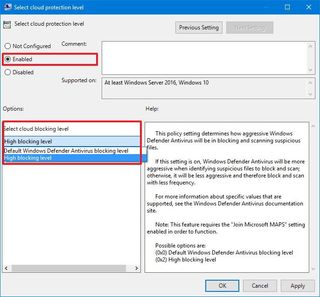
- Click Apply.
- Click OK.
Once you completed the steps, Windows Defender will use the "High blocking level" option, and it'll scan and block suspicious files more proactively.
You can always revert all the changes by following the same steps on the both set of instructions, but on step No. 5 for the Join Microsoft MAPS policy, select the Not Configured option. Also, on step No. 5 for the Select cloud protection level policy, select the Not Configured option.
How to change the Windows Defender protection level using Registry
In the case you're running Windows 10 Home, you won't have access to the Local Group Policy Editor, but you can still change the protection level of the antivirus included on Windows 10 by modifying the Registry.
Warning: This is a friendly reminder that editing the registry is risky, and it can cause irreversible damage to your installation if you don't do it correctly. We recommend making a full backup of your PC before proceeding.
Enabling 'Join Microsoft MAPS'
In order to switch antivirus protection levels on your device, you must first modify the Registry to join Microsoft MAPS to allow the company to collect information about threats and create new definition updates.
To become a member of Microsoft MAPS using the Registry, do the following:
- Use the Windows key + R keyboard shortcut to open the Run command.
- Type regedit, and click OK to open the registry.
- Browse the following path:
HKEY_LOCAL_MACHINE\Software\Policies\Microsoft\Windows Defender - Right-click the Windows Defender (folder) key, select New, and click on Key.

- Name the key Spynet and press Enter.
- Right-click on the right side of "Spynet," select New and click on DWORD (32-bit) Value.

- Name the key SpynetReporting and press Enter.
- Double-click the newly created DWORD and set the value from 0 to 2.

- Click OK.
Changing antivirus cloud-protection level
Once you configured the Microsoft MAPS membership, you can configure the "High blocking level" for Windows Defender Antivirus using the following steps:
- Use the Windows key + R keyboard shortcut to open the Run command.
- Type regedit, and click OK to open the registry.
- Browse the following path:
HKEY_LOCAL_MACHINE\Software\Policies\Microsoft\Windows Defender - Right-click the Windows Defender (folder) key, select New, and click on Key.
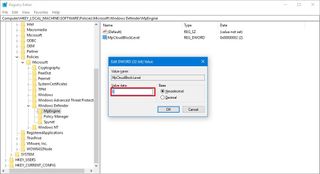
- Name the key MpEngine and press Enter.
- Right-click on the right side of "MpEngine," select New and click on DWORD (32-bit) Value.
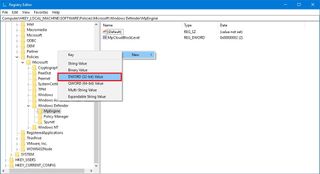
- Name the key MpCloudBlockLevel and press Enter.
- Double-click the newly created DWORD and set the value from 0 to 2.
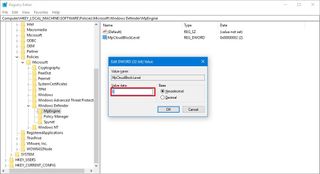
- Click OK.
After completing the steps, Windows Defender will use a higher protection level to scan and detect suspicious files on your device.
If you want to revert the changes, you can follow the same steps mentioned above on the both set of instructions, but on step No. 4 for "Enabling Join Microsoft MAPS," right-click the Spynet key and click Delete to opt-out.
Then to opt-out of the "High blocking level" protection level, follow the same steps, but on step No. 4, right-click the MpEngine and click Delete.

More Windows 10 resources
For more help articles, coverage, and answers to common questions about Windows 10, visit the following resources:
- Windows 10 on Windows Central – All you need to know
- Windows 10 help, tips, and tricks
- Windows 10 forums on Windows Central
Mauro Huculak has been a Windows How-To Expert contributor for WindowsCentral.com for nearly a decade and has over 15 years of experience writing comprehensive guides. He also has an IT background and has achieved different professional certifications from Microsoft, Cisco, VMware, and CompTIA. He has been recognized as a Microsoft MVP for many years.
