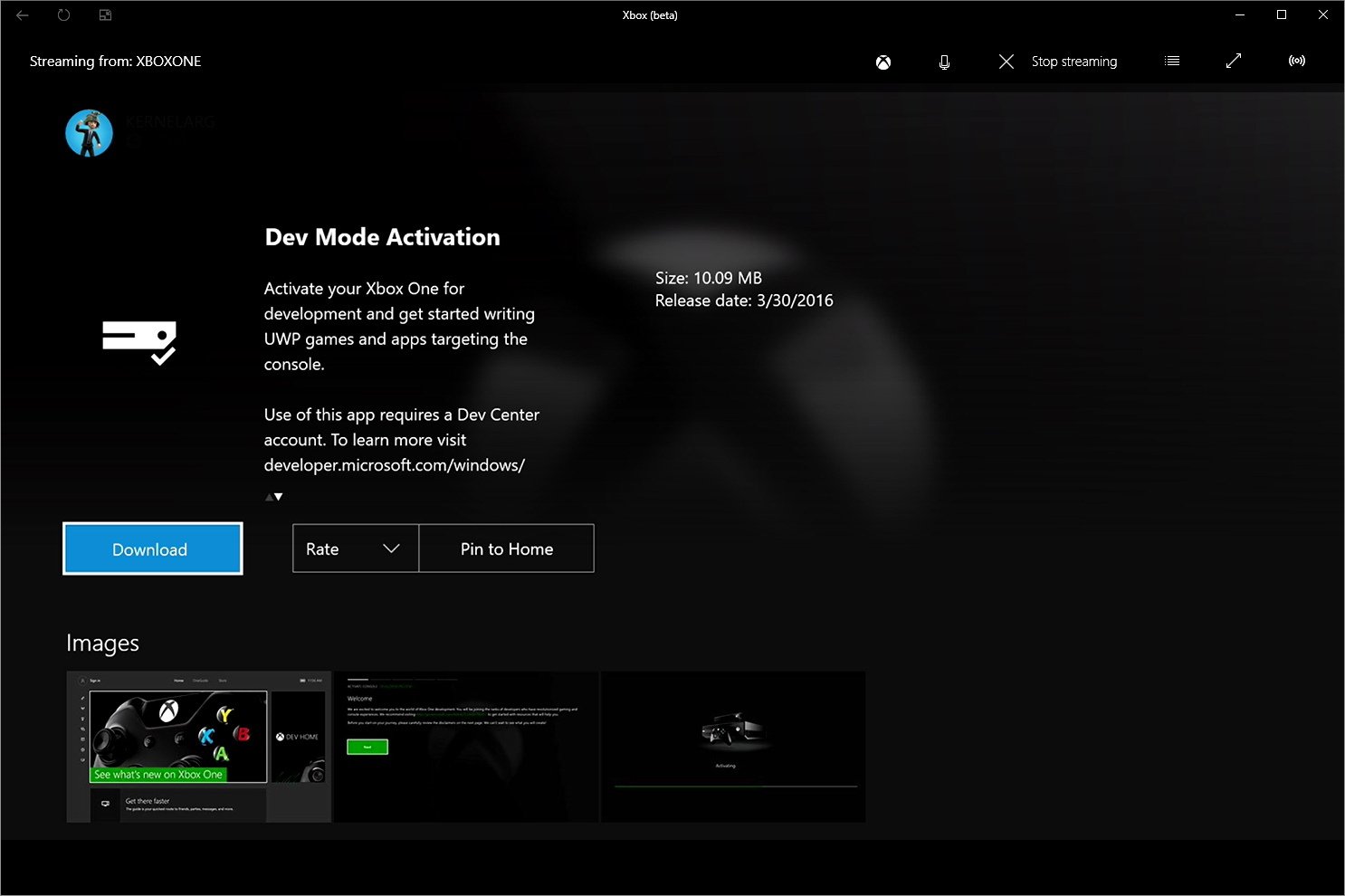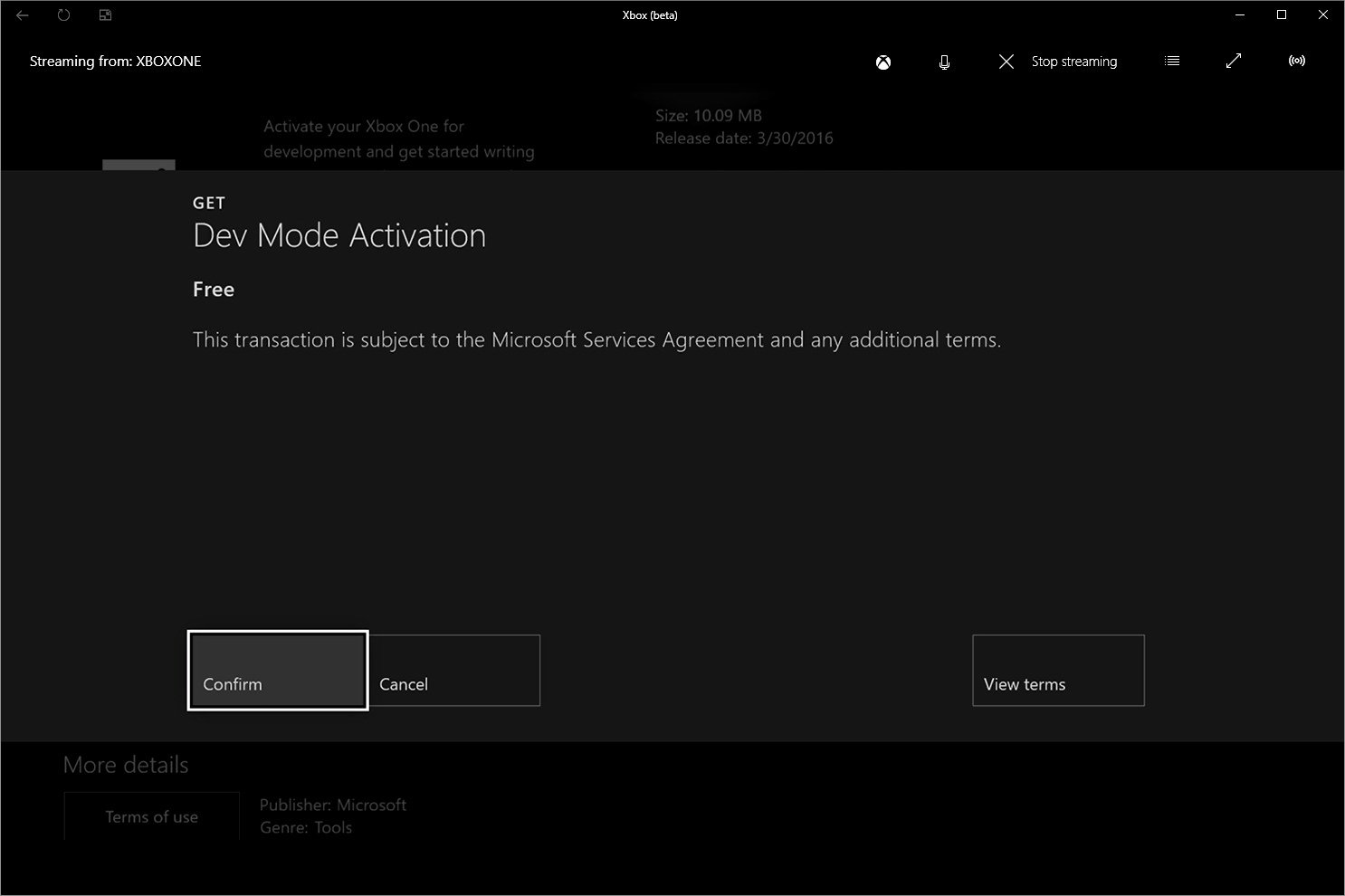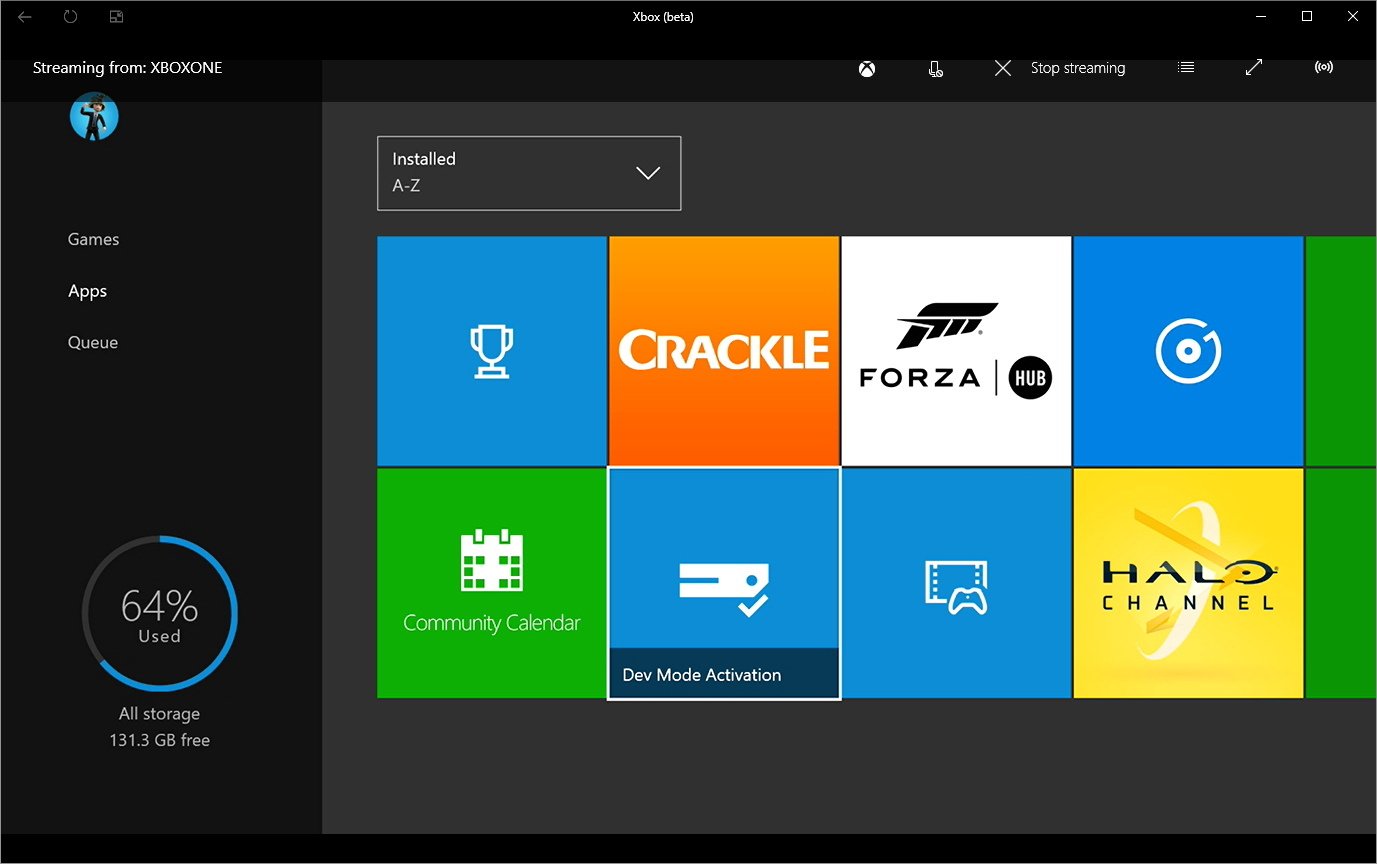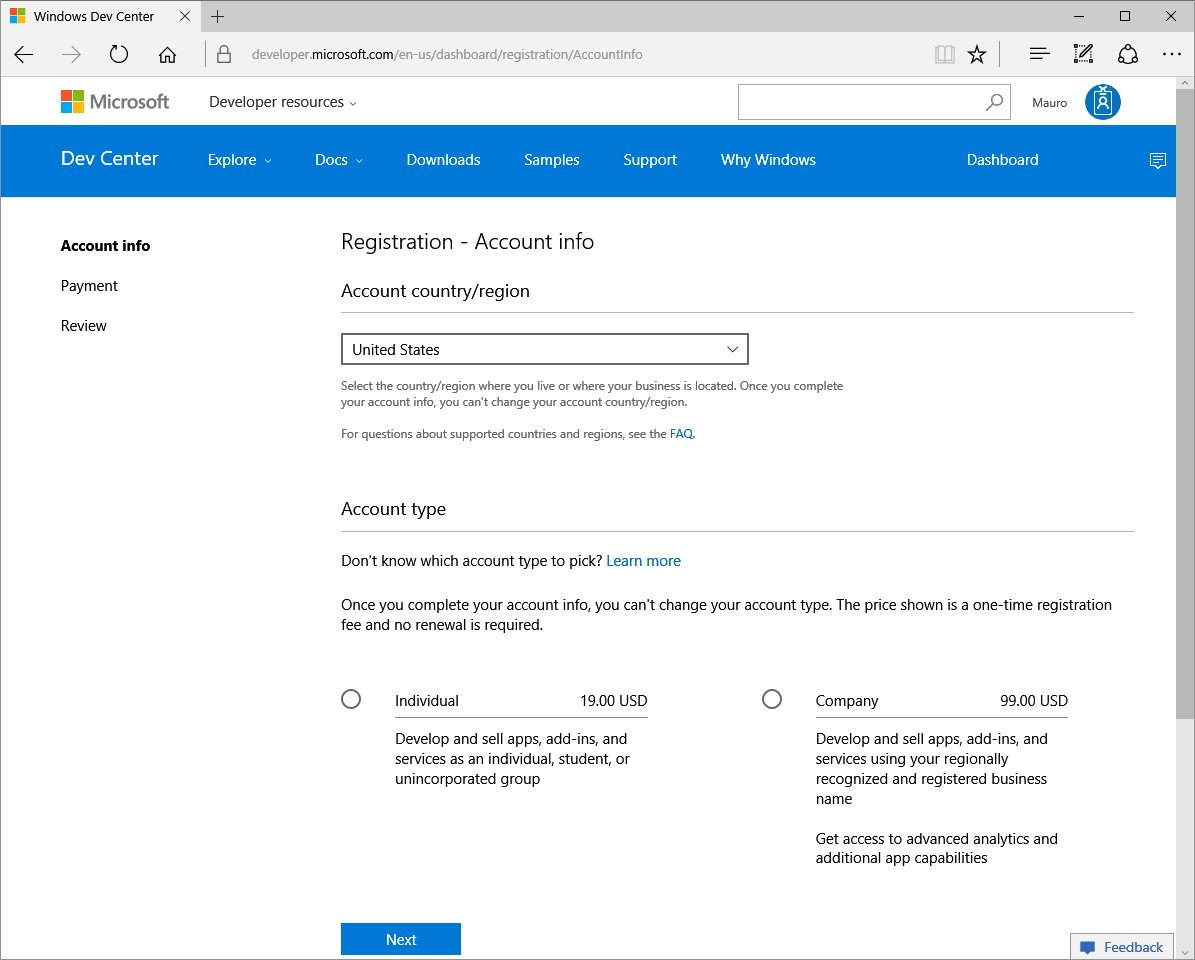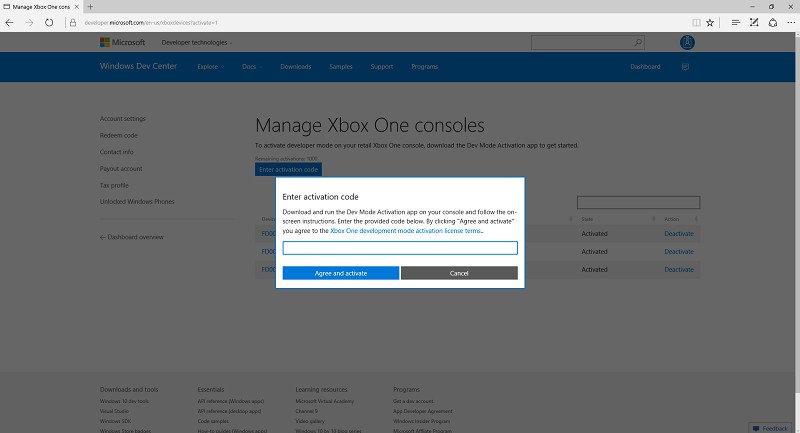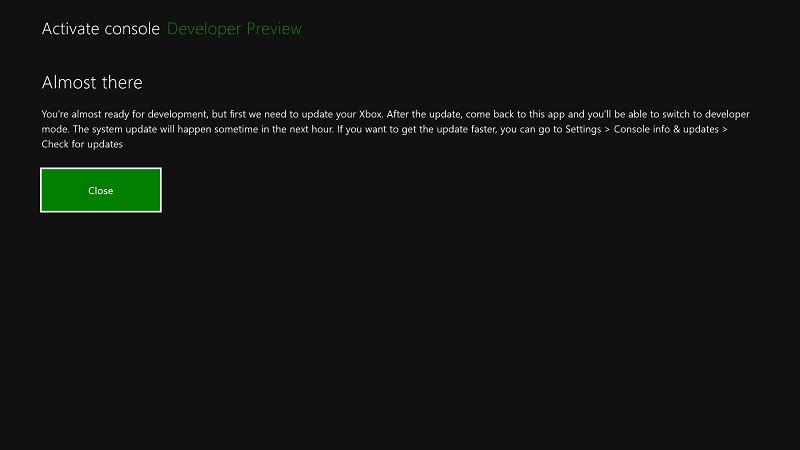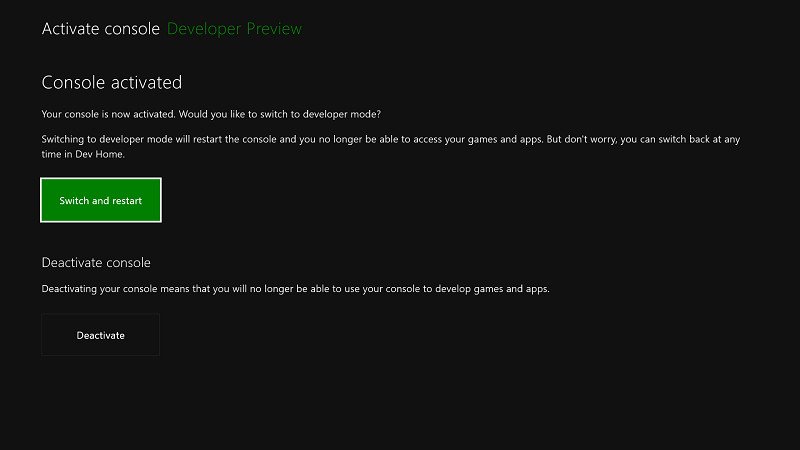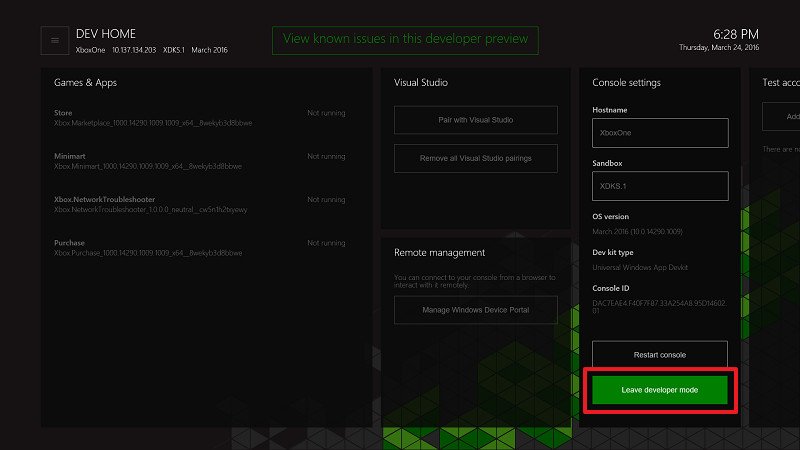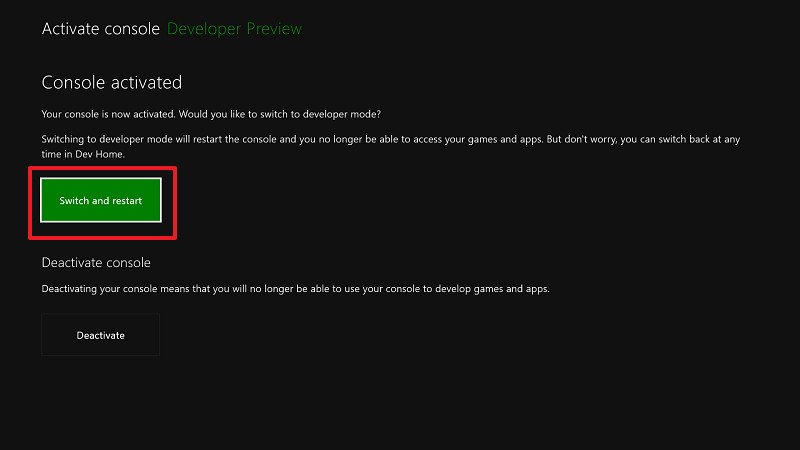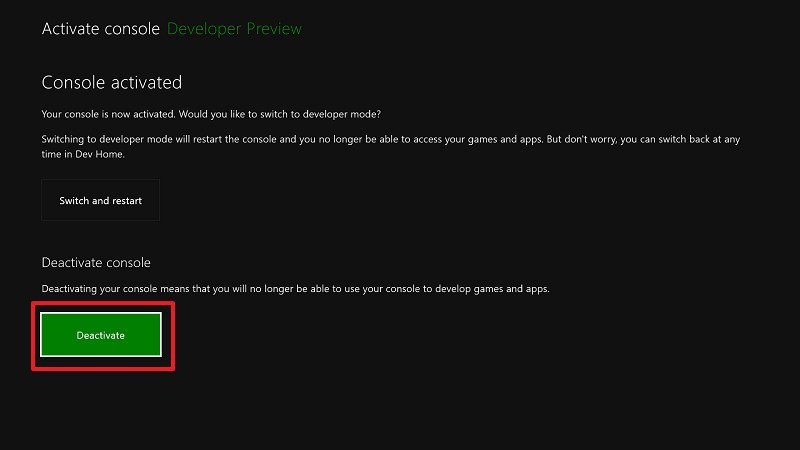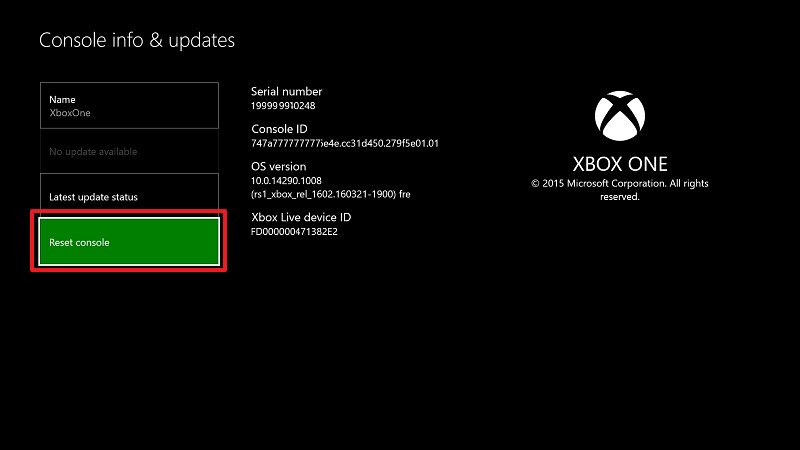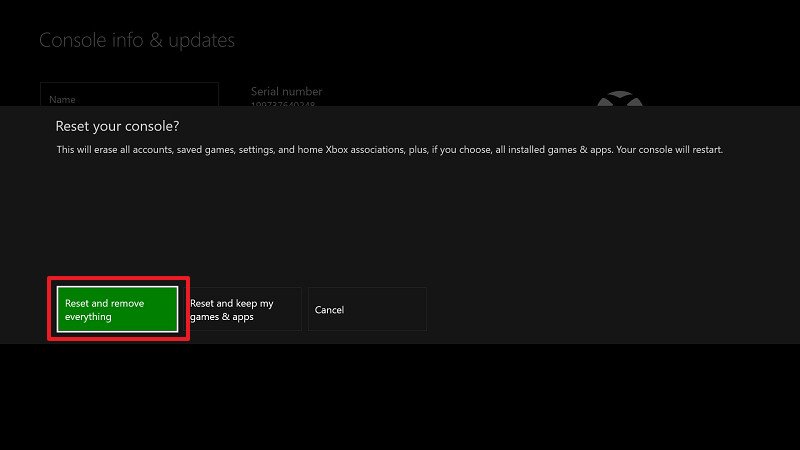How to activate Dev Mode on your Xbox One console
Developers building new Universal Windows Apps with Xbox One support can now turn their consoles into a developer kit to test new apps before submitting them to the Store.
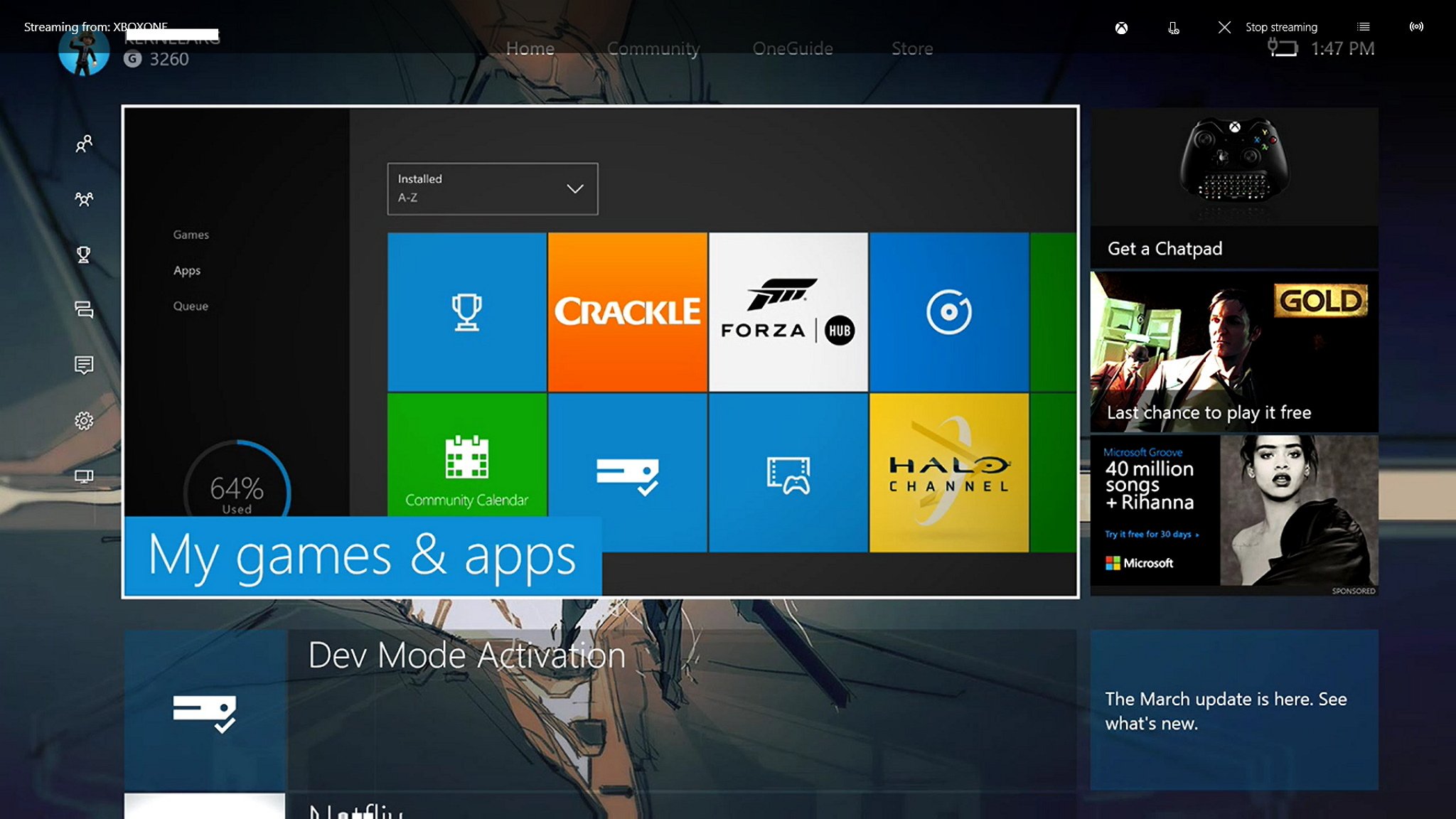
During Build 2016 Day 1 keynote -- Microsoft's annual developer conference --, the company unveiled its software roadmap for the rest of the year and beyond. The software giant introduced new features coming to the next update of Windows 10, which is branding as "Anniversary Update", and it also talked about the changes the new update will bring to Xbox One.
Among the all the new changes, the Anniversary Update will bring support for Universal Windows Apps to Xbox One. Also, to help developers get those new apps ready in the Store, Microsoft is introducing the new Dev Mode, which turns any retail Xbox One console into a development kit. The mode is in a preview, but the company expects to have a final release in time for the roll out.
In this guide, we'll walk you through the steps to activate the Dev Mode on your Xbox One to start building new and exciting apps for the game console. Additionally, we'll also show you the steps to deactivate the developer mode and safely go back to retail mode.
What you need to know before moving to Dev Mode
Before you make the switch to the new mode, there are a few things to keep in mind. For example, Xbox One now has two modes Retail Mode and Developer Mode, and depending on which mode you choose, the console will have access to a different set of features:
- Retail Mode: This is the state of any consumer Xbox One console, which allows anyone to play games and apps from the Store.
- Developer Mode (Dev Mode): This is the new state that developers can use to create new applications, but you can't run retail apps or play retail games. However, you can always switch between the two modes if you want to team up with friends to play games on Xbox Live.
If your console is part of the preview program, you can't activate the Dev Mode on your Xbox One. In this case, you will need to use the Xbox Preview Dashboard app to leave the program, which will reset the console to the factory default settings, and you will have to reinstall all your games and apps.
Once, you're back in the Retail Mode. You will be able to activate developer mode in your game console, which will trigger a new system update with the necessary components to test and help you build apps. However, the update includes experimental and pre-release software, as such features not working correctly, crashes, and data loss are expected scenarios.
How to activate the Dev Mode on your Xbox One
To enable the developer mode in your retail console use the following instructions:
All the latest news, reviews, and guides for Windows and Xbox diehards.
- Open the Xbox One Store and do a search for the Dev Mode Activation app.
- Click on Download.
- Click Confirm to install the app.
- Navigate to My games & apps.
- Select Apps from the left pane.
- Click the Dev Mode Activation tile to open the app. Carefully read Microsoft's disclaimer before making the decision to switch.Note: Microsoft is just getting started. If you have any issues trying to run the app, leave it, and come back on later time.
- Note the code it will be displayed to you in the app.
- On your PC, open the web browser, and visit http://developer.microsoft.com/xboxactivate.
- Sign-in with your Dev Center account.
- If you don't have an account, you will be redirected to the Dev Center account registration page.
- In the page, follow the on-screen directions, where you'll be prompted to purchase either a Individual or Company subscription for $19.00 USD or $99.00 USD respectively.
- On http://developer.microsoft.com/xboxactivate, enter the activation code it was generated for you in your Xbox One.Note: There is a limited number of consoles that can be activated on your account. Once you activated your console, go back to the Dev Center online to check the remaining activations in your account.
- Click the Agree and activate button.
- After entering the code, your Xbox One will begin the activation process.
- Once the activation process completes, the console will proceed to install the required preview software, which it could take up to several hours.
- Followed by the activation and software installation, open the Dev Mode Activation app, and click the Switch and restart to begin the developer mode on Xbox One.
How to switch from Dev Mode to Retail Mode
Because you can't play retail games or run retail apps while in the developer mode, you can use the Dev Mode Activation app to switch back and forth between modes.
- Open to the Dev Home and click Leave developer mode button. After your console restarts, you will be back into Retail Mode.
How to switch from Retail Mode to Dev Mode
Once you're done having fun with your console and it's time to work, you can switch back to the Dev Mode with the following instructions.
- Open the Dev Mode Activation app.
- Click Switch and restart. After your console reboots, you'll be back in developer mode.
How to deactivate the Dev Mode on your Xbox One
When you no longer need to use the developer mode, you can use the following instructions to deactivate.
- Open to the Dev Home and click Leave developer mode button. After your console restarts, you will be back into Retail Mode.
- Open the Dev Mode Activation app located on My games & apps > Apps.
- Click the Deactivate button.
- Open My Games & apps.
- Select Apps from the left pane.
- Launch Settings from the list of apps.
- Navigate to System and open Console info & updates.
- Click the Reset console button.
- Click the Reset and remove everything button.
- Wait until the process completes and then reinstall your games and apps.
How to deactivate your Xbox One from the Dev Center
If after deactivating, you cannot access your console, you may also want to deactivate your Xbox One from the Dev Center.
- On your PC, open your web browser, and go to http://developer.microsoft.com/xboxactivate.
- Sign in with your Dev Center credentials.
- Click the Deactivate link for the console you want to remote.
Wrapping things up
While Microsoft is allowing anyone with a Dev Center account to turn their Xbox One console into a development kit, developers building new apps should be the only ones using the Dev Mode. Regular users making the switch won't get any benefits. Instead, they won't be able to play or run retail games or apps, and it will force them to reset their console to deactivate that specific mode.
Resources
For the latest coverage on Build 2016 and Xbox use these resources:
- Microsoft Build 2016
- Xbox One
What Universal Windows Apps you want to see on Xbox One? Let us know in the comments below
Source & image credit Microsoft

Mauro Huculak has been a Windows How-To Expert contributor for WindowsCentral.com for nearly a decade and has over 22 years of combined experience in IT and technical writing. He holds various professional certifications from Microsoft, Cisco, VMware, and CompTIA and has been recognized as a Microsoft MVP for many years.