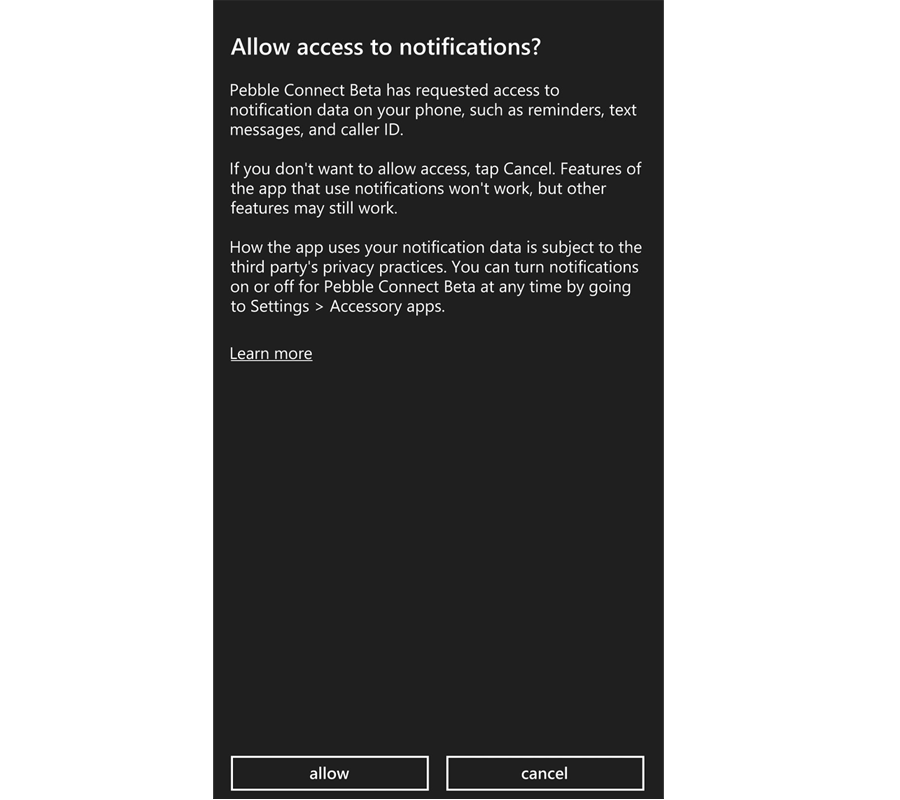Here is how to get Pebble smartwatch notifications to work on Windows Phone

Pebble is arguably one of the most important smartwatch brands available to consumers these days. Indeed, the private company has been very successful in raising money for its new Pebble Time device, suggesting that the company has some legs.
However, Pebble and Windows Phones are two things that do not match. We detailed the story of the failed attempt at bringing the Pebble app to Windows Phone before so today we want to talk about that 'demo' app for notifications.
We will also tell you where you can get it and how it works in our hands-on video.
Hands on video of Pebble Connect
First discovered a few weeks ago, the app is an internal beta used for testing Windows Phone notifications with a Pebble smartwatch. It does not have more advanced features like access to the Pebble Store (for installing apps), music controls and more.
However, it can hook into your Windows Phone notification system to alert you to phone calls, email, general notifications, even when music stops/start playing (the 'Media' option).
And yes, it runs in the background.
Can I download it from the Store?
Unfortunately, since it is a private beta, none of us have permission to download it to our phones. Many people have noticed the 'Download and install manually' option, but this too will not work for sideloading due to restrictions placed on the APPX.
All the latest news, reviews, and guides for Windows and Xbox diehards.
But, there is a way. Here's how.
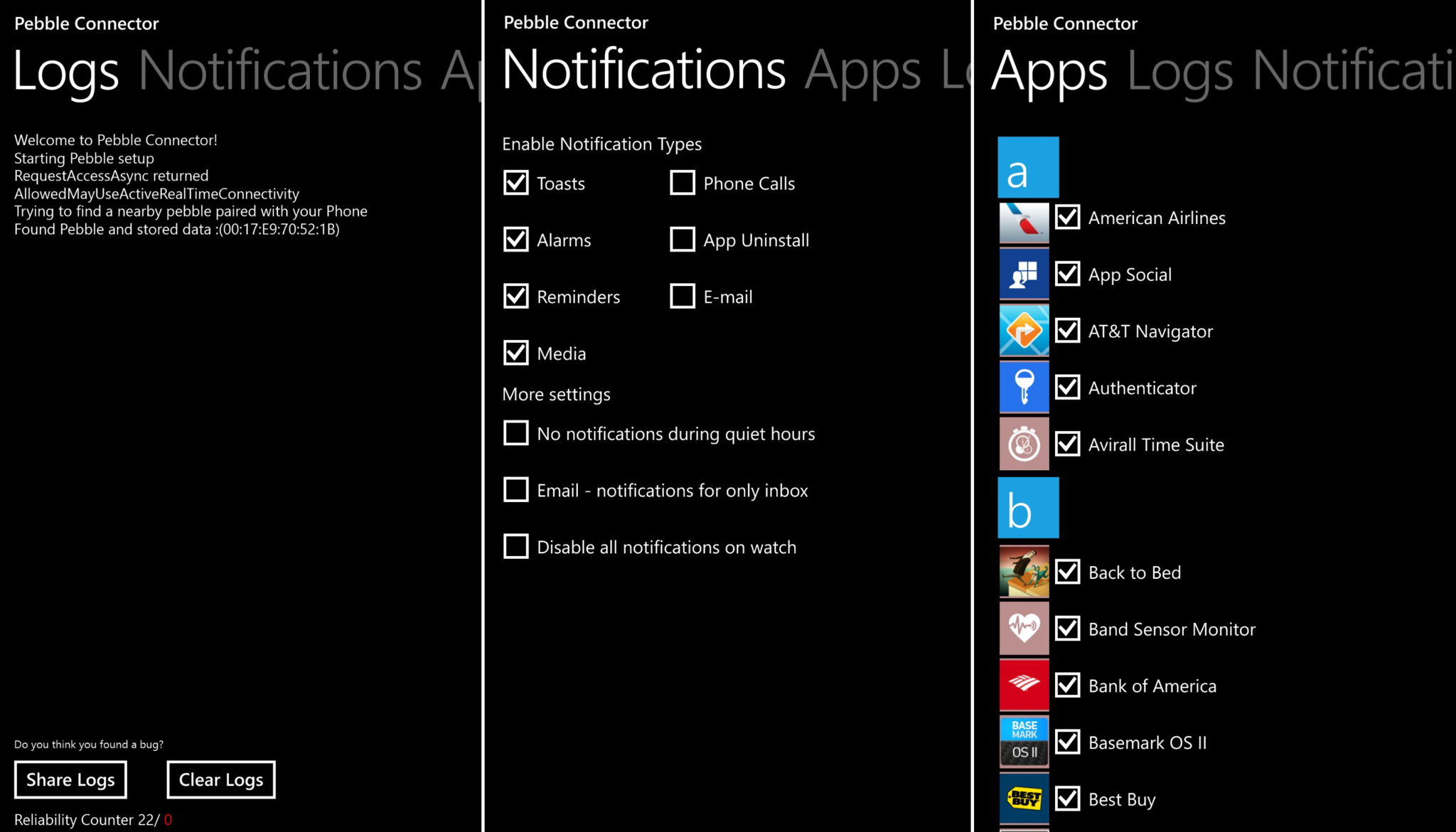
Sideloading the modified Pebble Connect app
Luckily, through various friends, we have found a way to remove those restrictions. As a result, we have a modified version of the Pebble Connect APPX.
This version can be sideloaded to any Windows Phone 8.1 device using the Windows Phone SDK. Through the SDK, you can developer unlock your phone and manually install ('sideload') the APPX to your phone.
To learn how to developer unlock your Windows Phone, please read our tutorial.
Read: How to Developer Unlock your Windows Phone
Download the modified Pebble Connect APPX file
To grab the modified APPX file for Pebble Connect, simply hit the link up below. Note: this file will only be available for 48 hours, after that, it is up to you what happens to it!
You will need to download this to a PC with the Windows Phone 8.1 SDK and Developers tool installed. Copying directly to your Windows Phone and using local apps will not work.
- Download Pebble Connect APPX (modified)
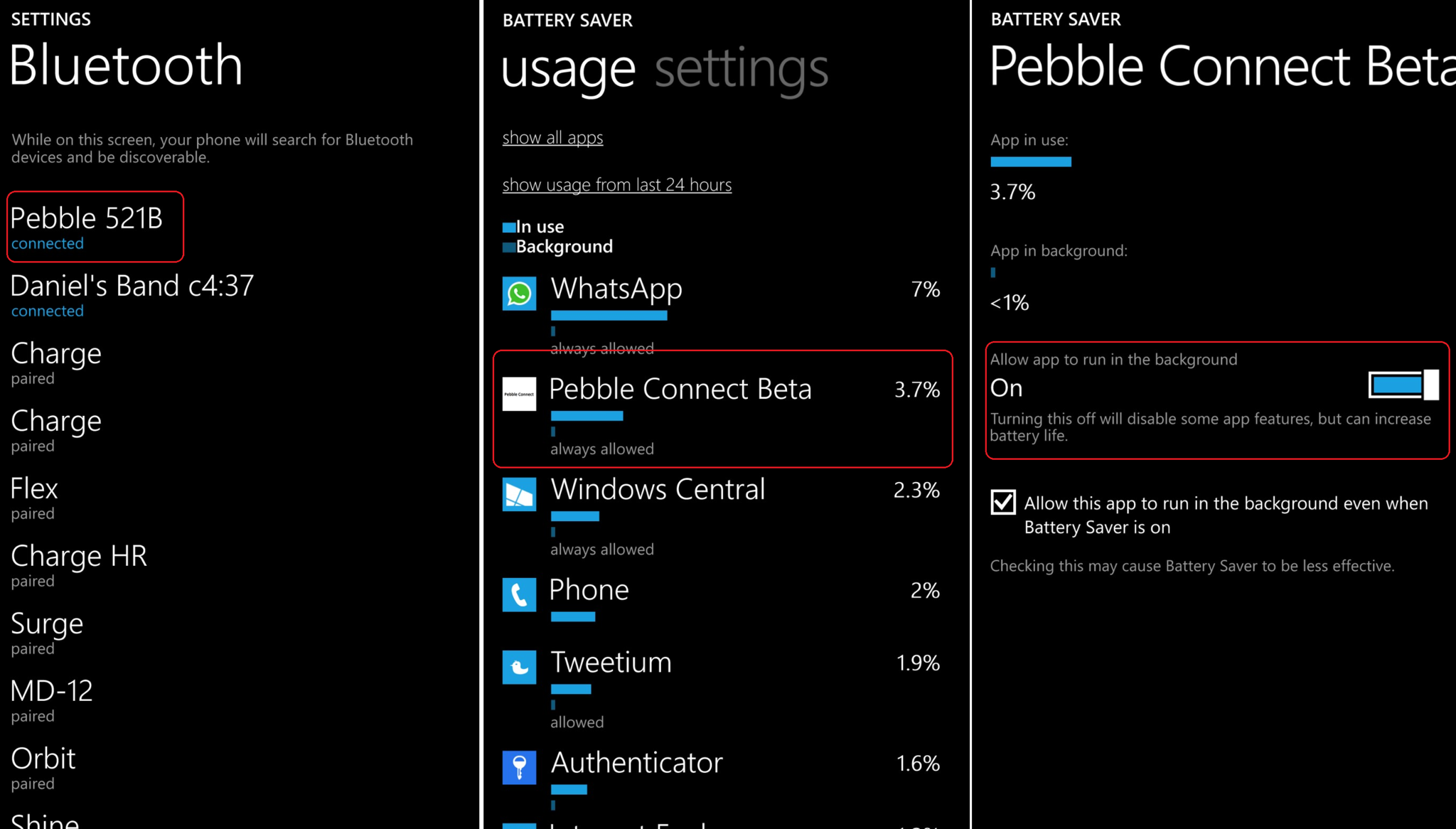
Using Pebble Connect
Once installed, you want to launch the Pebble Connect app. You should see a warning about it not being able to run in the background due to its task being disabled. To solve this, follow these steps:
- Settings
- Battery Saver
- Usage
- Choose 'Pebble Connect Beta'
- Enable 'Allow app to run in the background'
Now, you need to pair the Pebble with your Windows Phone (you could also do this step earlier, the ordering does not matter)
Paring your Pebble to Windows Phone
- Put Pebble into pairing mode (middle button, settings, Bluetooth)
- On Windows Phone: Settings, Bluetooth
- Your Pebble should eventually show up in the list of devices (it can take some time)
- Tap to pair, follow the instructions
Once completed, close out the Pebble Connect Beta app and re-launch it. You should no longer see the error message about it running in the background. Instead, you should have an 'allow access to notifications' dialog. Hit 'Agree' and you should now see the Log screen and the Pebble Connect app finding your Pebble.

A few more things
Just to be clear, this app is only for notifications on your Windows Phone.
- Cannot install Pebble apps
- Cannot install new watch faces
- Cannot control music (although there are some media notifications)
In that sense, Pebble Connect is only partially useful to Windows Phone users. However, if you already have a Pebble that is sitting around, it just became much more helpful to you. At the very least, you can have this app until hopefully someday, Pebble comes around again to Windows Phone.

Daniel Rubino is the Editor-in-chief of Windows Central. He is also the head reviewer, podcast co-host, and analyst. He has been covering Microsoft since 2007 when this site was called WMExperts (and later Windows Phone Central). His interests include Windows, laptops, next-gen computing, and wearable tech. He has reviewed laptops for over 10 years and is particularly fond of 2-in-1 convertibles, Arm64 processors, new form factors, and thin-and-light PCs. Before all this tech stuff, he worked on a Ph.D. in linguistics, performed polysomnographs in NYC, and was a motion-picture operator for 17 years.