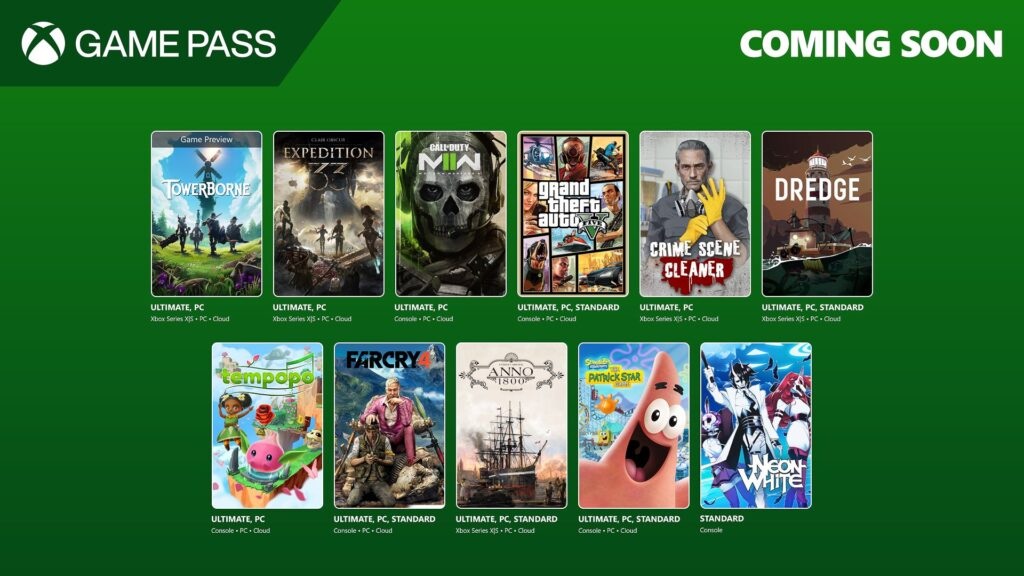These are the most common errors with the Windows 10 upgrade and how to fix them
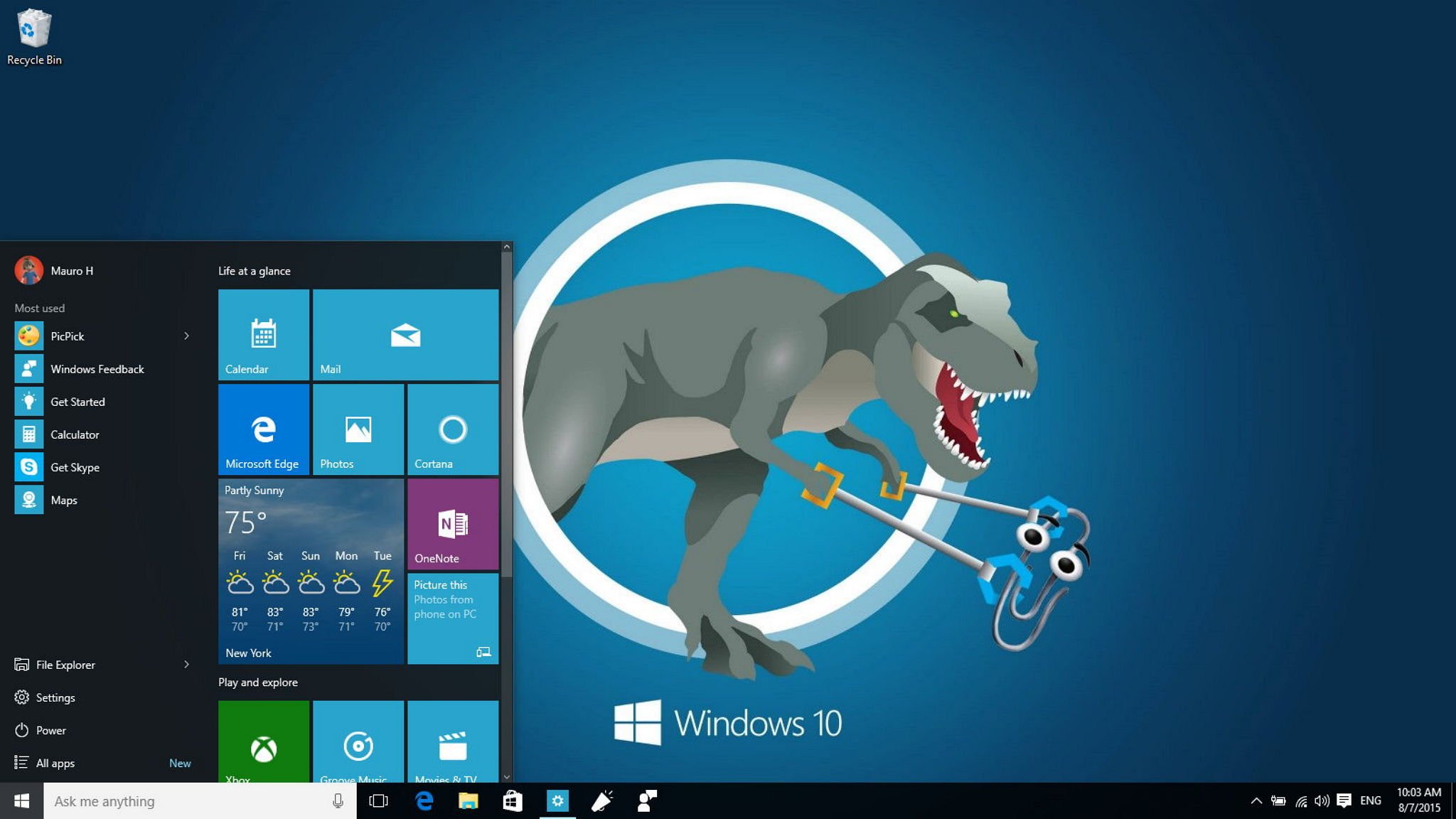
Windows 10 was made available on July 29 and since then millions of people have been upgrading. Microsoft has made it very easy to upgrade by letting users reserve their free copy of Windows 10 using the app or by grabbing the ISO files to perform a clean installation of the operating system. However, not everyone is having a smooth upgrade experience.
Since launch day, many users have been reporting some errors and different problems while trying to upgrade, some of these issues involve not being able to install Windows 10. Others simply are not seeing the upgrade and many users are also reporting issues activating the operating system after a clean install, and a variety of other issues.
Microsoft has been proactively working to ensure Windows 10 is bug-free. For example, on day one the company rolled a huge update to resolve many problems around the new operating system. Only a week later the company released another servicing update focus on fixing various issues in the operating system, an update that many people have referred as Service Release 1 (SR1), but it's simply a non-security cumulative update.
However, we're in the early days of Windows 10, as such with all the work Microsoft is doing, we're expecting to run into a few issues, even more when Microsoft is offering Windows as a Service meaning that Windows is technically never done.
Today we'll go through some of the Windows 10 upgrade and installation errors and how you can try to fix them. Also, we'll go through a few of the best practices to minimize the number of issues for a successful upgrade to Windows 10 no matter from what version of the operating system you're upgrading from.
Fixing message 80240020
While the new operating system is now publicly available, Microsoft is not rolling Windows 10 at once to everyone, instead the company is upgrading computers gradually. However, many users have found a way around to force the free upgrade on their machines. Nonetheless, after Windows Update completes downloading the necessary files, many users found themselves with the error 80240020.
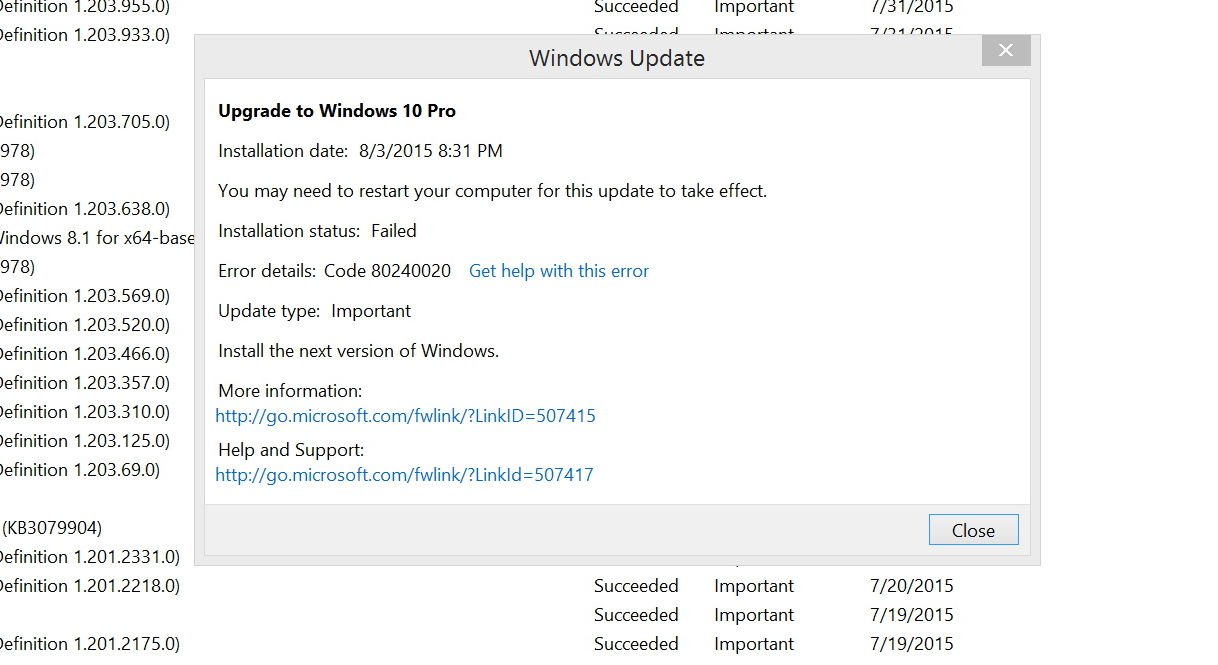
According a Microsoft, the error message 80240020 is expected when the installation requires user interaction. But it's worth to note that the error message isn't a problem. In fact, there is not an issue with your reservation or upgrade download. Furthermore, the upgrade download is not corrupt as many have noted. When it is your turn to upgrade to Windows 10, you'll be notified.
Get the Windows Central Newsletter
All the latest news, reviews, and guides for Windows and Xbox diehards.
While Microsoft recommends to sit tight and wait until Windows 10 is ready to install, if you can't wait, you can modify a registry key to install Windows 10 immediately.
Warning: Make sure you understand that modifying the registry in Windows can be dangerous. It's assumed that you know what you're doing, and you have created a full backup of your computer prior using the following instructions.
- Locate the registry key: [HKEY_LOCAL_MACHINE\SOFTWARE\Microsoft\Windows\CurrentVersion\WindowsUpdate\OSUpgrade]
- The key should exist, but if it doesn't, you'll need to create it
- Create a new DWORD (32-bit) Value with Name = "AllowOSUpgrade" (without the quotes), and set the Value = 0x00000001
After modifying the registry, close and go back to the Control Panel, go to Windows Update and check for new updates. Now, you should be able to see and click the Get Started button to upgrade to Windows 10.
This method documented by Microsoft should work Windows 7 and Windows 8.1. However, it's important to mention that Windows 8.1 users must also use Control Panel, and not the modern PC settings to complete the process.
Fixing message 0x80200056
Now, when you see the error code 0x80200056, it means that the upgrade process was interrupted because the computer accidentally rebooted or the user account was signed out. To fix this issue, simply try to upgrade again, but make sure the computer is plugged in securely to stay on throughout the process.
Fixing message 0x800F0922
According to Microsoft, error 0x800F0922 happens when there is not enough free space on the System Reserved partition. To resolve the issue, you'll have to use a third-party software to increase the size of the System Reserved partition.
The same error code may also appear if your computer cannot connect to the Windows Update servers. You can try to make sure that Windows Update is enabled and make sure you're not connected to a network using a VPN connection.
Fixing message 0x800F0923
If you get the error 0x800F0923, it's likely that a specific driver or software is not compatible to upgrade to Windows 10. In this case, you want to open the "Get Windows 10" app, click the hamburger menu button, click on Check your PC, and identify which driver or software isn't compatible.
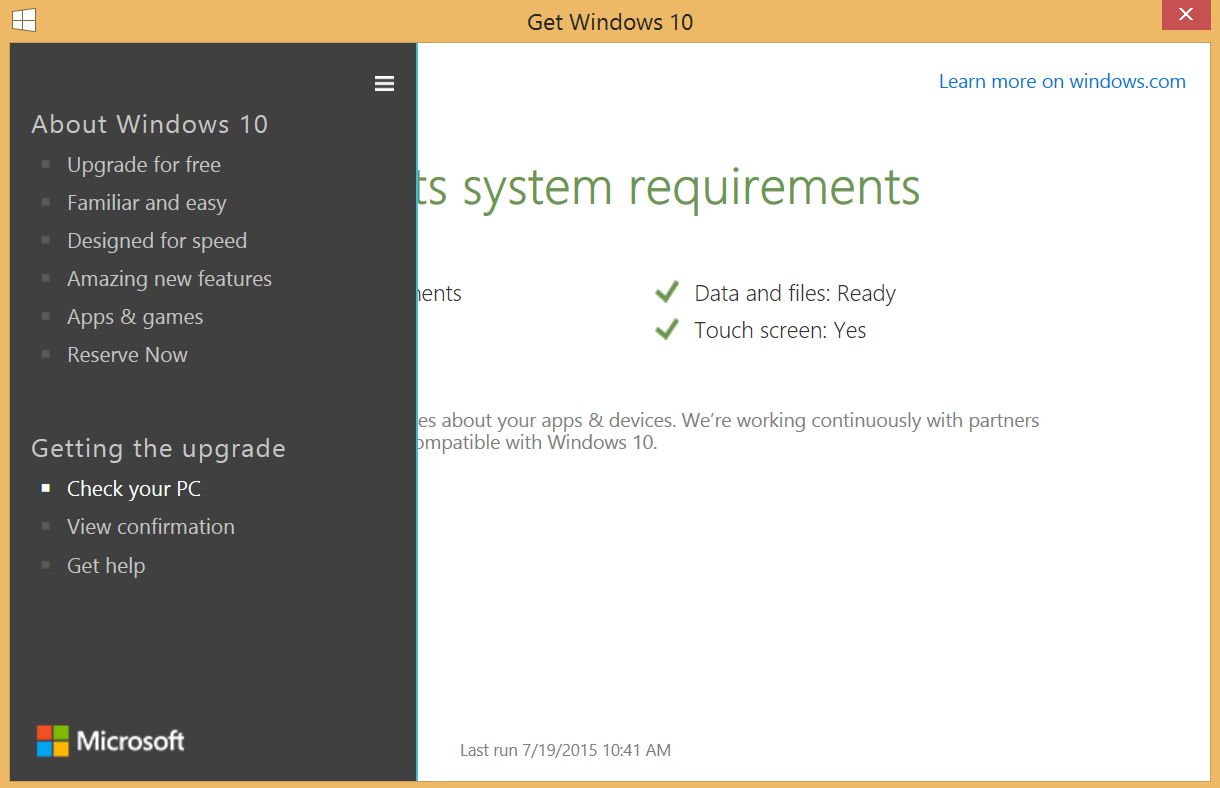
When you have successfully identified the problem, check the manufacturer's support website for the latest drivers or software update. In the case there aren't any new updates, try to uninstall the software and driver in question. Then try to upgrade to Windows 10, and then try to reinstall the driver and software -- chances are this time it will work.
Fixing failure to upgrade to Windows 10
Users trying to upgrade may also run into situations where they see error messages such as: "Error: We couldn't complete the updates. Undoing changes. Don't turn off your computer." Or "Error: Failure configuring Windows Updates. Reverting changes."
When you see these type of messages, it can be a somewhat hard to figure out what went wrong because these are generic errors that may appear at any time during the installation of an update. However, you can find the specific error by going to Control Panel > All Control Panel Items\Windows Update\View update history. Then double-click the update with the Failed status, to view the error details.
Now with the information in hand, follow the Microsoft instructions if any, or you can stop by our forums to ask for help.
Fixing compatibility issues
If your computer doesn't meet the minimum requirements to download and install Windows 10, you'll see these error codes: 0xC1900200 – 0x20008 and 0xC1900202 – 0x20008.
In this scenario, you should get more details about Windows 10 compatibility for a particular hardware or software by visiting the Windows Compatibility Center. However, keep in mind that the database is currently small, as such results might be limited.
The error code 0xC1900208 – 0x4000C means that an incompatible app is installed on your computer blocking the upgrade process. The easiest way around this problem is by uninstalling the application in question and any other software that may cause problems.
Making room for the upgrade
Error 0x80070070 – 0x50011, 0x80070070 – 0x50012, and 0x80070070 – 0x60000 indicates that the computer doesn't have enough space available to upgrade to Windows 10. In this case, free up storage space by using the Disk Cleanup tool available in Windows by opening the Run command, type cleanmgr, and hit Enter.
When you're in the Disk Cleanup tool, click on Clean up system files, and make sure to check all the content you can delete. This task is especially important for "Temporary Internet Files", "Recycle Bin", and error report files.
Remember not to delete "Windows Setup temporary files" as you need those files to install Windows 10 on your computer.

Alternatively, if you have a USB flash drive with at least 8GB of storage, you can connected to your computer and the Windows setup tool will able to use as temporary storage to perform the upgrade.
Updating Windows to avoid errors during upgrade
The message error: The update isn't applicable to your computer, means that your computer does not have the required updates. In the case, make sure you're running the latest version of the operating system. To upgrade to Windows 10, Windows 7 should have Service Pack 1 installed and Windows 8 must be running Windows 8.1 Update.
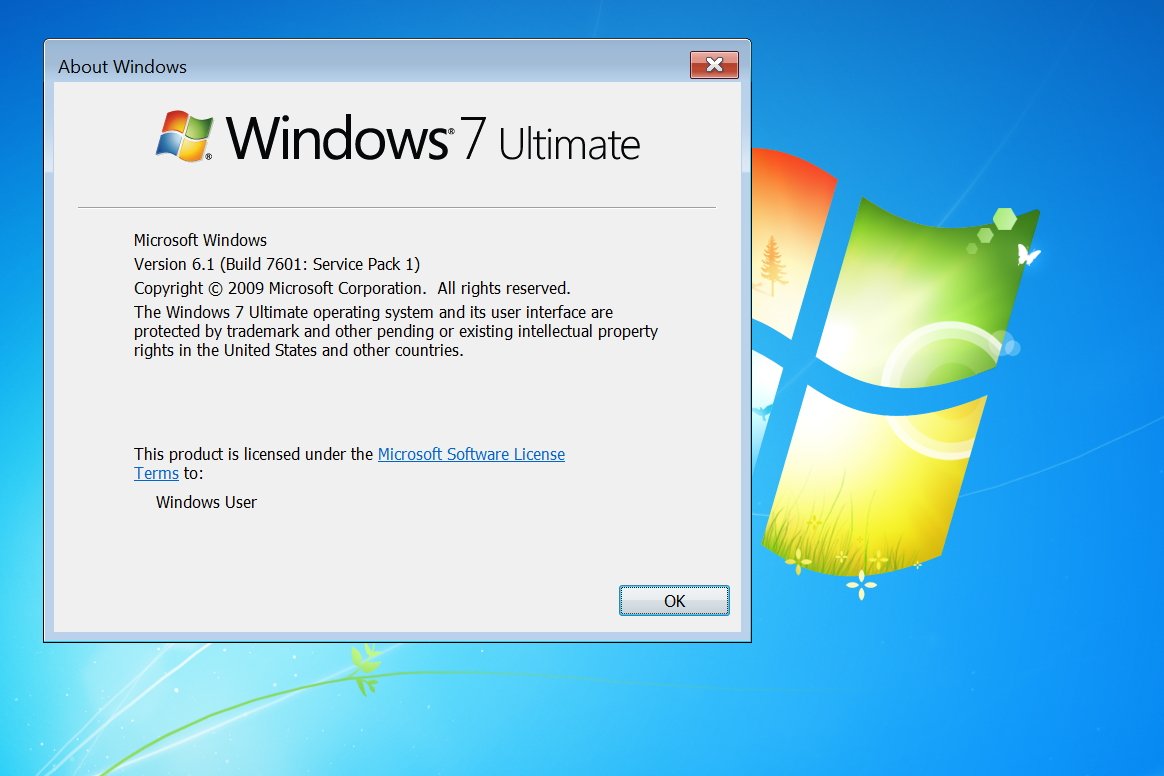
If you don't know which version of Windows you're running, open the Run command, and type Winver, and hit Enter.
Fixing Windows 10 activation problems
Another common issue is the problem with activation, many users are reporting the message Windows not activated after they have performed the clean install of Windows 10.

Microsoft allows users to upgrade or perform a clean installation of Windows 10 by manually downloading the installation files. Despite this, the company recommends users reserve their free copy using the "Get Windows 10" app and upgrade through Windows Update. The reason for this method is to minimize the possibility of errors and other situations, such as problems trying to activate Windows 10.
However, we all know that many technical minded prefer to do a clean install of the operating system, just to have a fresh machine. If you're trying to go this route, you must know that to activate your copy correctly, you first need to upgrade your current version using Windows Update.
This process is necessary to convert your Windows 7 or Windows 8.1 product key to a product key that will activate Windows 10.
Quick Tip: During the upgrade process using the manually downloaded files or via Windows Update make sure you're connected online. This step is to ensure that after the upgrade, you can perform a clean install and remain activated. Microsoft UK states:
"If a customer has already taken the upgrade, they will be able to clean install back to Windows 10 because their device will have been provisioned with the new store-based license. No product key interaction required. Just 'Skip Key' and it'll activate once installed."
After you have upgraded to Windows 10, you can do a clean installation by using the files you have downloaded from Microsoft.
Alternatively, you can try to activate Windows 10 by phone. Open the Settings app, navigate to Update & security, and select Activation. If your computer can't activate, you'll see the Activate by phone option.
Note: It's very important that you also know your product key before trying to move to Windows 10. You'll be surprised when it will be useful to have it. There are various tools and methods to recover your product key, you can try Enchanted Keyfinder tool. This is a free tool (use it at your own risk) that is easy to download and use. There is not installation required, just extract the files and run.
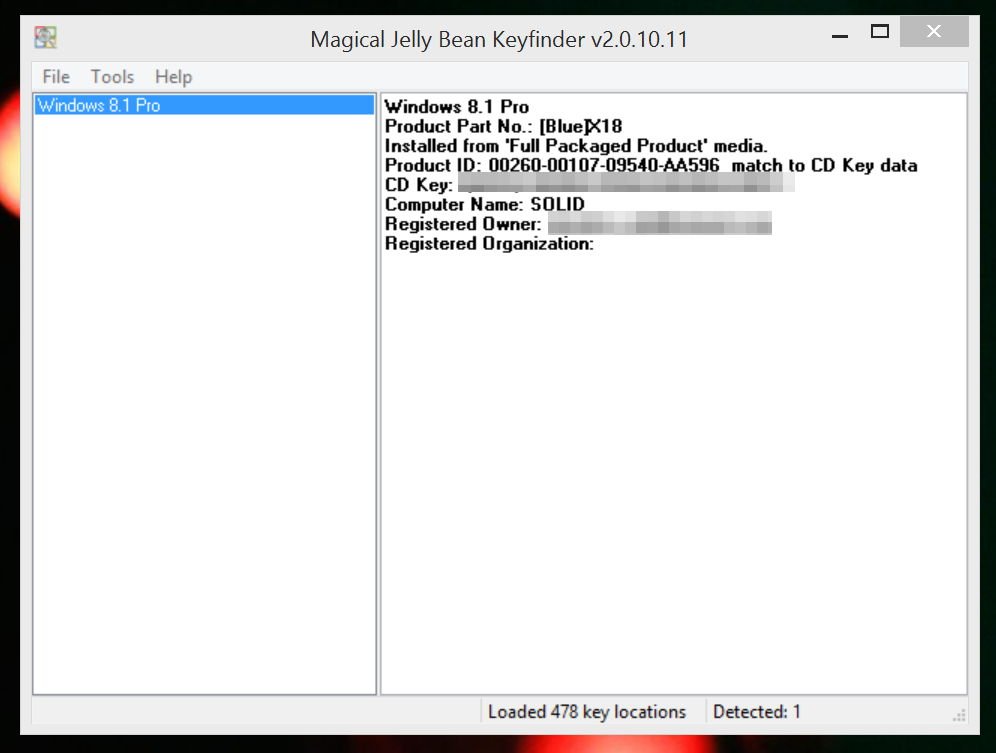
Once you use the tool, export the information to a USB drive and write the information on a piece of paper.
Keep in mind that if while you're trying to activate Windows 10, you get the error 0xC004C003 this could mean that there is a problem with your computer connecting to the Microsoft activation servers. If this is the case, wait some time and try to activate again, after a while chances are that Windows 10 will activate automatically.
Finally, if you see error 0xC004F061 when trying to activate, it means that you're trying to activate Windows 10, but you didn't have a qualified version of Windows pre-installed on your system.
If you upgrade by formatting or replacing the hard drive, you will not be able to activate. In this case, you need to reinstall your previous version of Windows and then try to upgrade to Windows 10.
Recommendations before upgrading
Although, Windows 10 should be an easy upgrade, the operating system runs on millions of computers with many hardware configurations, which makes it very difficult for anyone to create an operating system without any issues.
Today we've seen many things that can go wrong during the upgrade process, as such here are a few additional tips that should help to minimize the chances of running into problems.
First and foremost, before doing anything and before even thinking of upgrading, make sure to make a full backup of your computer. It's a very simple process that it shouldn't take a lot of time. You can refer to my previous guide to learn how do a system image backup of your computer (keep in mind that the instructions will also work with Windows 7).
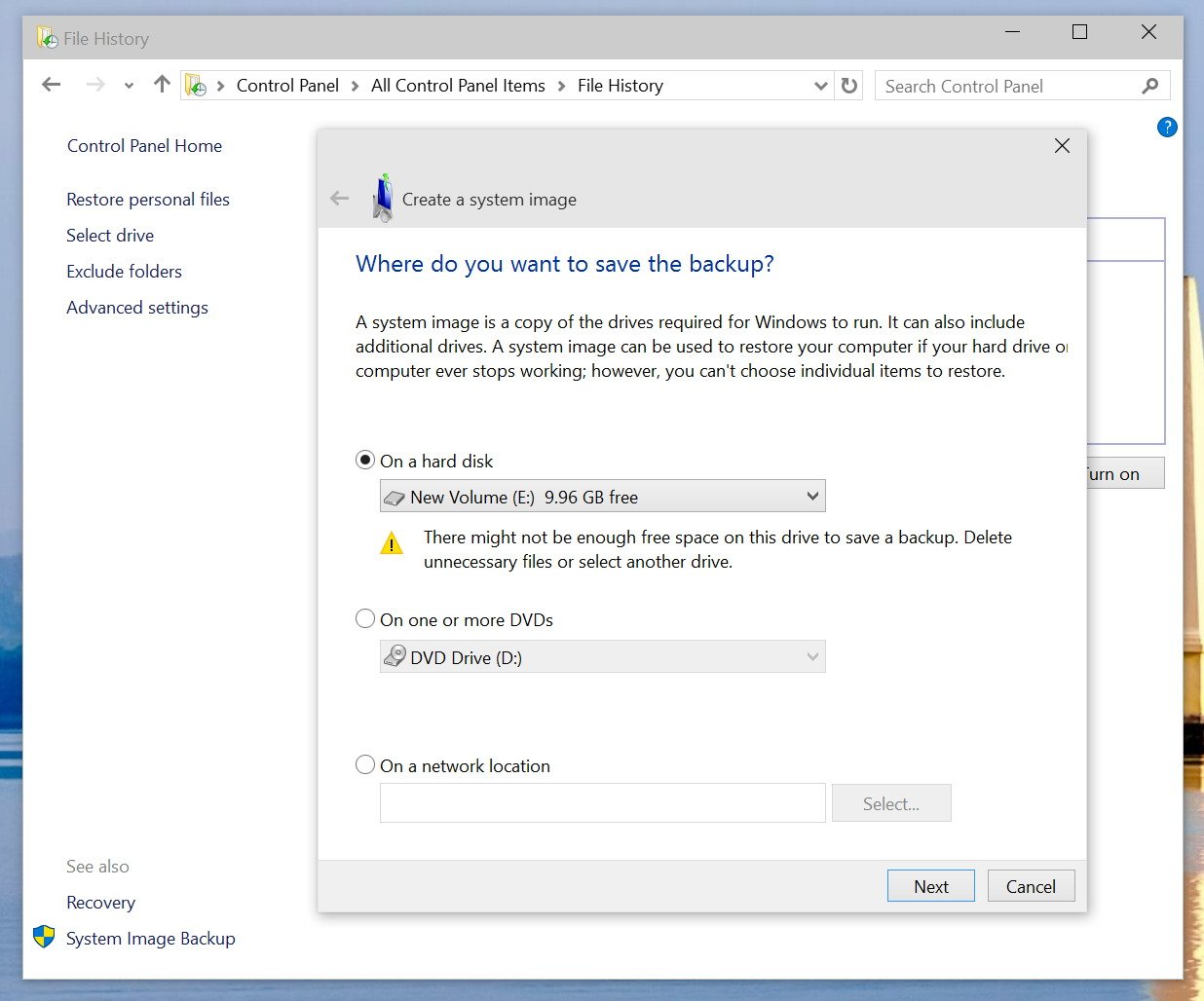
Make sure to have your Windows product key written on a piece of paper. The five minutes that it takes to get the product key could save you from having to purchase a new license for Windows 10. (Refer to the instructions above.)
Once you have made a full backup, and you know your product key, when possible uninstall any program you don't need, or you think it could cause problems while upgrading to Windows 10. Also pay attention to older software as these could block and prevent a successful upgrade.
Also, disable and/or uninstall any security software, such as antivirus and firewalls.
Disconnect all the peripherals connected to your computer, you only need a monitor, keyboard, mouse, and a connection to the internet.
It's also a good idea to download all the drivers for your hardware before upgrading. You don't want to upgrade and then find out that your network adapter isn't working, or you're having issues with the graphics driver.
Wrapping things up
Microsoft may have released Windows 10 worldwide, but the operating system is far from complete. In the early days, we can expect problems like the ones we looked today, and more. However, the company is working around the clock to resolve all the issues.
If you want to avoid problems during the upgrade, you'll be safer to delay the upgrade until many of the problems are worked out. However, if you're eager to upgrade just remember to follow our recommendations. You should also Microsoft's advice and just reserve your copy using the "Get Windows 10" app and wait until the upgrade is ready for you.
Have you already upgraded? Did you run into any problems? Let us know your experience in the comments below!
If you think this guide is helpful, we have many more posts like this in our Windows 10 help, tips, and tricks page. Or try our massive Windows 10 Forums at Windows Central for more help!
Mauro Huculak has been a Windows How-To Expert contributor for WindowsCentral.com for nearly a decade and has over 15 years of experience writing comprehensive guides. He also has an IT background and has achieved different professional certifications from Microsoft, Cisco, VMware, and CompTIA. He has been recognized as a Microsoft MVP for many years.