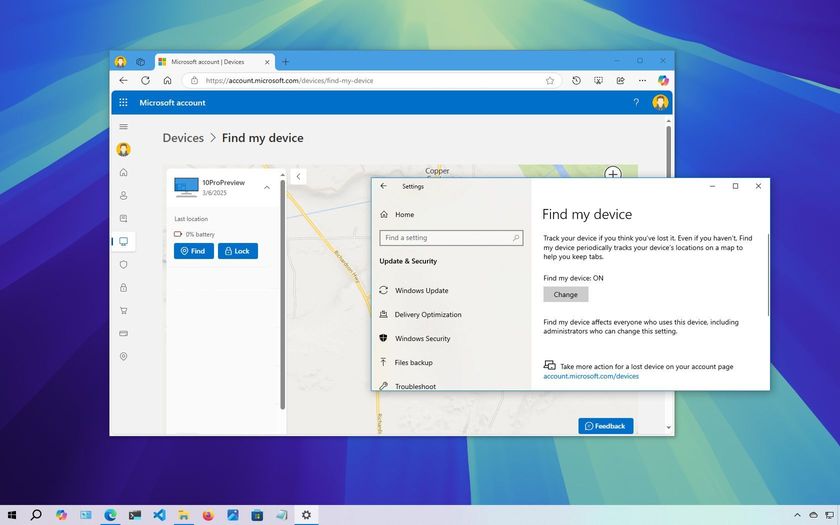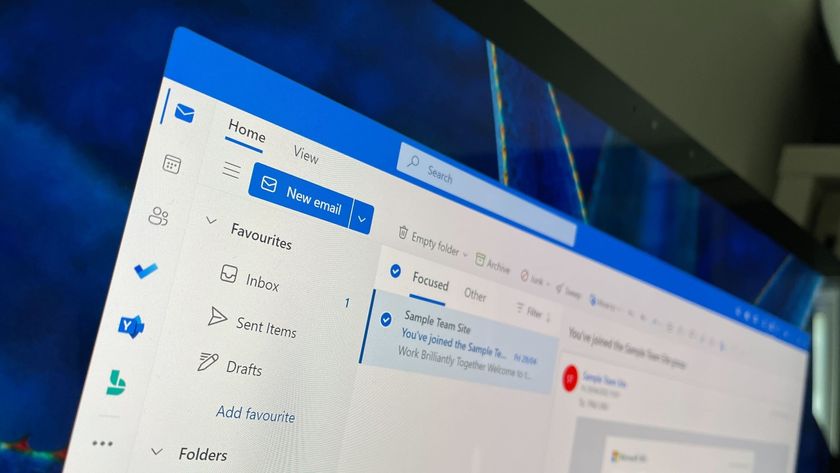How to change your DNS Server settings for faster browsing on Windows 10
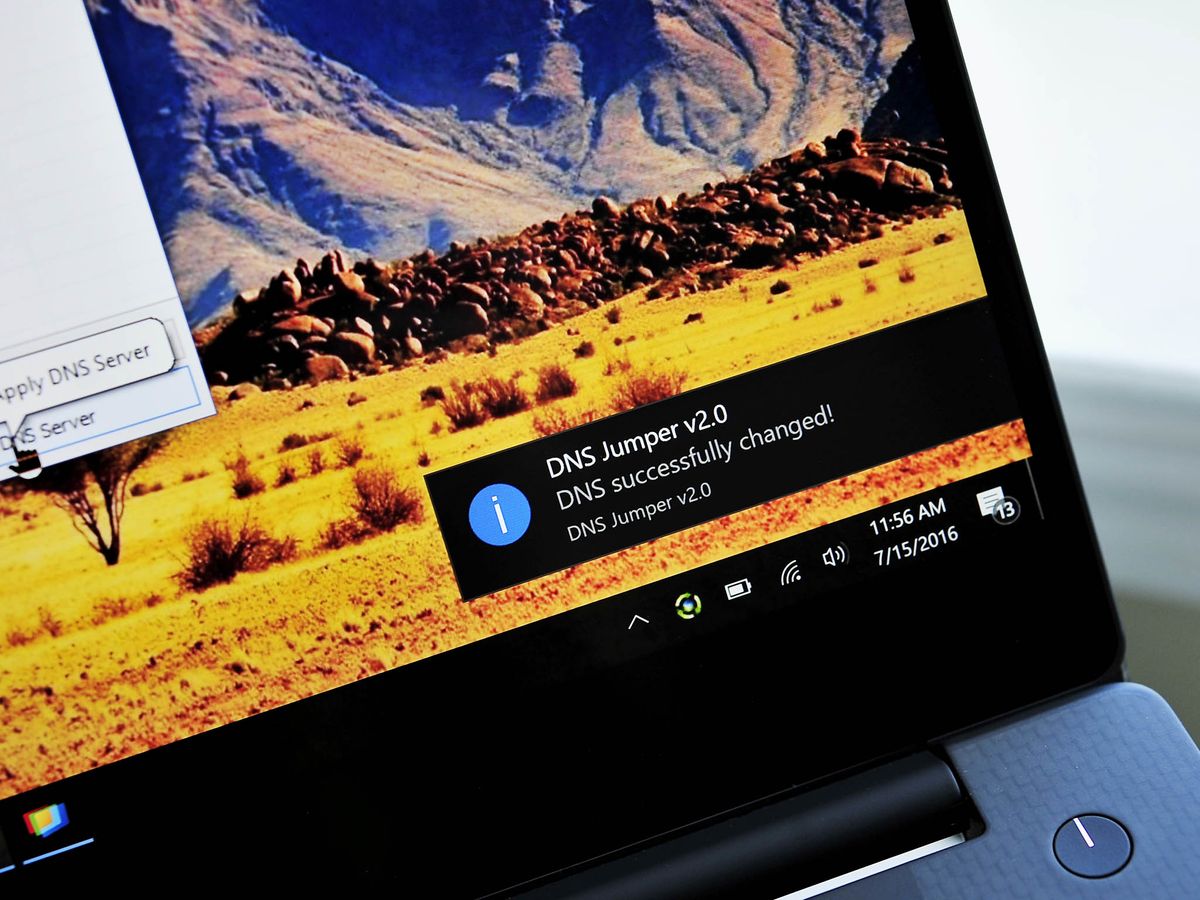
One of the fun things about PCs and computers is tinkering around with settings to improve things. Today, I'm going to touch briefly upon the topic of changing your DNS Server to something other than what your internet service provider gives you to use.
There are a million ways to do this trick, but for now, we'll start with going the simple route and using a freeware app called DNS Jumper 2.0.
What is DNS?
When your computer's web browser connects to the internet, it goes through something called a DNS Server (Domain Name System).
The idea is simple: an IP address represents each website, server, computer, and any other device connected to the internet, but since we're human and not computers each website has a corresponding name e.g. www.windowscentral.com. When you type in www.windowscentral.com, the real address may be 199.83.131.30, but your computer does not know that so it hits up a DNS server and does a query to get the correct address. Assuming the DNS server has everything cached and up to date, it pings back with the right address and your computer then goes to the website.
In other words, you never actually go directly to a website. DNS servers stand in the way and like any other system added to a network they could slow down things, or even lose track of "where" a website is if it changed servers. Most internet users' DNS servers are set by their internet service provider (ISP), which is why you never touch it.
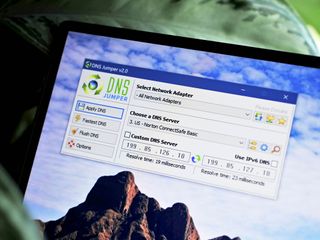
Finding a faster DNS server could shave a few milliseconds off each DNS query. That may not sound like much, but added up over time and assuming the new DNS server is consistent it could result in slightly faster browsing.
The description above is a simplification of things, but at least you get the gist of it. DNS servers are the atlases of the internet.
Get the Windows Central Newsletter
All the latest news, reviews, and guides for Windows and Xbox diehards.
To find the fastest DNS Servers you need to use one of many third-party apps to do benchmarks. DNS Server speeds are dependent on many factors that are relative to your location and network. What is a fast DNS query for one person in New York can be downright slow for someone in Los Angeles. This is why we need to test and find out which is the fastest for you.
Warning: If you use a computer at work and connect to a corporate or work network it is not recommended you make this change to your PC. Doing so could break connectivity with domain controllers and servers thereby making your PC unable to access valuable information. If you have questions, you should contact your company IT department about implementing DNS forwarders.
DNS Jumper 2.0
DNS Jumper is a freeware app by Sordum.org that I find easy to use. The company makes some nifty networking tools that are free, ad-free, and don't use an installer. No installation is safe as you are never touching the OS, registry, or adding files to your system. You can even put this app on a USB drive to make it a portable file to use on other PCs.
While you can manually change DNS Servers on your PC, and then run a command to flush the old DNS on your computer DNS Jumper does it all for you. DNS Jumper also benchmarks DNS Servers based on your current connection and location. Here is how to use it:
- Download DNS Jumper 2.0 from Sordum.org

- Open the ZIP and copy the folder to your PC, USB Drive, etc. Then open the folder and run DNSJumper.exe.
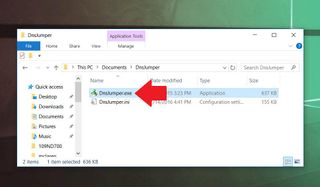
- Choose Fastest DNS in the menu
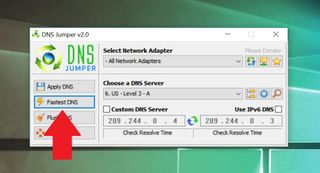
- Enable Turbo Resolve
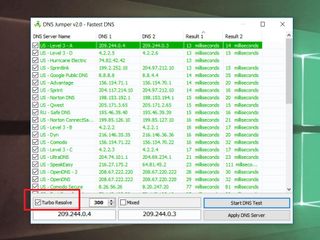
- Select Start DNS Test
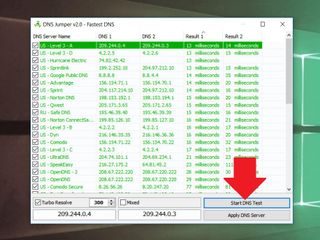
- After the test is complete, the fastest DNS Server is presented at the top of the list and value boxes. Select Apply DNS Server to keep settings.
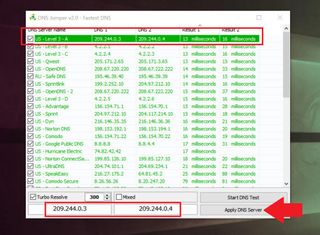
DNS Jumper should also automatically flush your PC's DNS data so it can begin using the new DNS server for new queries. If not, you can just hit the Flush DNS button to make it happen manually. (You can also just hit Win + R and type in ipconfig /flushdns and OK).

And that's it! There are also a few other options in the app including using only secure servers, or ones with parental controls. You can also have the app auto-start each time on your PC so that you can check for faster DNS servers whenever. Frankly, that is probably overkilling it as 1-3 millisecond differences will likely go unnoticed, but it is good to have options — especially if things are getting slow.
Speaking of, if you're looking for a free or paid DNS service, OpenDNS offers more control, including parental controls and blocking of phishing sites. They're also just a great resource if you want to read more about DNS settings, configurations, changing router info, etc.
Go to the next level: DNS on your router
I hesitate to jump into configuring routers as that opens a Pandora's Box of hardware and options. Changing DNS settings on a router is different for every router manufacturer and even model-to-model. Not to mention, you can easily nuke the internet at your home if you change something you are not supposed to change. Luckily, you can quickly restore to factory settings on most routers via a pinhole button or via 192.168.1.1 in your browser, which is how you configure your home router.
Assuming you know something about router configuration you may want to consider changing your DNS at the router level in your home or office.
The trick I detailed above applies to just one PC – the one where you changed the DNS Server. However, if you alter it at the router level, any device connected to it gets the benefits of a faster DNS Server — you Xbox One, your phones, other PCs, etc. It doesn't matter if it connects over Wi-Fi or Ethernet, the same DNS server settings applies.

For gamers, especially, this can make a big difference in using the Xbox One. Some people have reported faster app loading times (since they fetch data from the internet) and gaming functions as well. Your mileage may vary, but a lot of gamers do the manual DNS Server option either on the Xbox One itself or the router.
If you are interested in configuring your home router for custom DNS Server settings your best bet is to start with your router make and model to look up its user guide. From there, you can use 192.168.1.1 (but even that varies from router to router) to enter the router settings and hunt around until you find the DNS Server configuration. Usually, you can find them under My Network > Network Connections > Ethernet/Coax > Settings > DNS Server > Use the following DNS Server, but it will vary from device to device. The above sample image is from my Verizon Quantum FiOS router.
Wrap up
I do change my DNS Servers at the router level because I noticed better, more consistent connections with all of my devices including phones. The key to this, of course, is making sure you enter in fast and reliable DNS Servers. If they change or go off-line, well you lose DNS queries. That rarely happens and it is why you always enter in two addresses. That way, if one fails, the router just tries the next one on the list.
Also, for all you know your ISP does have the fastest DNS servers (although that is relatively rare).
Finally, for those curious, there does not seem to be a way directly to configure DNS server settings on your Windows 10 Mobile device. Unless you're connecting through a Wi-Fi router on which you've configured the DNS settings, you'll be stuck with the default for that ISP or your cellular carrier (which, technically speaking, is also an ISP).
Combined with enabling TCP Fast Open in Microsoft Edge and a faster DNS server you may just see a quicker and more reliable browsing experience on your phone and Windows 10 PCs.
Do you have your own tips and ideas on DNS Servers and best practices? Let me know in comments!

Daniel Rubino is the Editor-in-chief of Windows Central. He is also the head reviewer, podcast co-host, and analyst. He has been covering Microsoft since 2007 when this site was called WMExperts (and later Windows Phone Central). His interests include Windows, laptops, next-gen computing, and wearable tech. He has reviewed laptops for over 10 years and is particularly fond of 2-in-1 convertibles, Arm64 processors, new form factors, and thin-and-light PCs. Before all this tech stuff, he worked on a Ph.D. in linguistics, performed polysomnographs in NYC, and was a motion-picture operator for 17 years.