14 tips to help you fix OneDrive sync problems on Windows 10
When you're facing OneDrive syncing issues, it's likely to be a problem with the desktop client. In this guide, we'll show you the steps to troubleshoot and fix the problem.
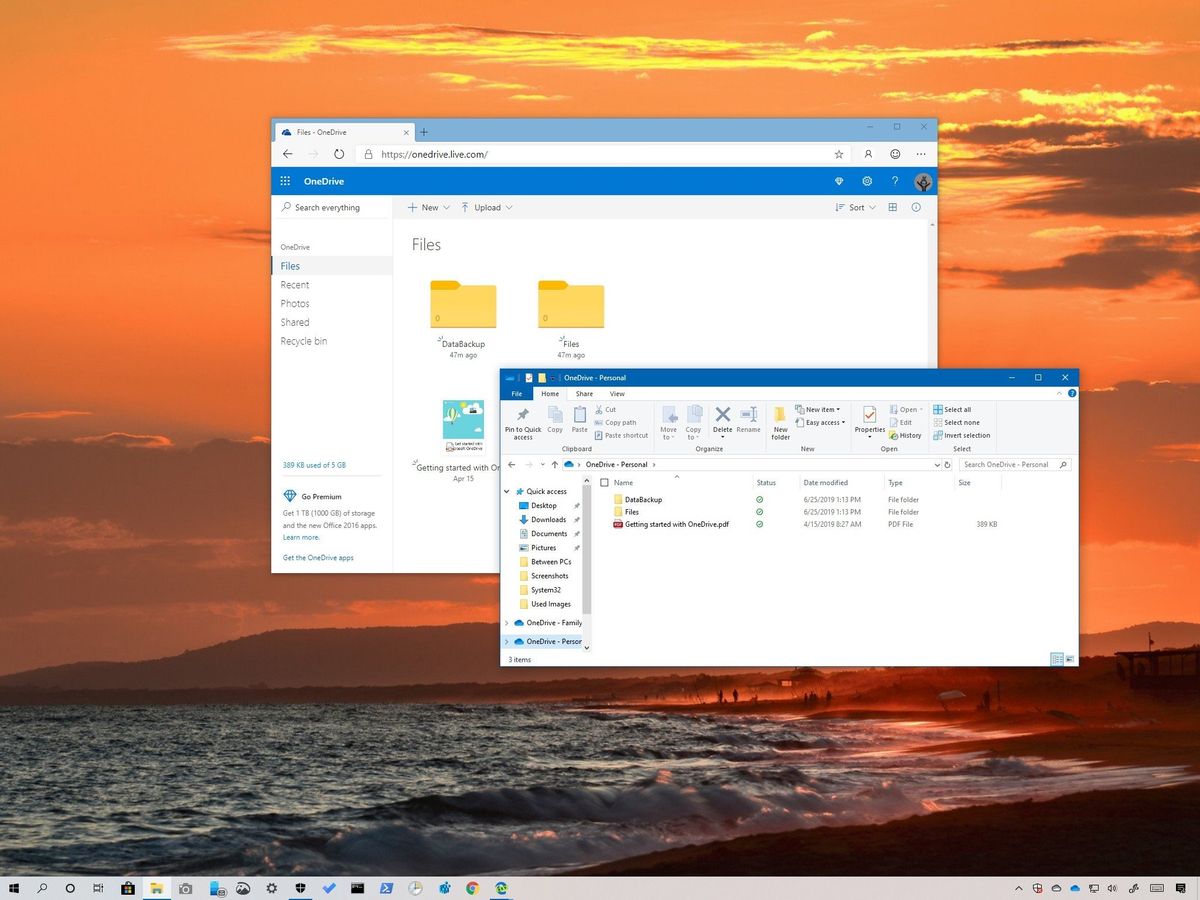
OneDrive is perhaps one of the best cloud storage experience on Windows 10 to store and sync your documents and settings across devices. But it's not a perfect system, and sometimes you'll run into problems, such as files refusing to sync.
Although you can come across many issues with OneDrive, syncing files is among the most common problems. Usually, it happens as a result of account issues, outdated client software, incorrect configuration, and software conflicts.
In this Windows 10 guide, we'll walk you through several troubleshooting steps to fix problems syncing files to OneDrive on your device.
- How to fix sync problems with OneDrive restarting app
- How to fix sync problems with OneDrive connecting Microsoft account
- How to fix sync problems with OneDrive updating app
- How to fix sync problems with OneDrive checking online access
- How to fix sync problems with OneDrive selecting correct folders
- How to fix sync problems with OneDrive relocating stuck files
- How to fix sync problems with OneDrive understanding restrictions
- How to fix sync problems with OneDrive checking available storage
- How to fix sync problems with OneDrive freeing up local storage
- How to fix sync problems with OneDrive disabling throttling
- How to fix sync problems with OneDrive disabling security
- How to fix sync problems with OneDrive resetting app
- How to fix sync problems with OneDrive reinstalling app
- How to fix sync problems with OneDrive reinstalling Office
1. How to fix sync problems with OneDrive restarting app
If OneDrive isn't syncing any files, it could be a connection problem, which you may be able to fix by restarting the app.
To restart the OneDrive sync client on Windows 10, use these steps:
- Click the OneDrive button in the bottom-right corner.
- Click the More option.
- Click the Close OneDrive button.Quick tip: If you also have the OneDrive for Business app, you need to repeat steps No. 1, 2, and 3 for the remaining process.
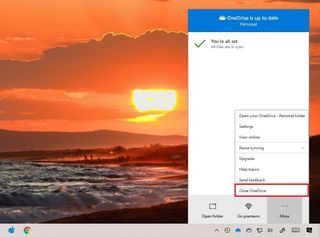
- Open Start.
- Search for OneDrive and click the top result to start sync client.
Once you complete the steps, OneDrive should start syncing your content again.
Get the Windows Central Newsletter
All the latest news, reviews, and guides for Windows and Xbox diehards.
Mauro Huculak has been a Windows How-To Expert contributor for WindowsCentral.com for nearly a decade and has over 15 years of experience writing comprehensive guides. He also has an IT background and has achieved different professional certifications from Microsoft, Cisco, VMware, and CompTIA. He has been recognized as a Microsoft MVP for many years.
