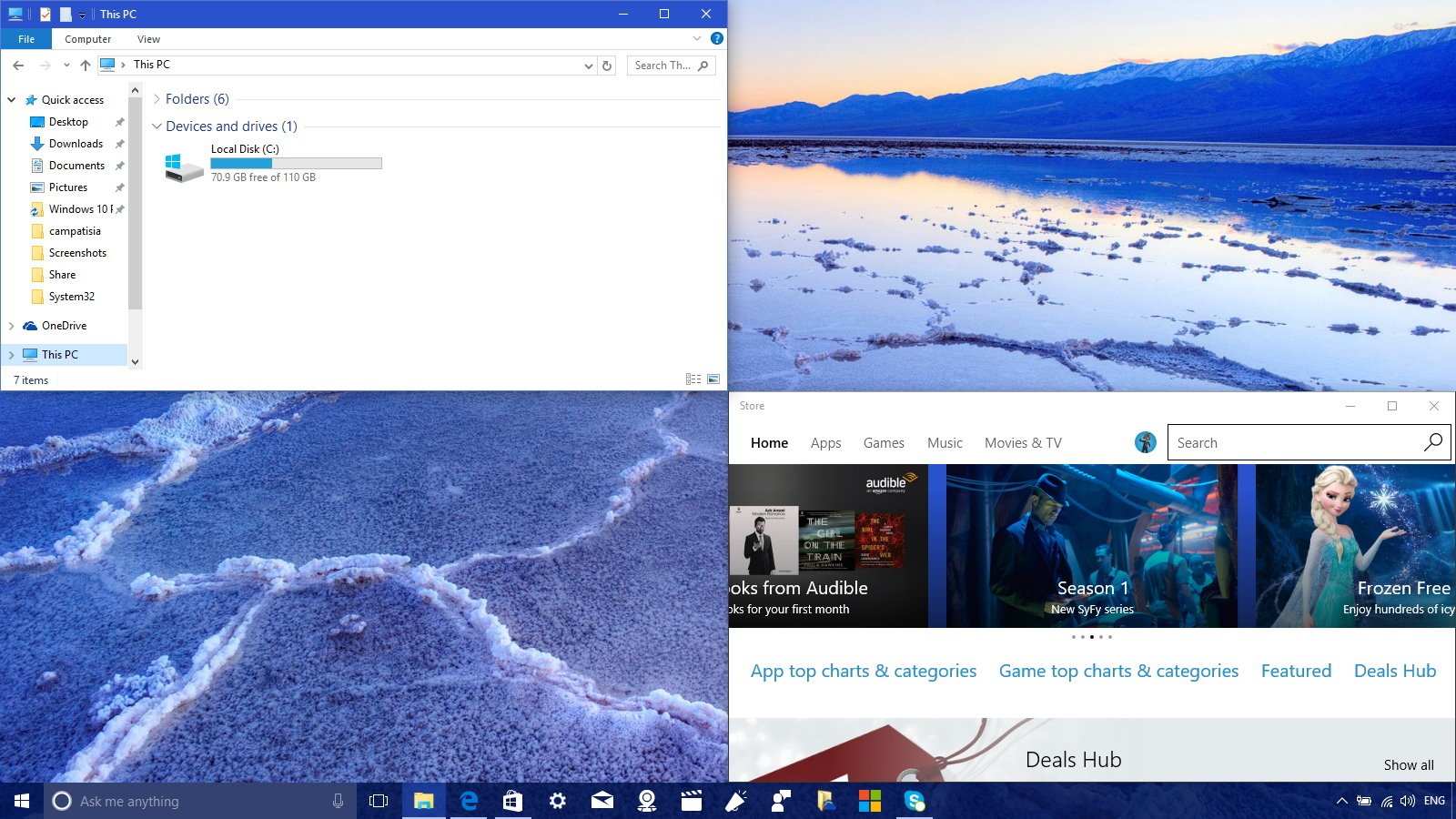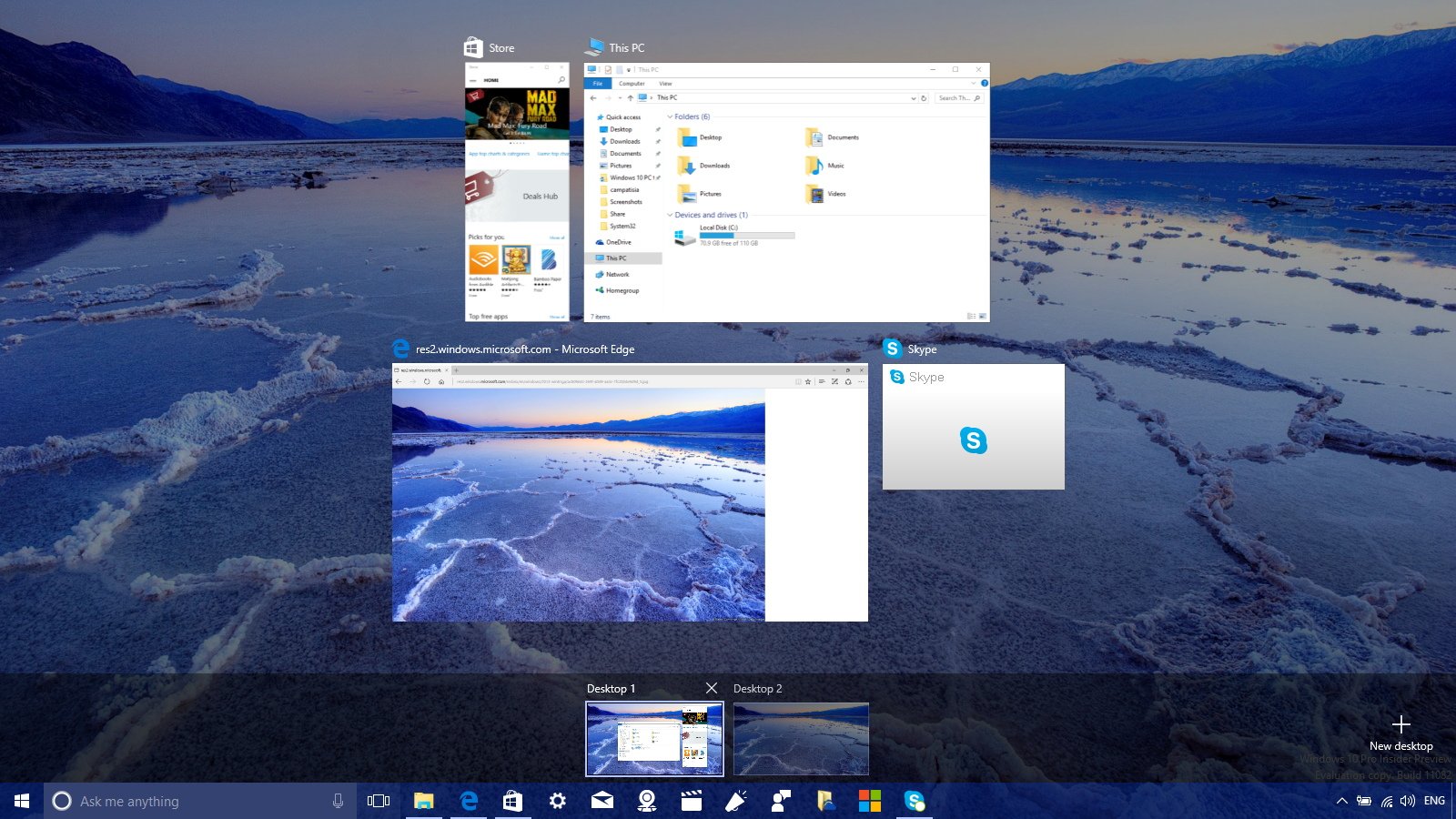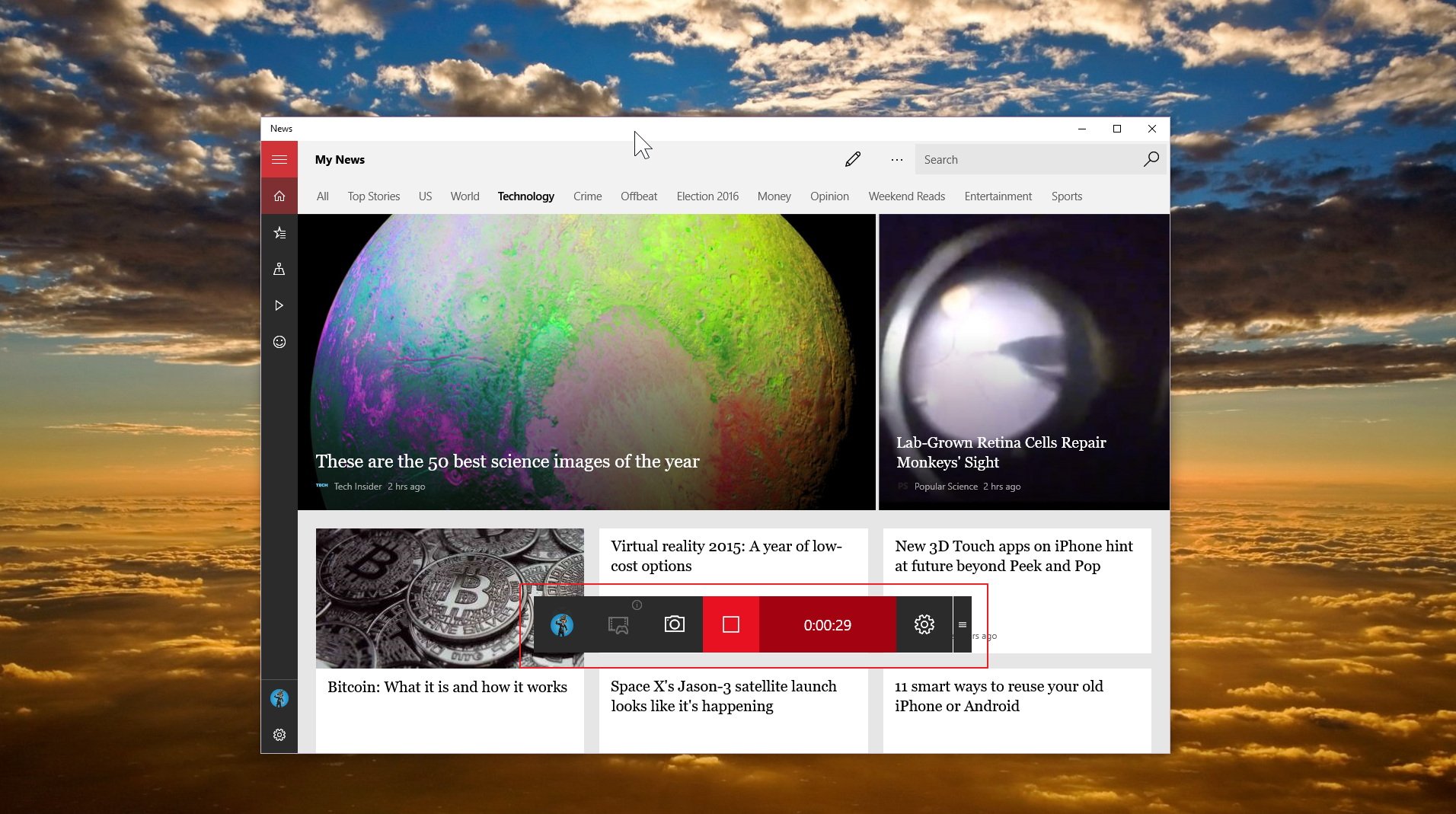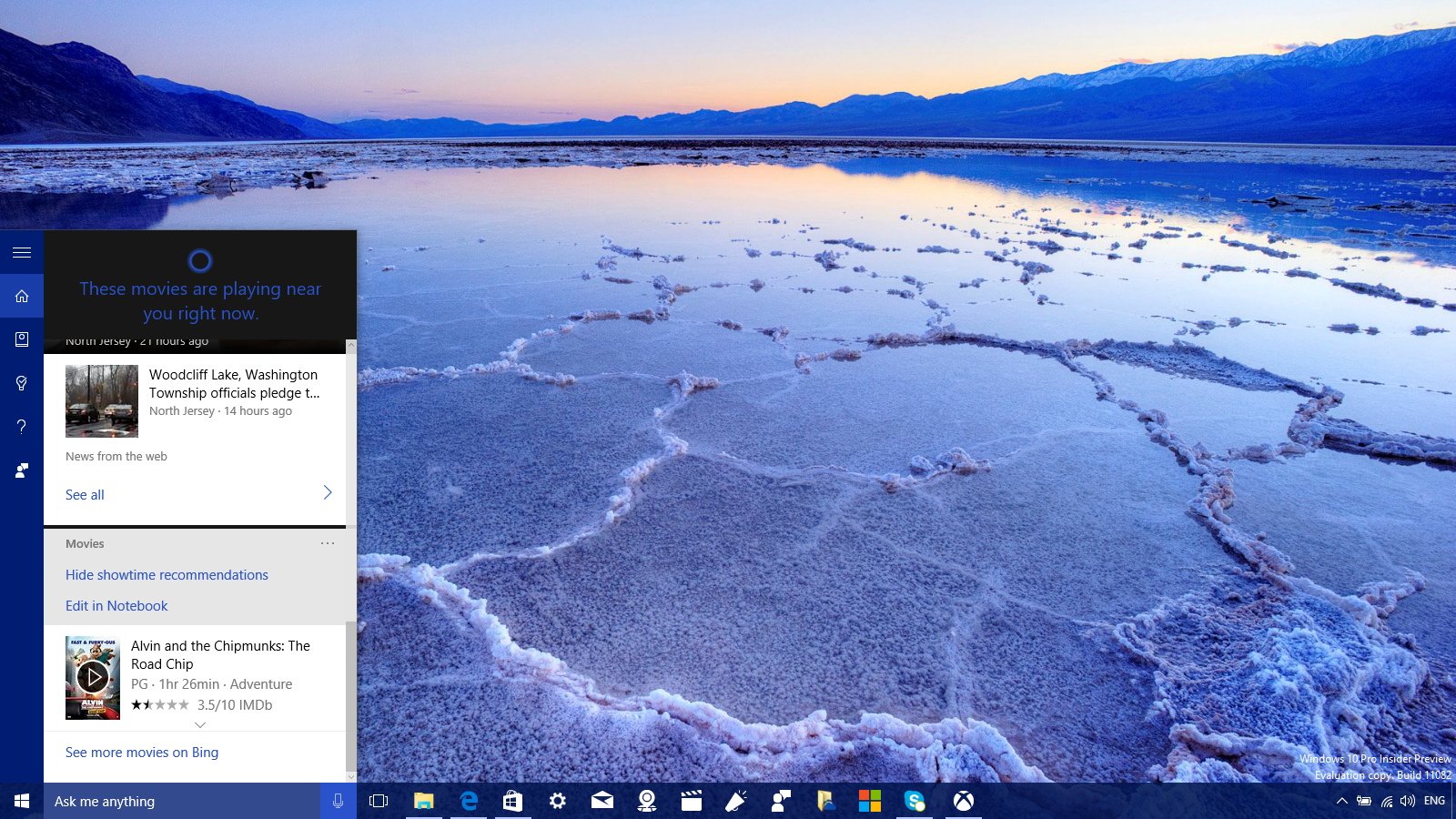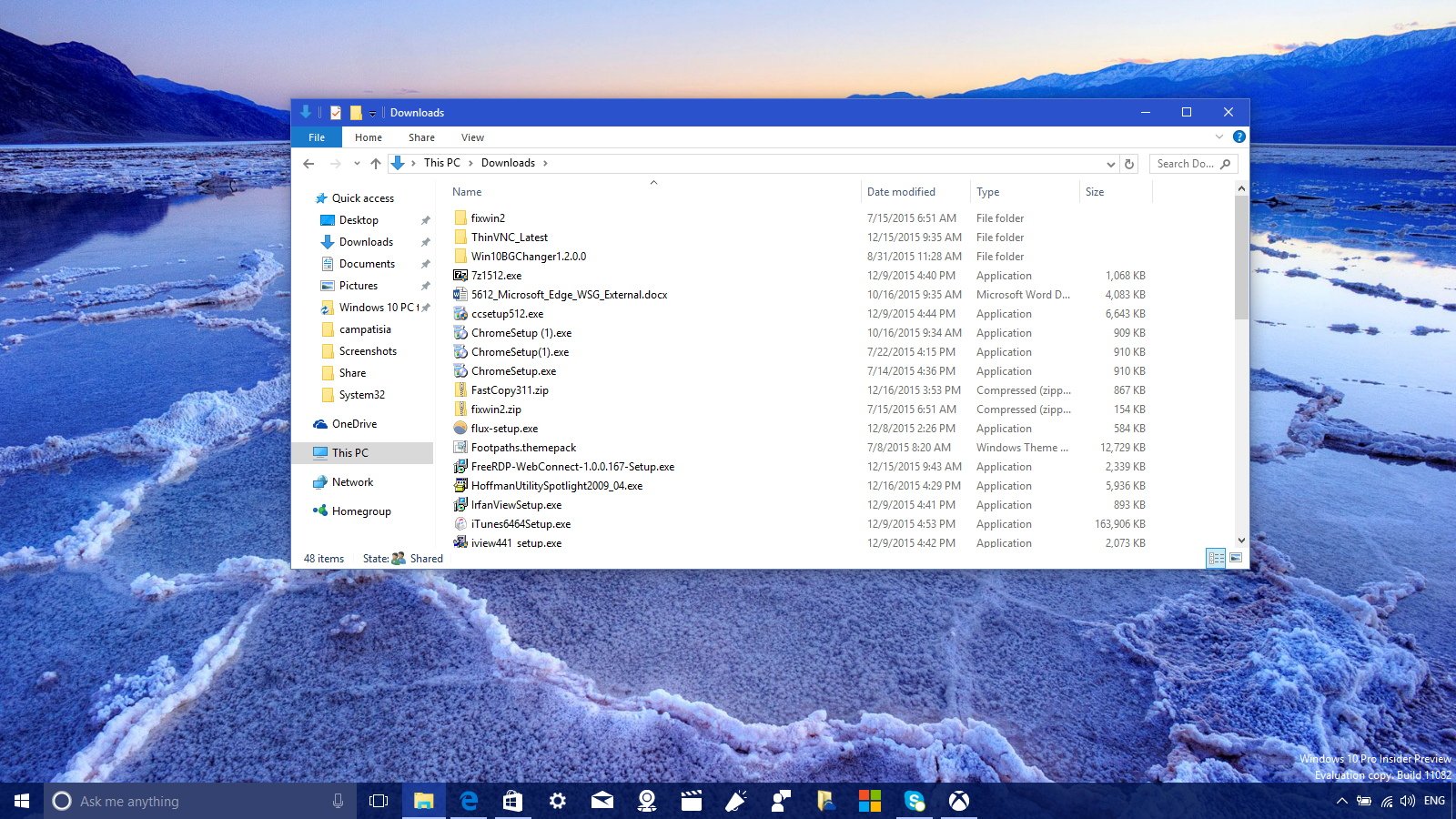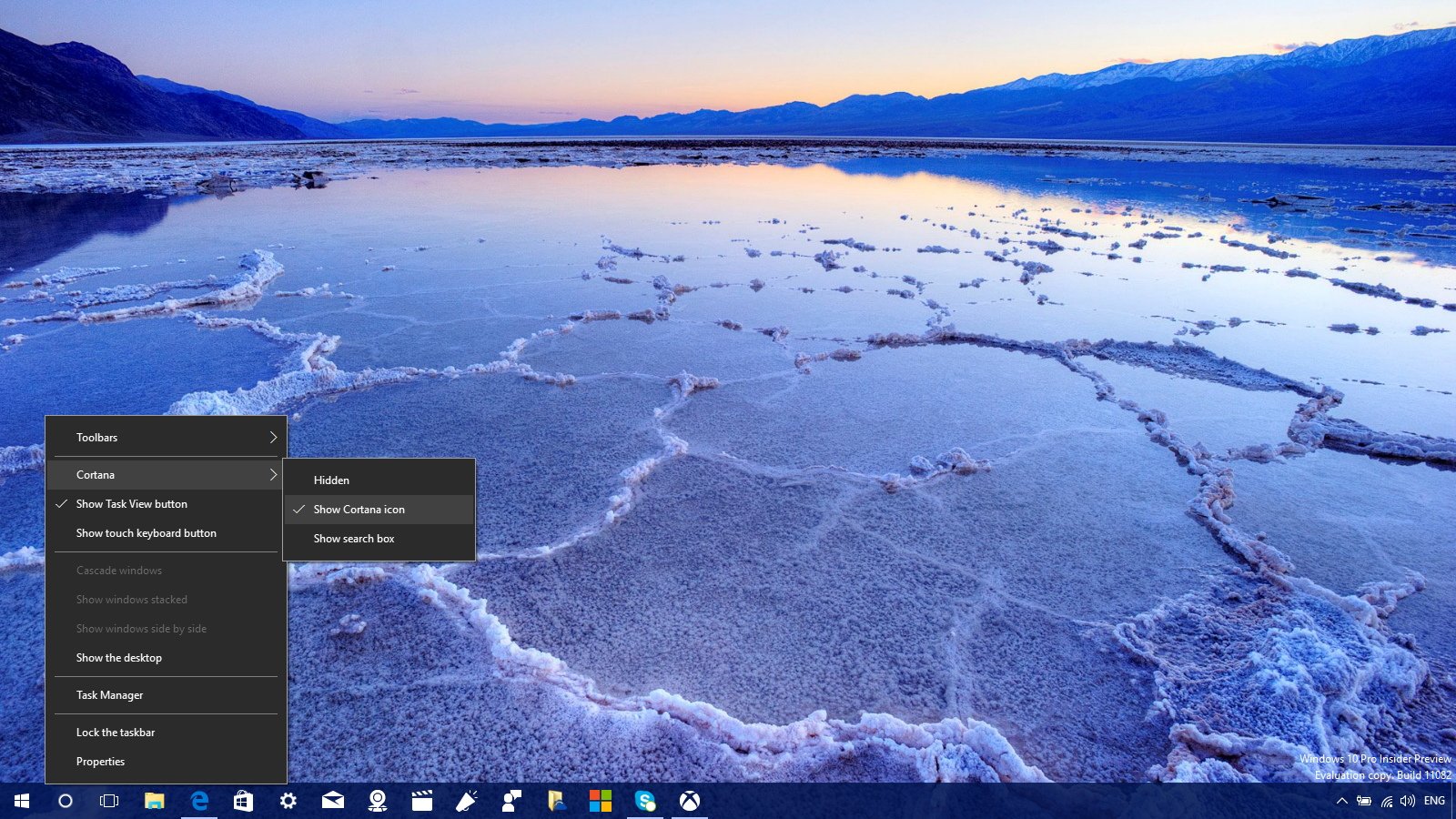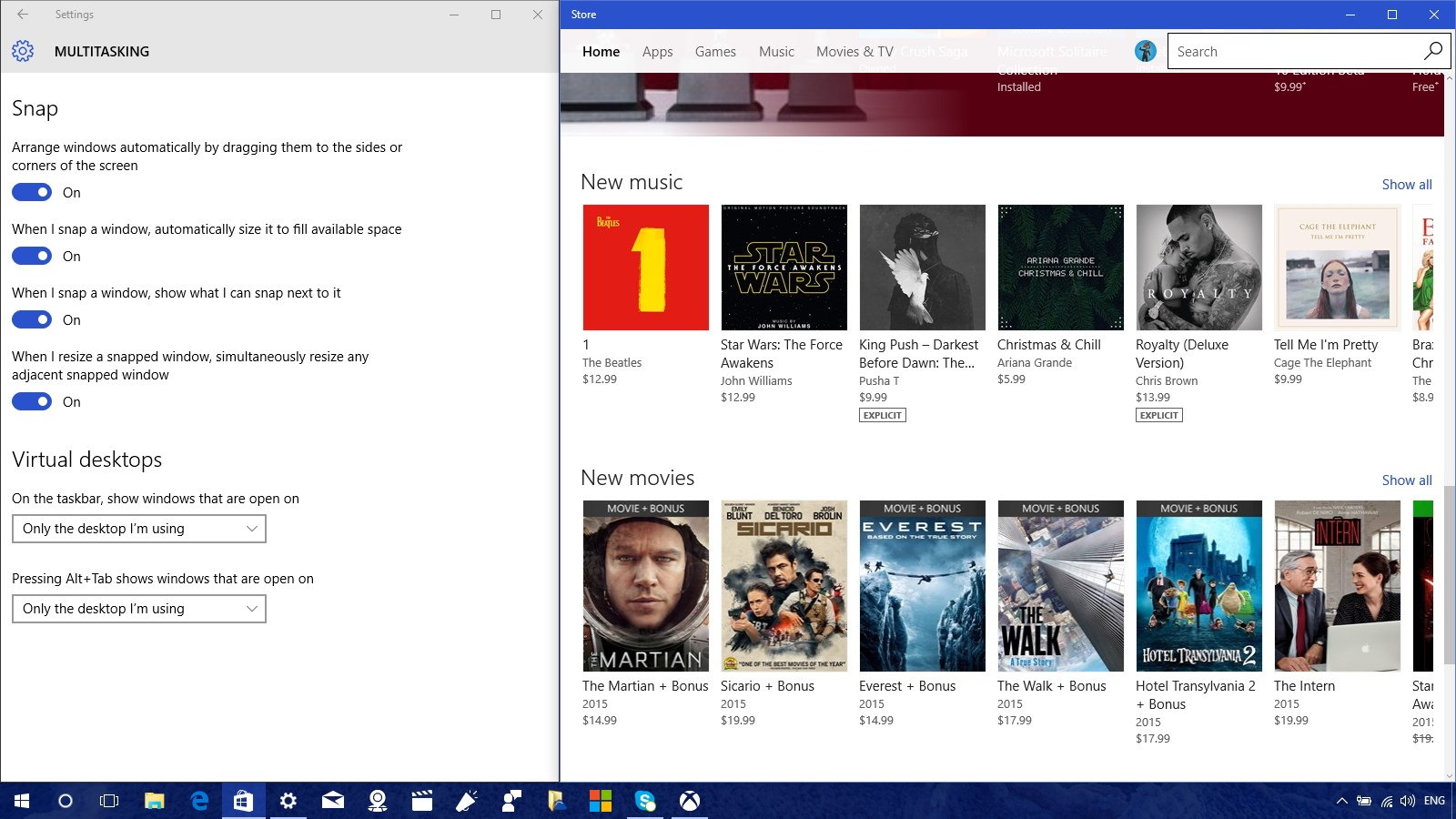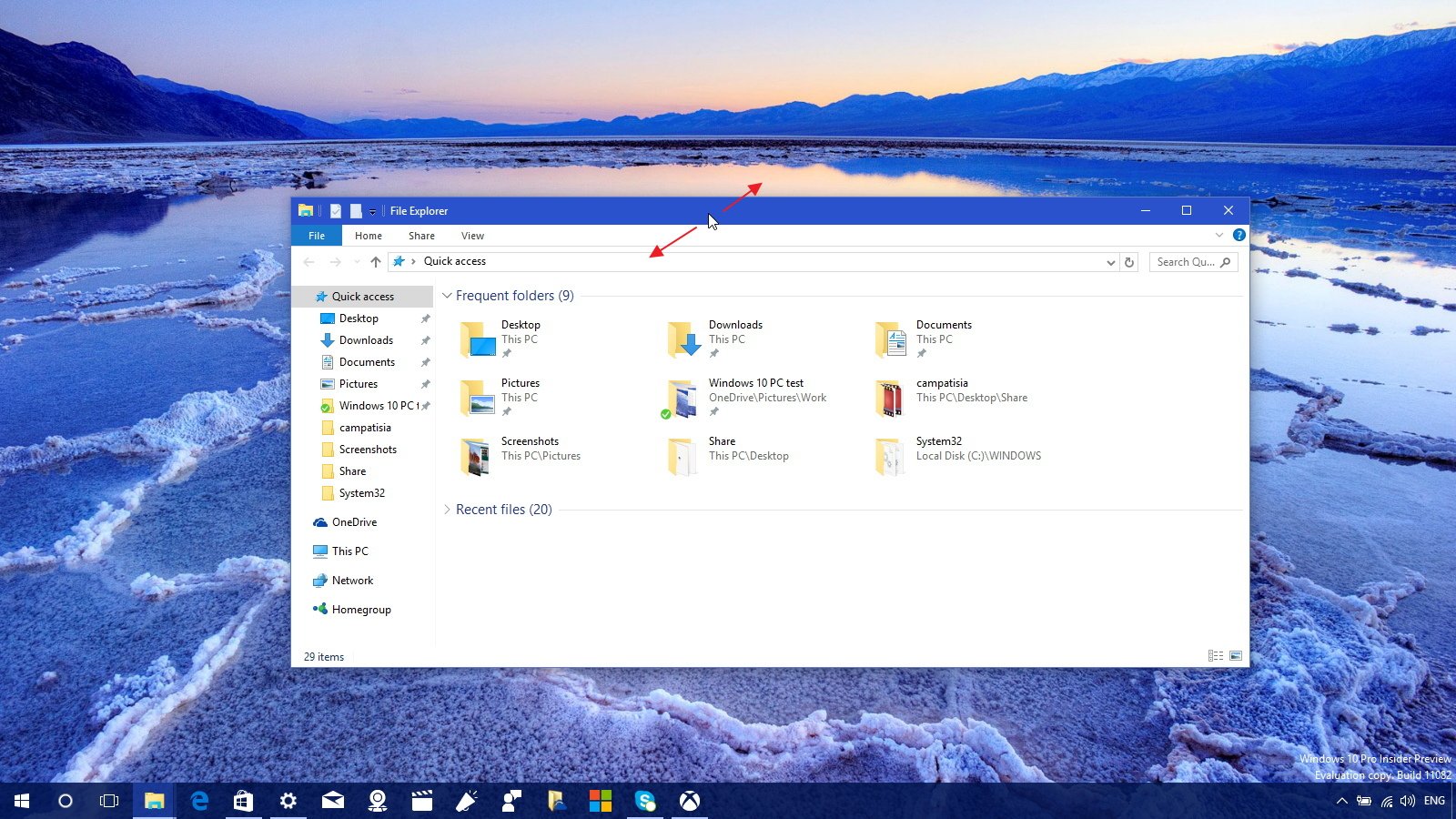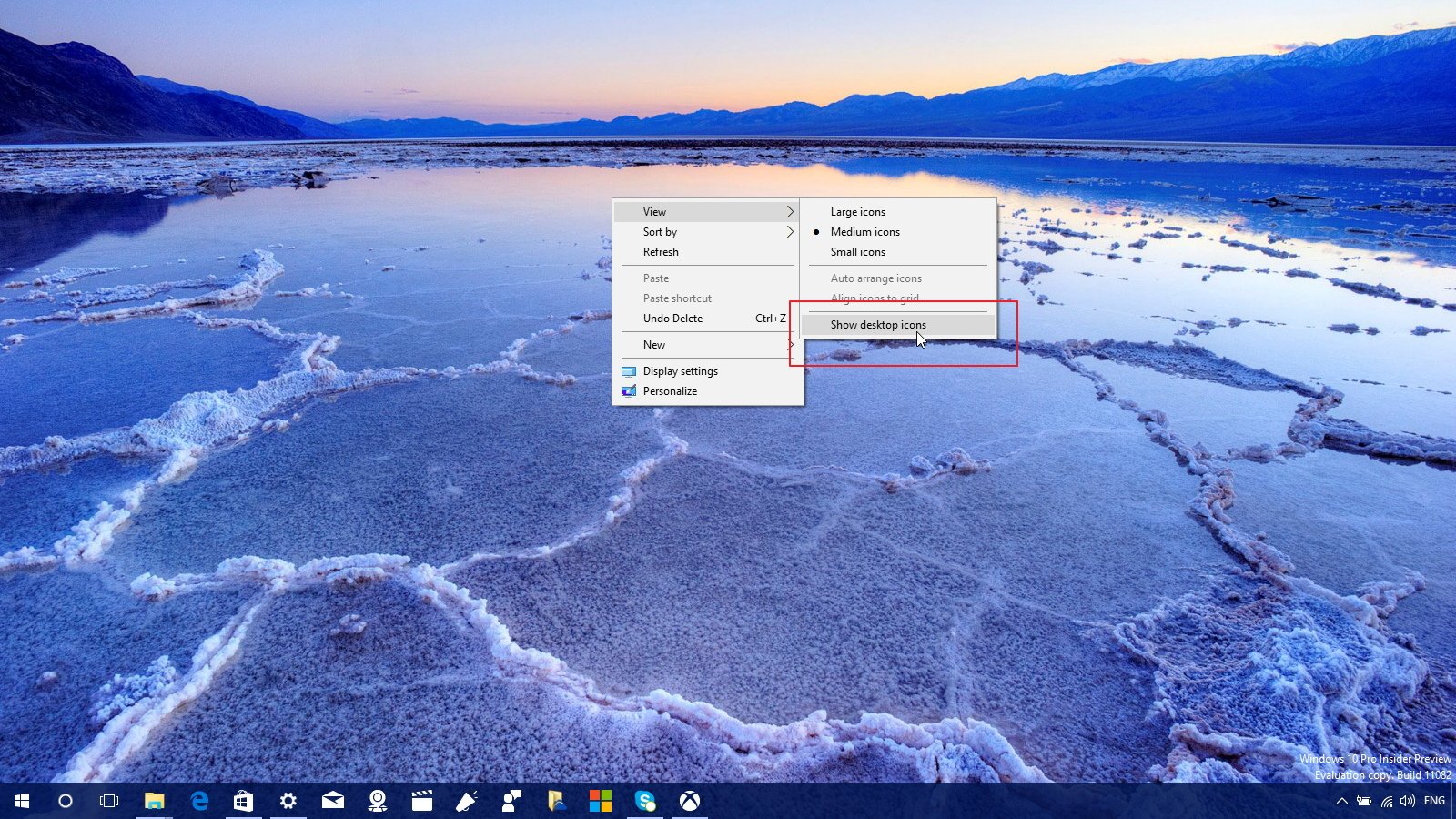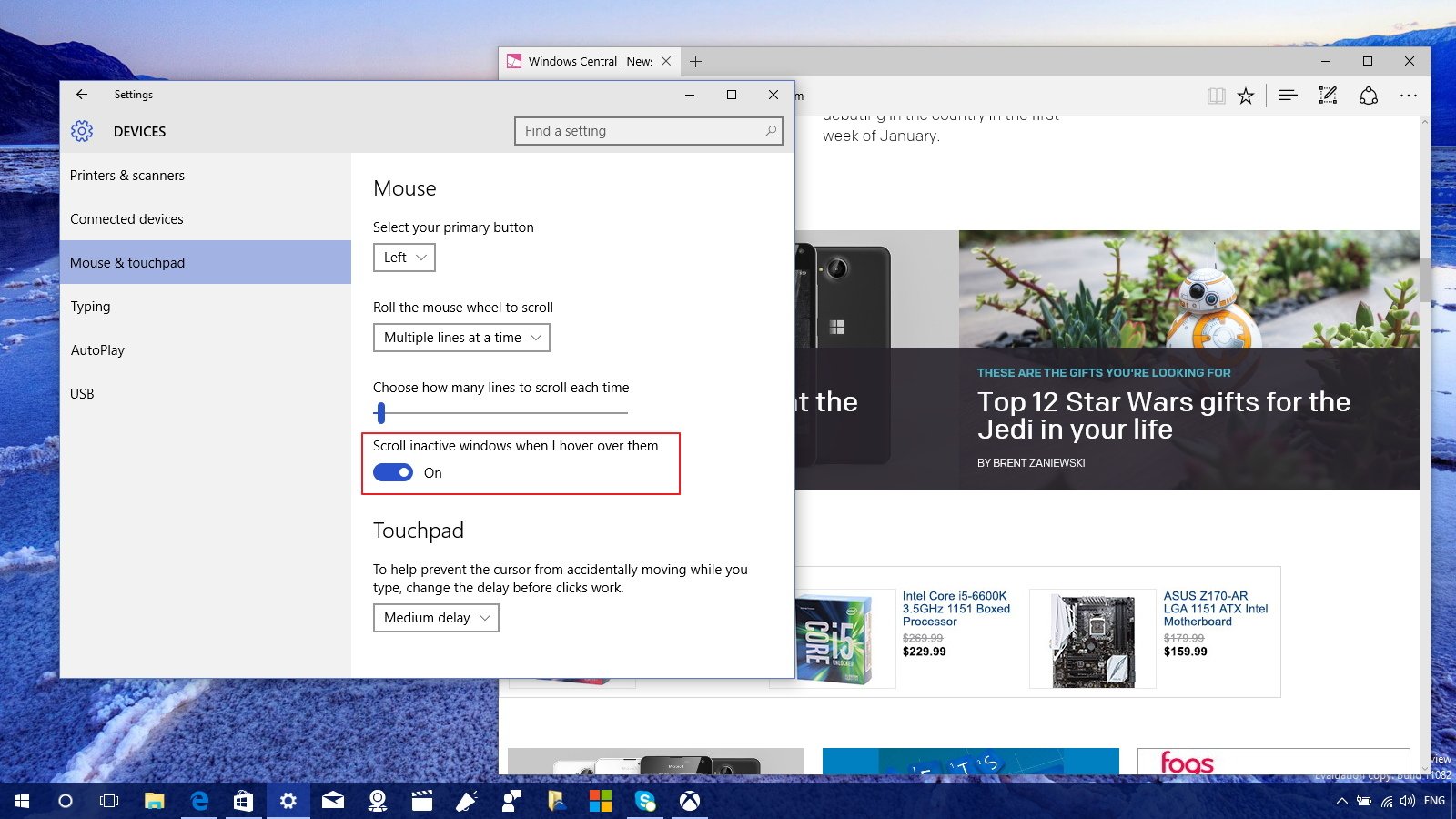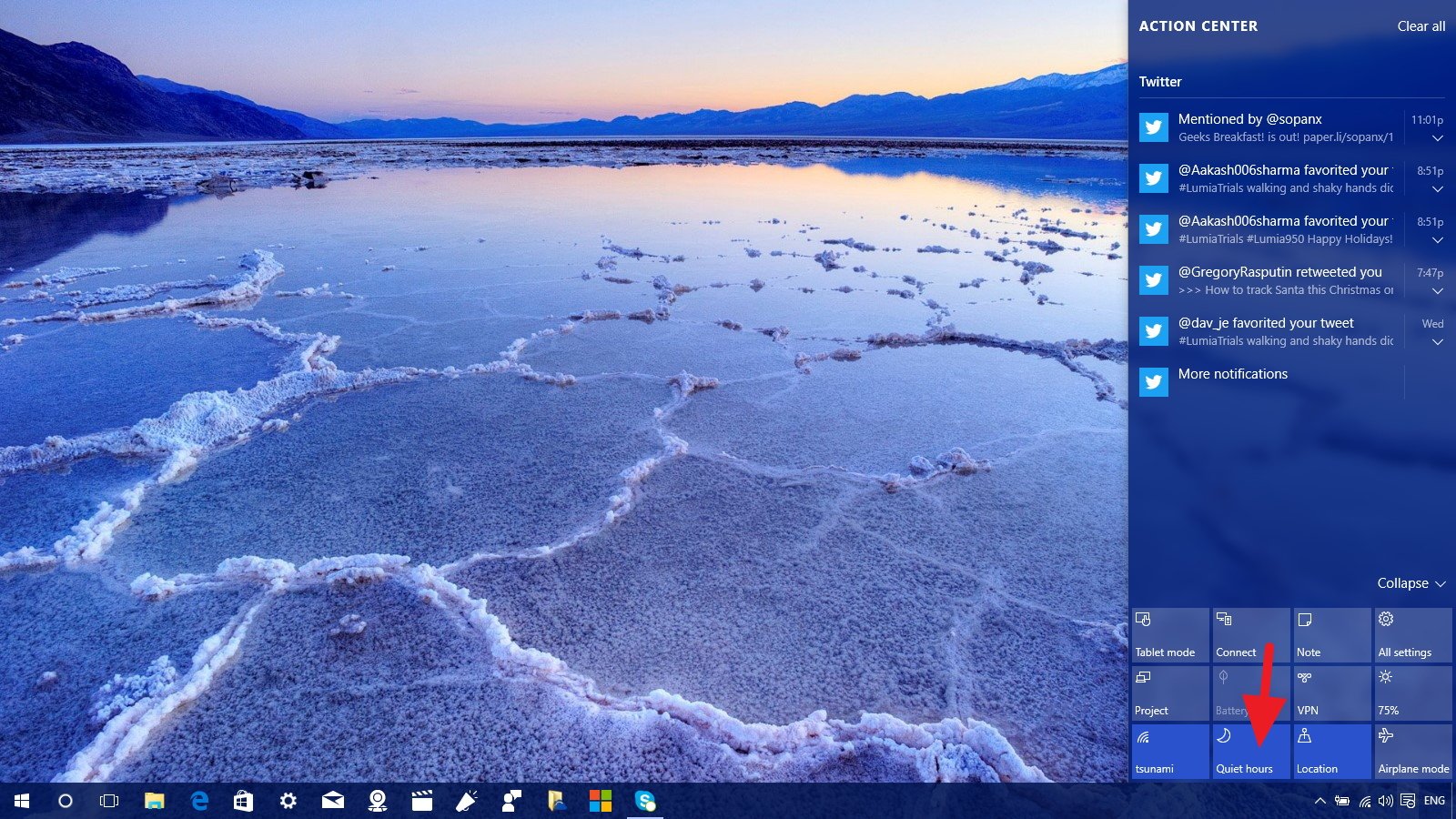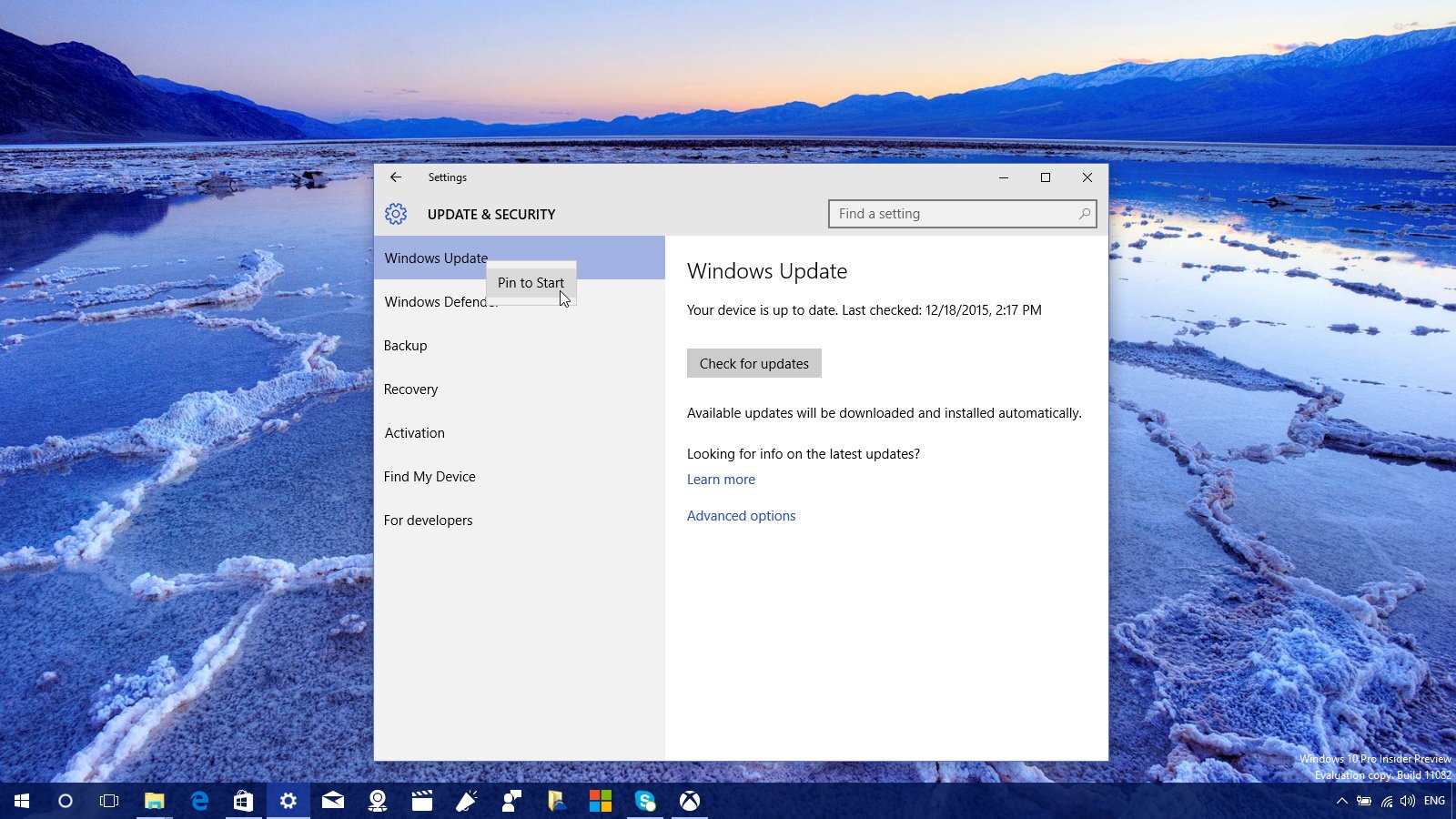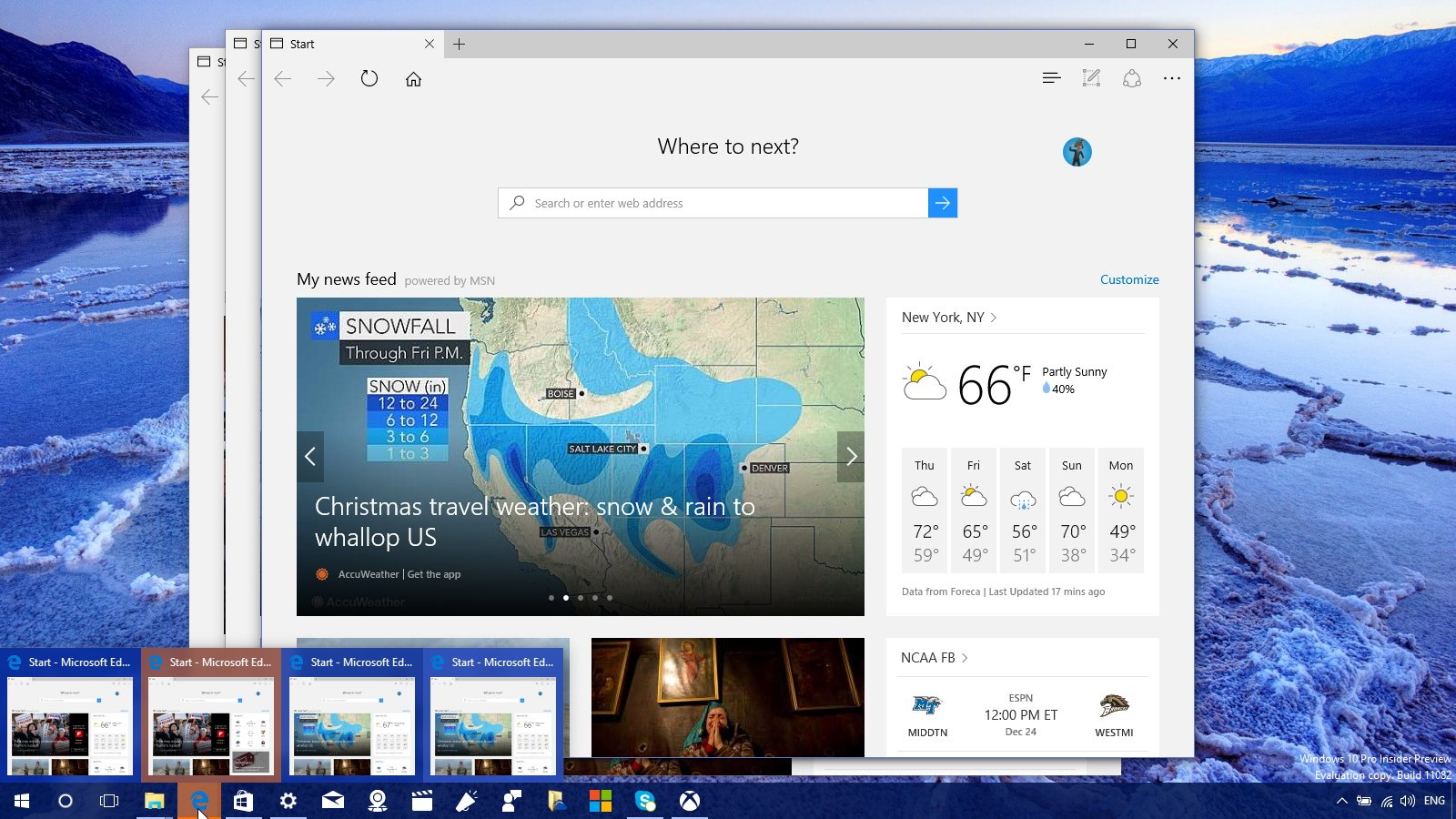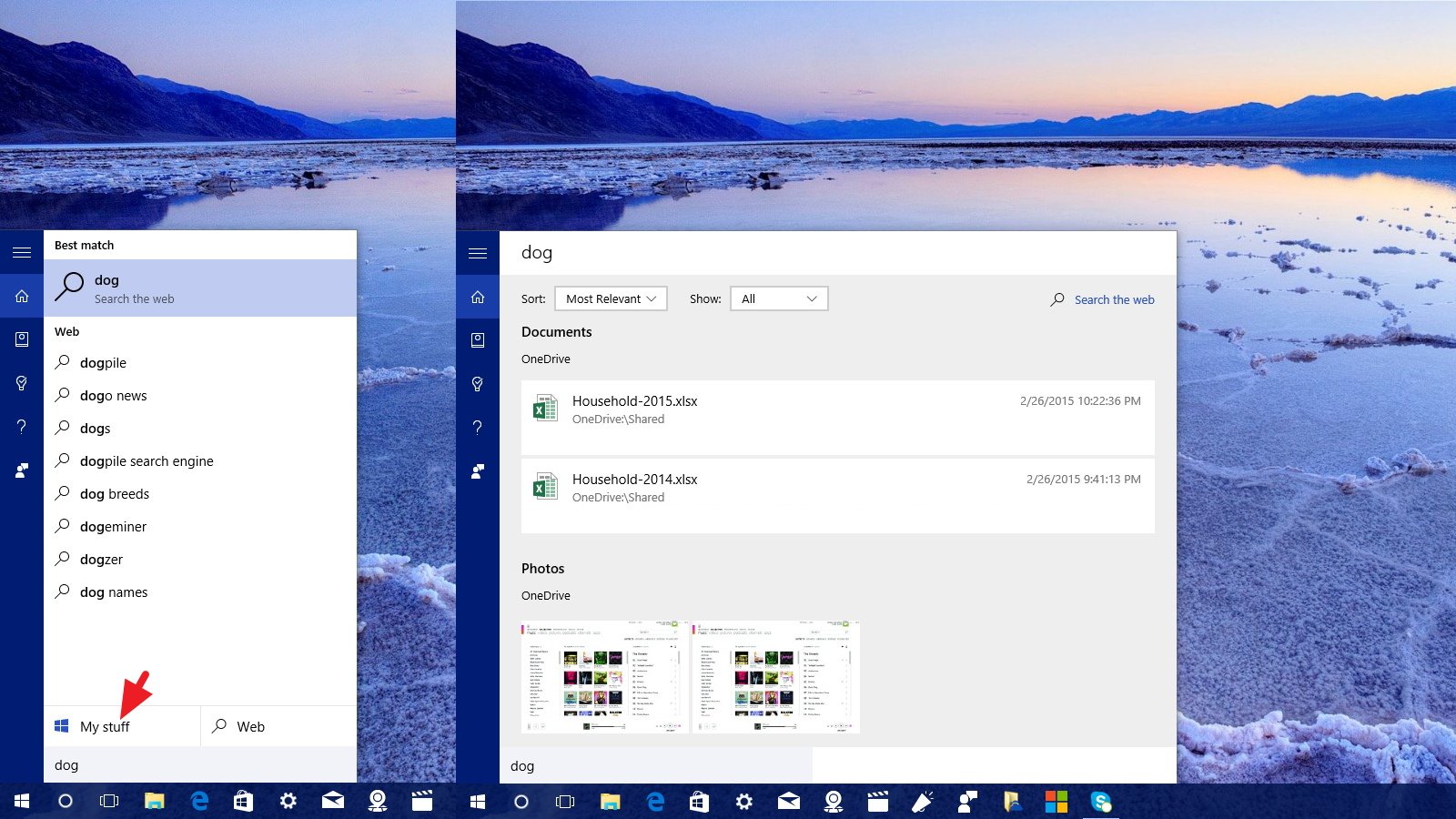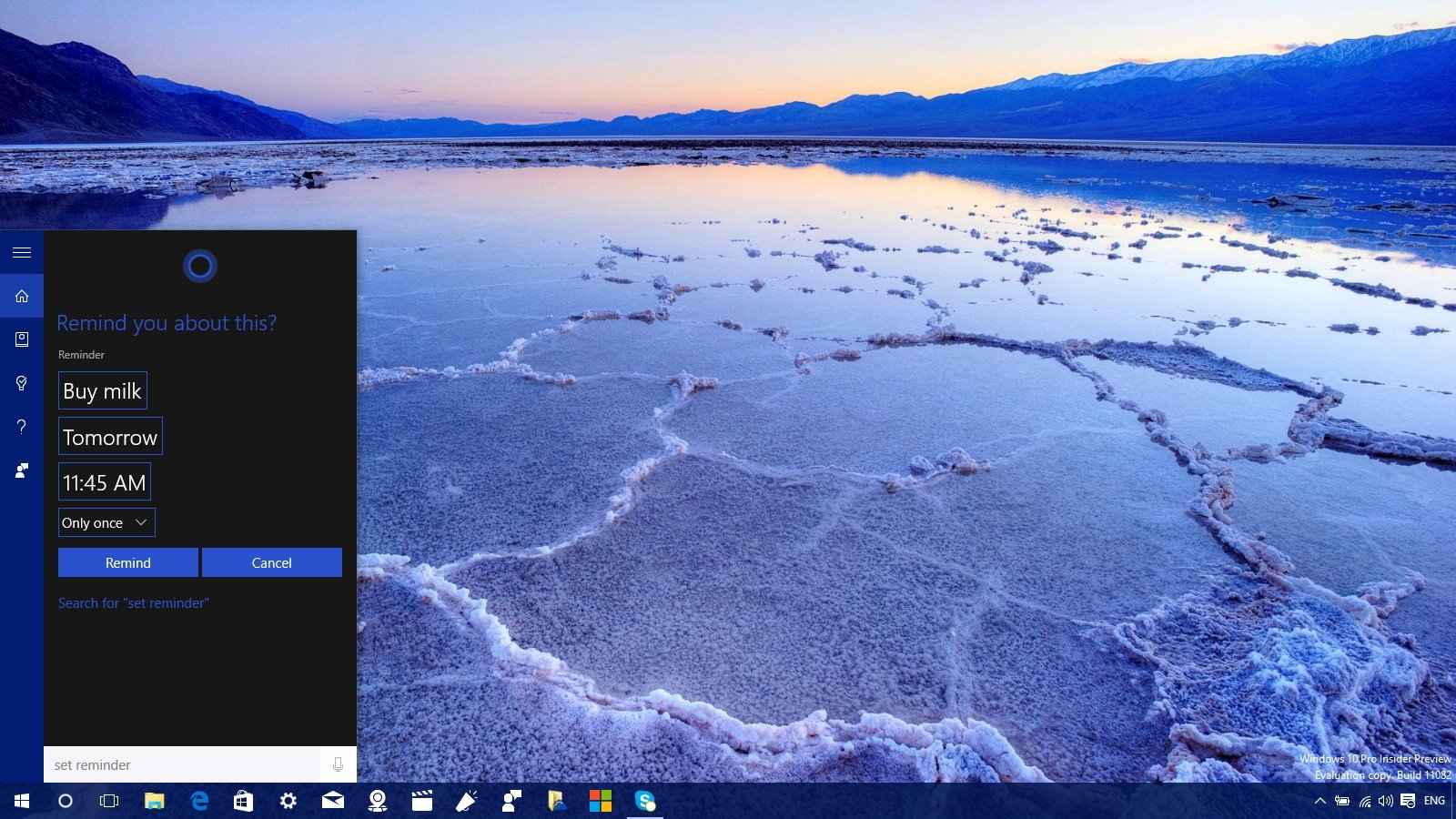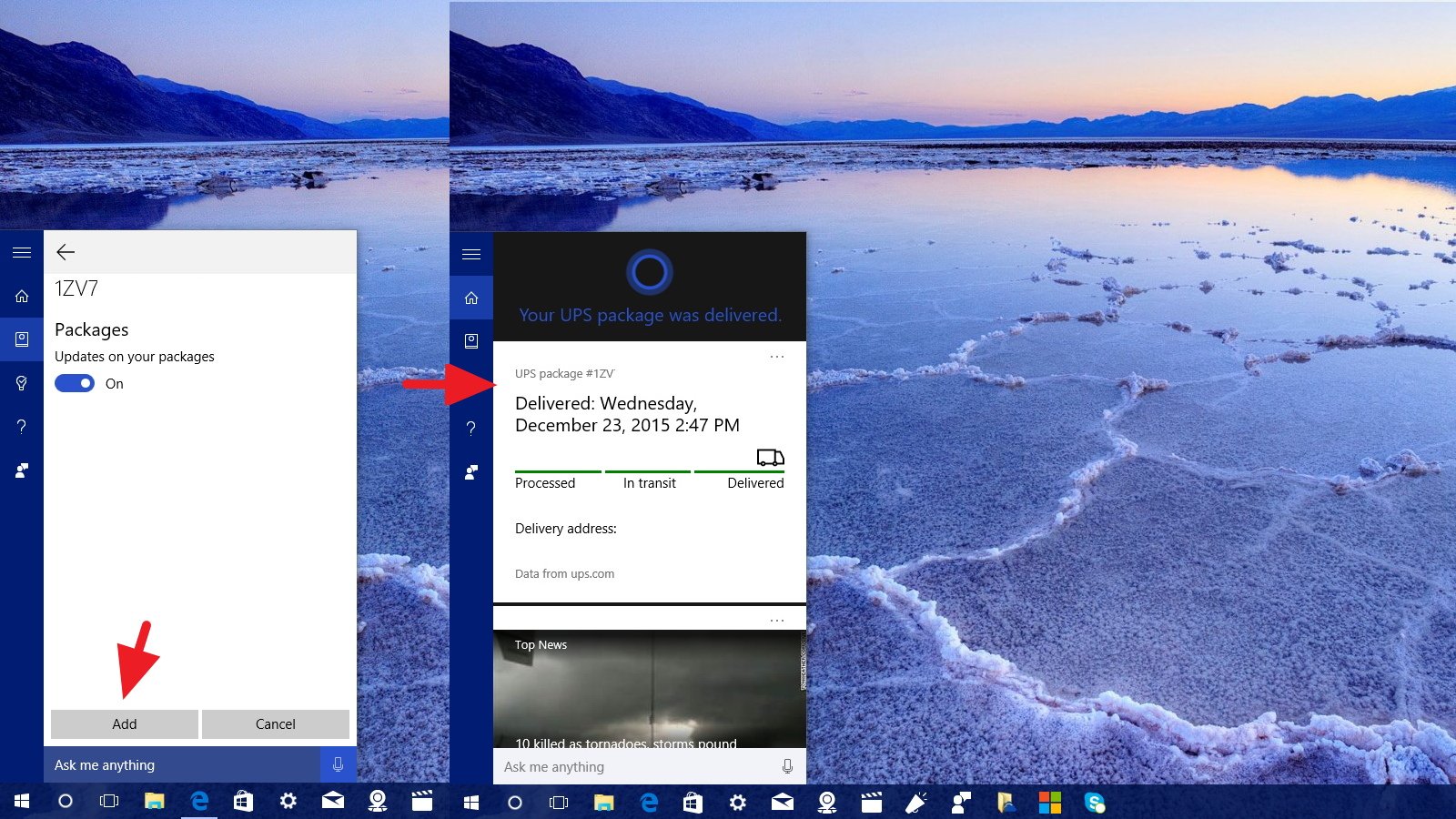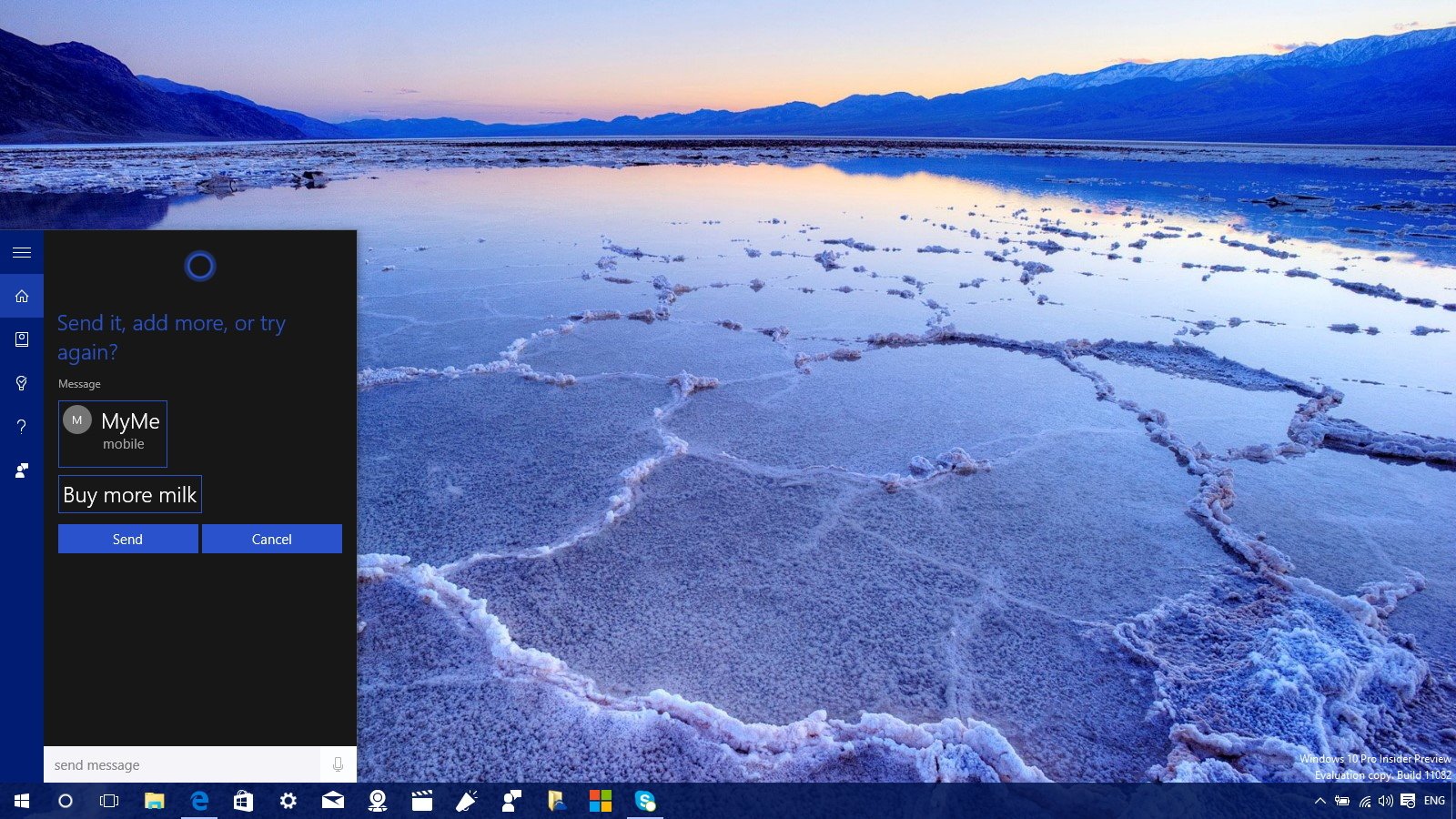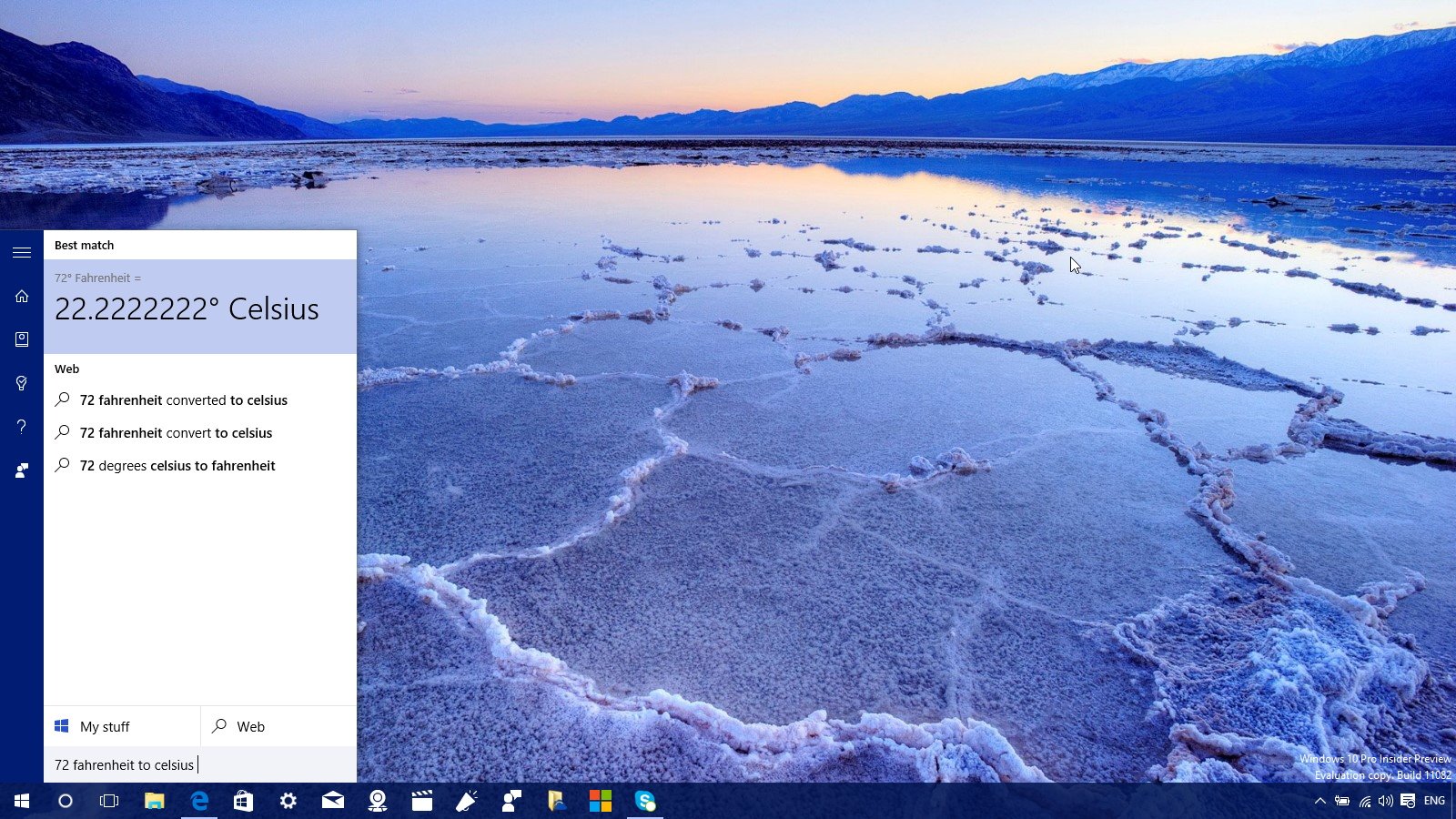55 tips and tricks to make you productive like a boss on Windows 10
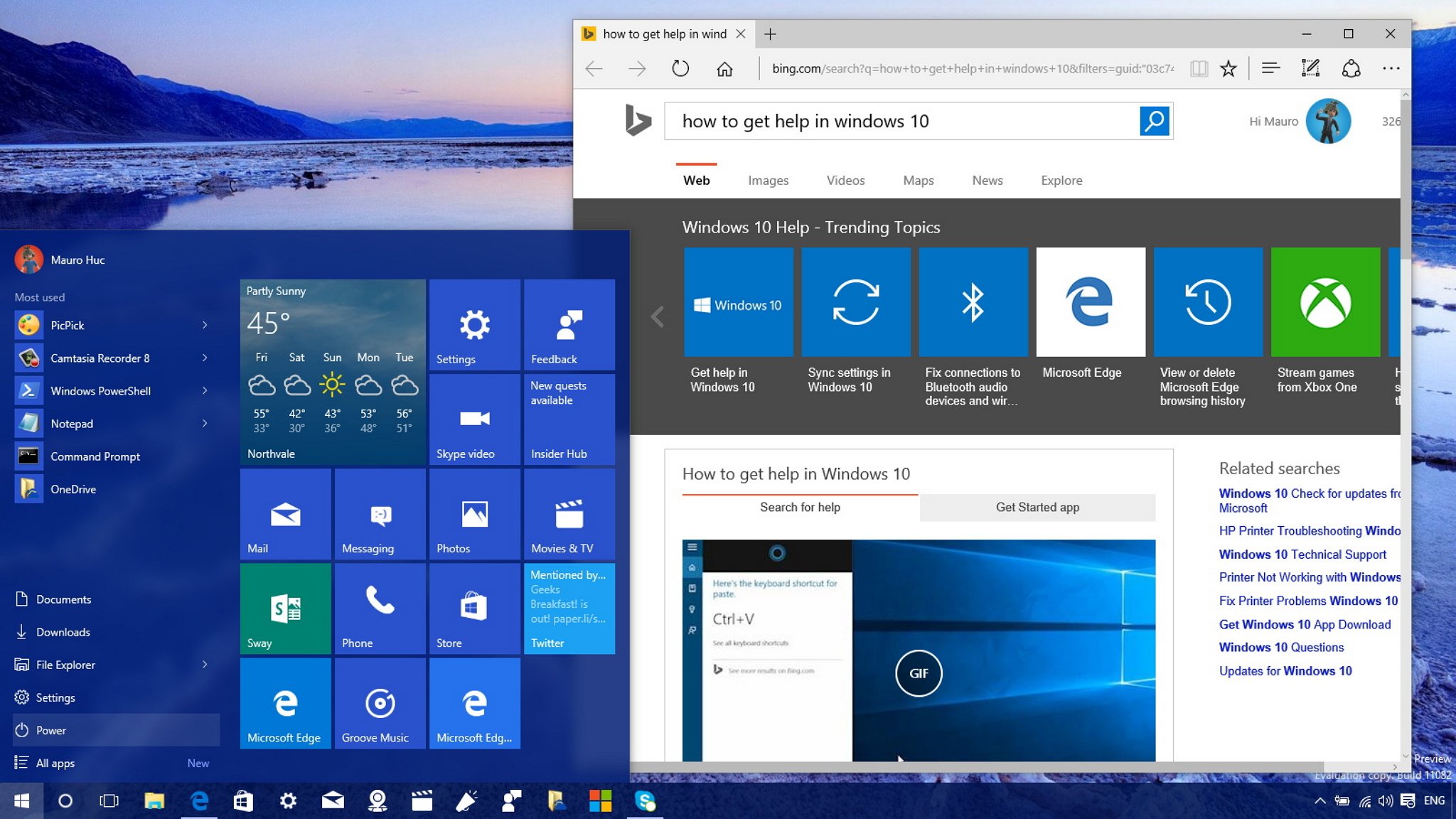
Windows 10 includes many great features that let you get your work done faster, but it's not just about the features. Another advantage of the operating system is that you're not limited to do a task in only one particular way. Windows is one of the most versatile operating systems you can find that allows you to accomplish the same tasks in different ways.
On every version of Windows, there is always a way to perform tasks faster or more practical for you. For example, if you are continuously typing, and it's hard to let your hands off the keyboard, you can always use keyboard shortcuts to do a particular action or navigate the operating system. Also, there are a ton of features to keep you productive, connected, and features that can help you delegate certain tasks and even more with Windows 10.
Today, we'll be looking at a few keyboard shortcuts and some tips to help you get things done faster and stay productive throughout your Windows 10 experience.
If you've used Windows 8 in the past, you will probably notice that many of the shortcuts and tips that we'll be seeing today have been previously introduced. However, looking at the fact that many users have skipped Windows 8, and millions of users are now jumping straight to Windows 10, for many, a lot of these tips and shortcuts will be new.
Snap View
Although Snap view was introduced years ago, in Windows 10, the feature has received some improvements. You can now snap up to four apps on your display, and Snap Assist, which will pop up automatically after snapping the first app, will suggest additional running app you may want to snap side-by-side. Below you can find the keyboard shortcuts to use this feature:
- Windows Key + Right arrow: Snap active window to the right side of the screen.
- Windows Key + Left arrow: Snap active window to the left side of the screen.
- Windows Key + Right + Down arrow: Snap active window to the bottom-right corner of the screen.
- Windows Key + Left + Down arrow: Snap active window to the bottom-left corner of the screen.
- Windows Key + Right + Up arrow: Snap active window to the bottom-up corner of the screen.
- Windows Key + Left + Up arrow: Snap active window to the bottom-up corner of the screen.
Virtual Desktops
While most popular operating systems have included the concept of virtual desktops for years, Windows 10 now includes the same feature to allow you group applications on separate desktops making you more productive by keeping you focus on a particular task. You can quickly click the Task View button on the Taskbar to access and manage virtual desktops, but you can also use some keyboard shortcuts to work faster:
- Windows Key + Ctrl + D: Create a new (empty) virtual desktop.
- Windows Key + Ctrl + Left arrow or Right arrow: Switch between virtual desktops.
- Windows Key + Tab: Enter and get out of Task View, and it also works to access the current virtual desktops.
- Windows Key + Ctrl + F4: Close current virtual desktop – apps and open windows will merge to the main desktop.
Game DVR
How is Game DVR relevant to productivity? Windows 10 happens to ship with the Xbox app, which includes a game recording feature, and the video recording function can be considered a screencast tool as it also works to record any open application. It's worth pointing out this feature won't work to record activities on the desktop or open windows, such as File Explorer. You can use Game DVR using the following keyboard shortcuts:
All the latest news, reviews, and guides for Windows and Xbox diehards.
- Windows Key + G: Open the Game bar, click the Red button to begin recording active application.
- Windows Key + Alt + R: Start/Stop recording.
- Windows Key + Alt + M: On/Off the microphone during recording.
- Windows Key + Alt + T: Show/Hide recording timer.
Files are stored in your account Captures folder inside of the Videos folder.
Now every time you need to remember how to perform a task or you need to teach how a feature works to someone else, you can use Game DVR on Windows 10 to record quickly and easily a video.
Cortana
Cortana is Microsoft's digital assistant, and even though, you can use it hands-free, you can also perform a few tasks using keyboard shortcuts:
- Windows Key + C: Open Cortana in listening mode.
- Windows Key + S or Windows Key + Q: Open Cortana in search mode.
File Explorer
File Explorer is the one place you can always go to browse and find anything on your PC, from documents and pictures, to OneDrive and network share files, to connected drives and system files. While most people are used to navigating File Explorer using a mouse, you can always use various keyboard shortcuts too. Below you will find the most common keyboard shortcut you can use in File Explorer:
- Windows Key + E: Open File Explorer.
- Alt + Right arrow: Move back between folders.
- Alt + Left arrow: Move forward between folders.
- Alt + Up: Move up a level in File Explorer.
- Ctrl + E: Start a search for a file or folder in File Explorer.
- Ctrl + F: Open search functionality in File Explorer and support applications.
- Ctrl + Shift + N: Create a new folder.
- F2: Rename selected files.
- F5: Refresh active window – commonly use to refresh web pages on a browser.
- Alt + F4: Exit/Close apps or windows.
Power-user shortcuts
Although, Windows 10 only brings a small handful of new keyboard shortcuts, the operating system includes most of the shortcuts you got used to in Windows 8.1, Windows 7, and previous versions.
Below, you will find a list of keyboard shortcuts everyone should know to either perform certain tasks or navigate the operating system:
- Windows Key + Tab: Open Task View to view all the running apps. You can also use Alt + Tab to view and switch between apps, or press and hold the Alt, while repeatedly hitting the Tab key to select the app you want to go.
- Windows Key + Comma: Make all the windows transparent to view the desktop.
- Windows Key + D: Minimize all open windows to access the desktop. Repeat shortcut to restore all minimized windows.
- Windows Key + Home: Minimize all open windows except the currently active windows you're working.
- Windows Key + T: Move through icons in the Taskbar – running apps will show thumbnail previews of the current running instances.
- Windows Key + 0 through 9: Open a pinned app on the number location in the Taskbar. "0" opens the app located in the 10th position. If you have more than one instance open of a particular app, you can repeatedly use the same keyboard combination to cycle through the instances.
- Windows Key + Shift + 0 through 9: Open a new instance of a running app. Of course, it's only supported on apps that support multiple instances.
- Windows Key + Spacebar: Switch between input languages installed on your computer.
- Windows Key + A: Open/Close Action Center.
- Windows Key + I: Open the Settings app.
- Windows Key + P: Connect to an external display. Options include extend, duplicate, and a second screen only.
- Windows Key + PrtScn: Take a screenshot. Screenshot gets copied to the system clipboard, and image file will save to the Screenshot folder in your local Pictures folder.
- Windows Key + Plus sign or Minus sign: Zoom in/out using the Magnifier built-in tool.
- Windows Key + X: Open the Quick Link menu (commonly known as the Power User menu).
- Windows Key + Shift + Left arrow or Right arrow: Move a window between monitors.
Free up the Taskbar
By default, Windows 10 includes the new search box in the Taskbar that might be taking some valuable space to fit more pinned apps. If you want to reclaim some space right-click on the Taskbar, select Cortana, and choose to Show Cortana icon only. You can also remove the Cortana and Task View buttons from the same Taskbar menu.
Resize two snapped apps at the same time
In Windows 10 version 1511, Microsoft is also adding another improvement to Snap, which is the ability to resize a snapped window while simultaneously resizing any adjacent snapped window. You can try this when you're working with two apps, just position the mouse cursor over the line of the two snapped apps, do a left-click, and drag to the right or left to resize both apps at the same time. To make sure this features is enable, go to Settings > System > Multitasking and turn on When I resize a snapped window, simultaneously resize any adjacent snapped window option.
Use this trick to minimize inactive windows
Left-click and hold the title bar of any window, shake the window and see all the foreground windows minimizing. (This feature was originally introduced in Windows 7).
Clean up your desktop
We tend to save a lot of files and folders on the desktop, but after a while, it becomes too cluttered to the point you can't even see you desktop background image. If you want to keep saving files on this location while keeping the desktop clean, you can quickly hide all the content on your desktop by right-clicking on the desktop, selecting View, and making sure to uncheck the Show desktop icons option.
Pin Recycle Bin to Start for quicker access
If you decide to hide desktop icons, one thing you can do is to pin the Recycle Bin to Start. Just right-click the Recycle Bin, and select Pin to Start.
Scroll any window even when they're inactive
It used to be that Windows only allowed you to scroll active windows. Now in Windows 10, you can set an option to scroll both active and inactive windows by just hovering with the mouse cursor over a window. This feature enabled by default, but if it's not, go to Settings > Devices > Mouse & touchpad, and make sure to enable the Scroll inactive windows when I hover over them option.
Pause notifications to focus on your work
If you need concentration and silence during work hours, or you're about to watch a movie, you can open (Windows Key + A) Action Center and click the Quiet hours button to stop notifications temporarily. Unlike quiet hours in Windows 8.x, you can't set how long you want to suppress notifications, you have to go manually back to Action Center and click Quiet hours to re-enable the feature.
Pin specific settings to Start for quicker access
While accessing the Settings app is as easy as using the Windows Key + I keyboard shortcut. Sometimes you also need to have similar quick access to particular sections of Settings to check for updates, personalize your account, change Bluetooth settings, etc. Windows 10 makes it super easy to pin settings to Start. Just open the Settings app, right-click a section you want to access, and click Pin to Start. (Pin settings to Start works with all the main groups and sections of Settings, as such you can pin "Personalization" as well as "Windows Update" inside of "Update & security.")
Quickly open a new instance of an application
If you ever want to open an additional instance of an app quickly, just click the icon on the Taskbar or Start menu with the middle button on your mouse. You can use this action on Microsoft Edge, Chrome, Firefox, File Explorer, Calculator, and other apps that support multiple instances.
Search "My stuff" to actually find files on your PC or OneDrive
By default, search results in Windows 10 are limited and not very accurate, as the operating system tries to include results for all categories, including the web, apps, settings, and files on a small canvas. However, you can get much better results when you click the My stuff button during a regular search. When doing a search on "My stuff", you will get a richer experience with filters, sorting capability, and better results from your PC or OneDrive.
Create reminders using Cortana
One of the best things about Cortana is that it's truly your personal assistant that can do a lot of things for you. If you have a lot of stuff on your plate that you need to get done, you can let Cortana handle your reminders. This ability lets you continue focusing on the work you need to get done. Just follow the steps below:
- Launch Cortana and in the search box type Set reminder and hit Enter.
- Create your reminder and set when you want to get reminded.
- Click the Remind button to complete.
The best part is that the reminder will sync across your devices where Cortana is enabled.
Let Cortana track your packages
While Cortana can automatically track packages from different mail carriers, it can only track packages automatically if the tracking number appears in one of your emails on the Microsoft account you're using in Windows 10. However, you can always add items manually that you want to track using the steps below:
- Launch Cortana and open Cortana's Notebook.
- Scroll down, click Packages and make sure Package tracking cards option is enabled.
- Click Add a package and enter the tracking number for the item.
- Click add to complete.
Now, you should see package tracking cards every time you open Cortana with the most up to date status.
Send text messages using Cortana
If you use a Windows 10 Mobile handset, you may not know that you can enable Missed call notifications on your phone and on your PC running Windows 10 version 1511 to get notifications from missed calls. But this feature also allows you to send SMS messages from your PC without you having to reach your phone -- just follow the steps below:
- Open Cortana on you PC and phone, go to Cortana's Notebook, and on Settings, check that you have Missed call notifications.
- Open the search box on your computer, type Send text, and hit Enter.
- Click the + to add a contact and type your message.
- Click the Send button.
Use Cortana for quick math and conversions
Instead of opening the Calculator app or going online to perform a calculation or conversion, you can always type in the Taskbar search box what you need to know to get instant answers, such as "49 * 34.7" or "72 Fahrenheit to Celsius". (Remember that these are just a few examples to help you stay productive, but you always ask Cortana anything.)
Keep in mind that we're not including the entire library of keyboard shortcuts or tips, we're only sharing the ones we're considering useful to make you a little productive.
Do you have a favorite keyboard shortcut or tip that helps you to be productive using Windows 10? Tell us in the comments below.
More Resources
If you want to see more how-to for Windows 10, make sure you check the following resources:
- Windows 10 on Windows Central – All you need to know
- Windows 10 help, tips, and tricks
- Windows 10: Help and discussion forum at Windows Central

Mauro Huculak has been a Windows How-To Expert contributor for WindowsCentral.com for nearly a decade and has over 22 years of combined experience in IT and technical writing. He holds various professional certifications from Microsoft, Cisco, VMware, and CompTIA and has been recognized as a Microsoft MVP for many years.